如何调整磁盘分区大小,且不会损害数据和文件?
来源:网络收集 点击: 时间:2024-03-13【导读】:
使用了电脑一段时间时候,我们不难发现磁盘的空间分布会有一点不合理,有些磁盘分区比较大,有些磁盘的空间有比较小。因此,有些朋友就想将空间较大的磁盘进行调整,但是又担心磁盘的资料和文件会受到影响。针对这个问题,老毛桃今天就分享一下如何使用U盘winpe来调整磁盘分区的大小,而且不会损害数据和文件。方法/步骤1/11分步阅读 2/11
2/11 3/11
3/11 4/11
4/11 5/11
5/11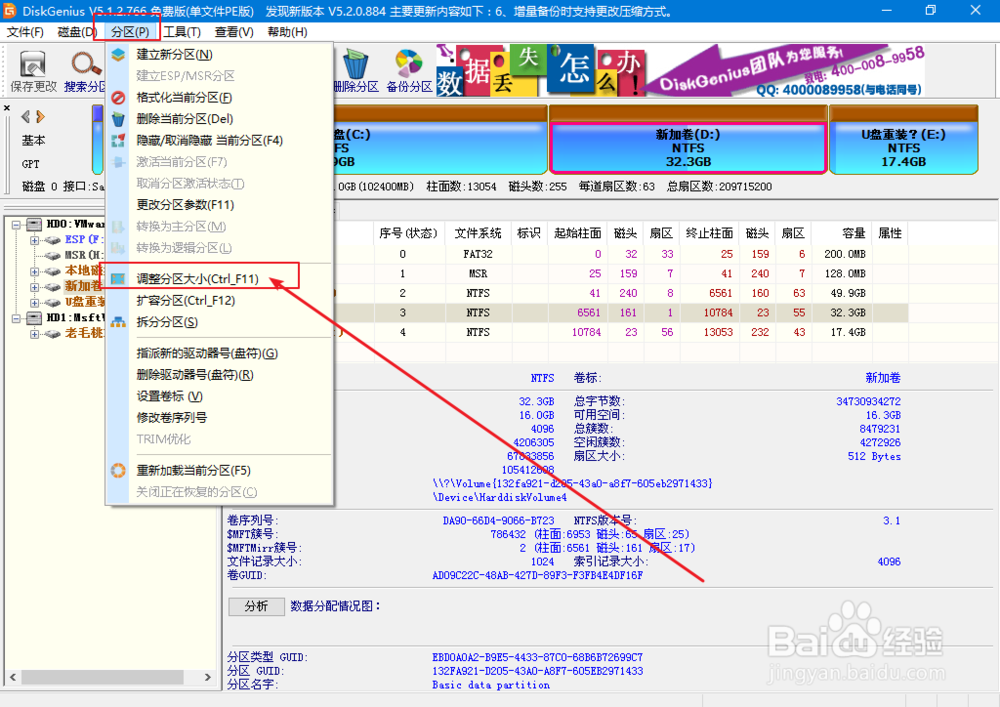 6/11
6/11
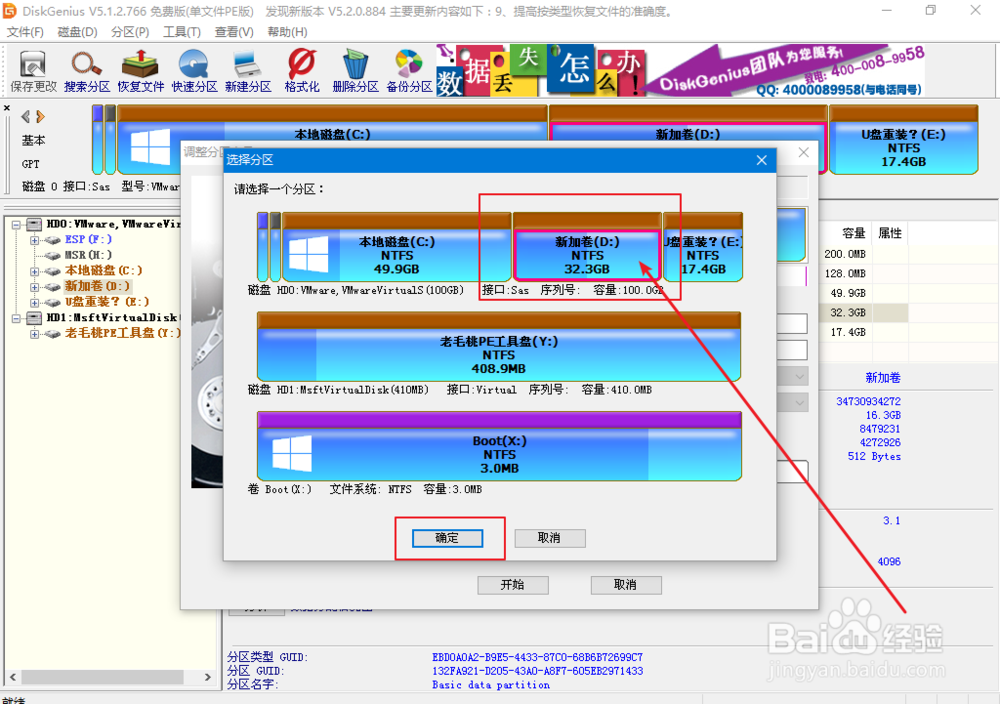 7/11
7/11 8/11
8/11 9/11
9/11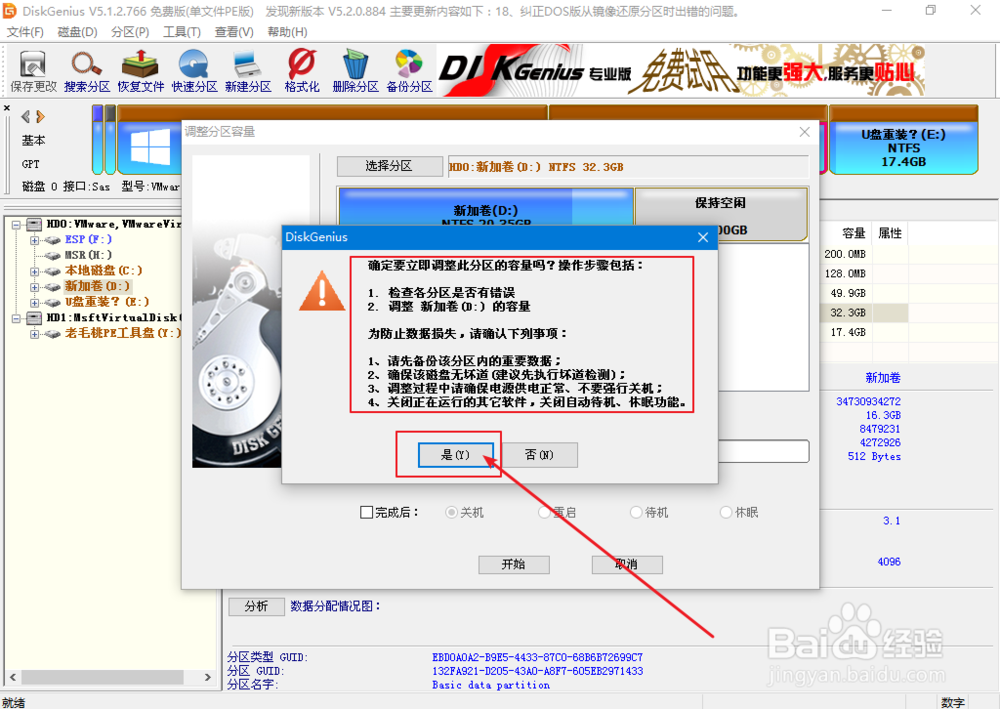 10/11
10/11
 11/11
11/11 调整磁盘大小
调整磁盘大小
在网上下载U盘启动装机工具,制作U盘winpe
 2/11
2/11查询并记录电脑型号对应的U盘启动快捷键,下面提供部分电脑型号的U盘启动快捷键
 3/11
3/11将U盘启动盘接入电脑,开机或重启,在开机画面出现时,快速按下U盘启动快捷键,进行U盘启动设置页面,选中U盘并回车
 4/11
4/11进入winpe主菜单后,移动到【4】运行Disk Genius硬盘分区工具,回车进入分区工具
 5/11
5/11点击界面上方的“分区”,点击“调整分区大小”
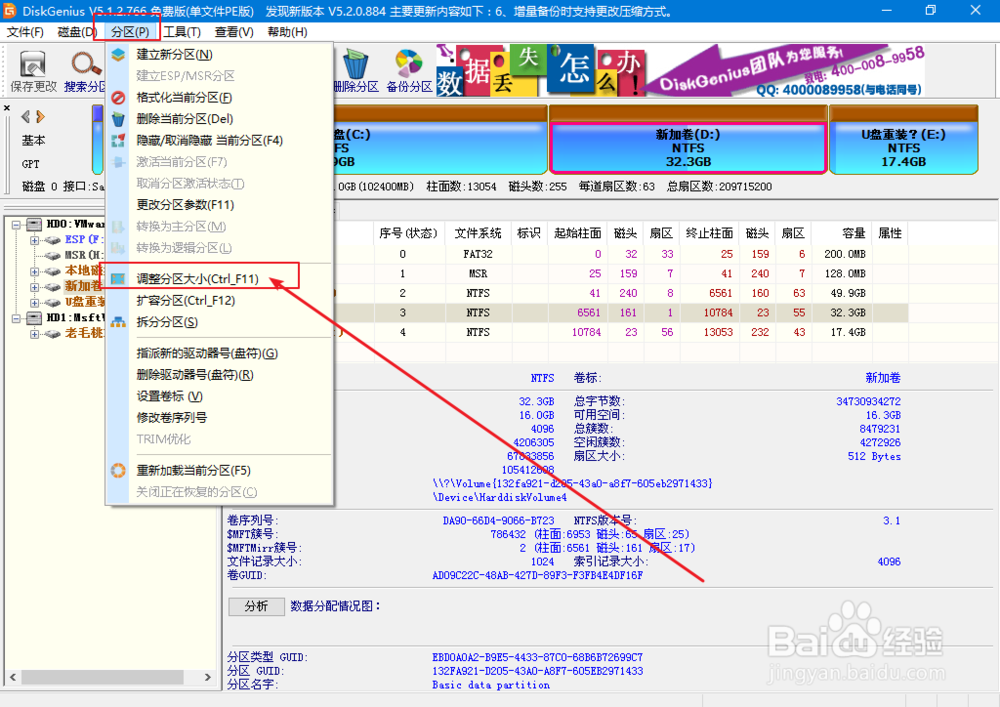 6/11
6/11随后,会弹出调整分区容量的页面,点击“选择分区”,并在选择分区页面,选中需要进行调整对的分区,比如“D区”,点击“确定”即可

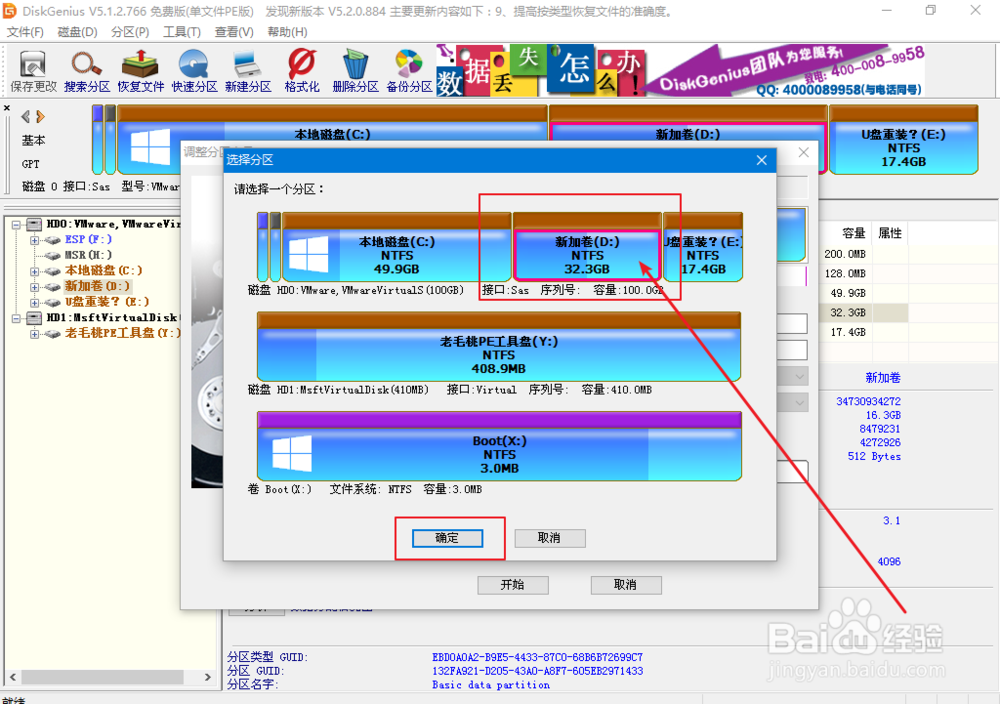 7/11
7/11之后,开始设置分区调整后的容量,一般情况下会根据磁盘分区原大小进行范围限制,调整的容量需要在范围之内,比如“20G”左右
 8/11
8/11设置容量之后,根据需要,可以选择“完成后”的操作,也可以默认不进行任何操作,点击“开始”即可
 9/11
9/11弹出确认是否调整的窗口时,点击“是”即可
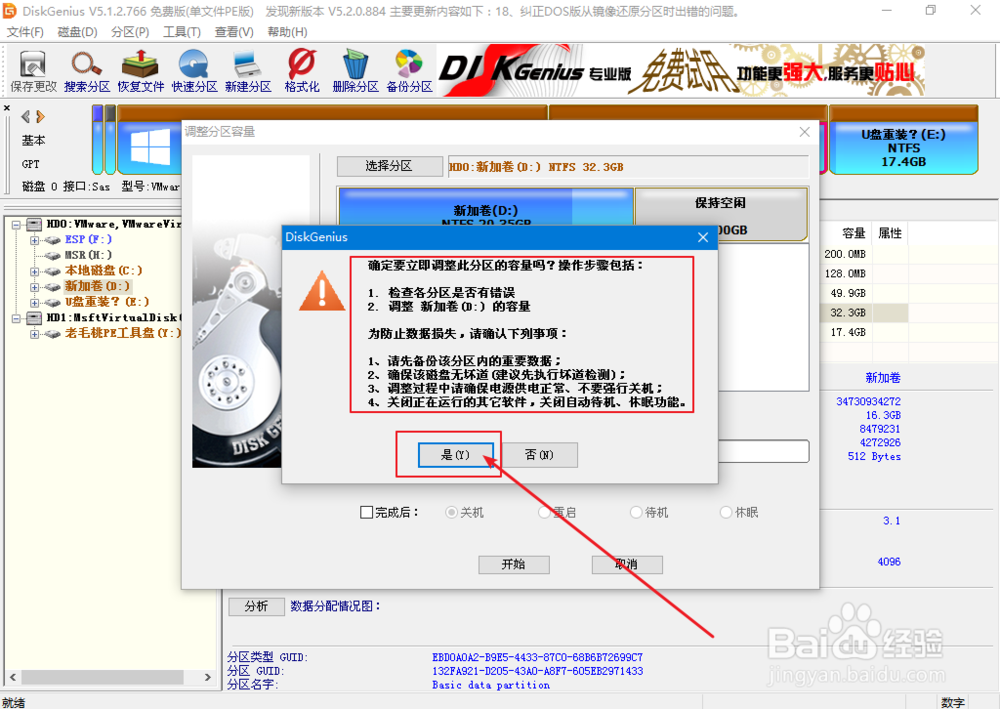 10/11
10/11磁盘分区调整完毕之后,点击“完成”,随后在分区工具页面即可看见调整后的“D区”以及分出来的“空闲”分区

 11/11
11/11之后,可以根据需要对“空闲”分区进行处理,比如右键“空闲”分区,选择“新建分区”或者“将空闲空间分配给”等等的操作
 调整磁盘大小
调整磁盘大小 版权声明:
1、本文系转载,版权归原作者所有,旨在传递信息,不代表看本站的观点和立场。
2、本站仅提供信息发布平台,不承担相关法律责任。
3、若侵犯您的版权或隐私,请联系本站管理员删除。
4、文章链接:http://www.1haoku.cn/art_340158.html
上一篇:win10系统按下win+G没有响应怎么办
下一篇:上海小吃油墩子的做法窍门
 订阅
订阅