solidworks如何建立两个平行的基准面?
来源:网络收集 点击: 时间:2024-03-19【导读】:
solidworks如何建立两个平行的基准面?具体如下品牌型号:联想小新系统版本:windows7软件版本:solidworks1.2.1方法/步骤1/5分步阅读 2/5
2/5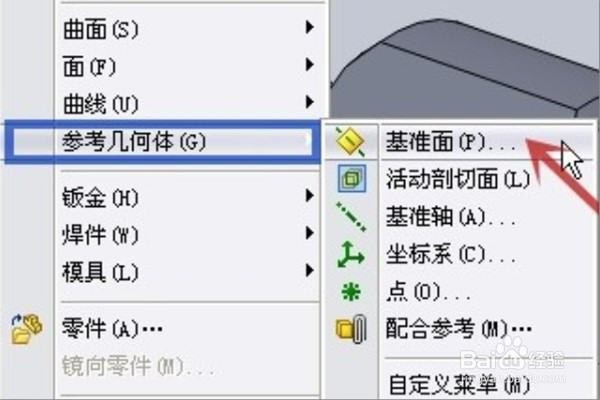 3/5
3/5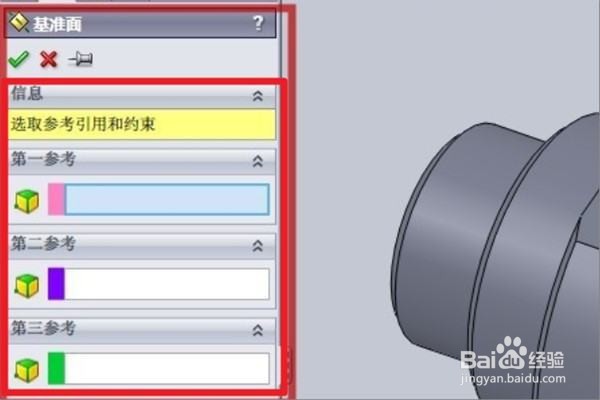 4/5
4/5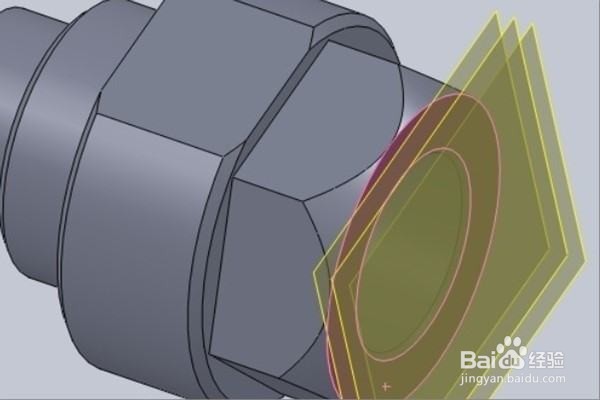 5/5
5/5
打开零件模型,下图是一个示例部分,准备使用图中的红色面在零件剖视图中建立3个基本参考平面,其间隔为1mm,见下图,转到下面的步骤。
 2/5
2/5执行完上面的操作之后,使用鼠标左键单击主界面顶部的“插入”选项,单击弹出菜单中的“参考几何体”选项,然后使用鼠标左键单击“基准面”选项,见下图,转到下面的步骤。
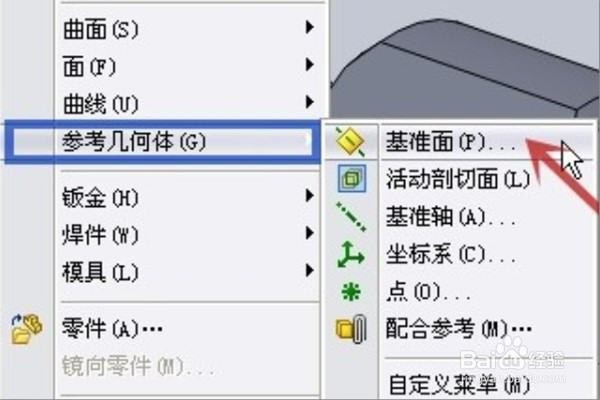 3/5
3/5执行完上面的操作之后,弹出“基准面”对话框,用鼠标左键单击该零件中的红色面,见下图,转到下面的步骤。
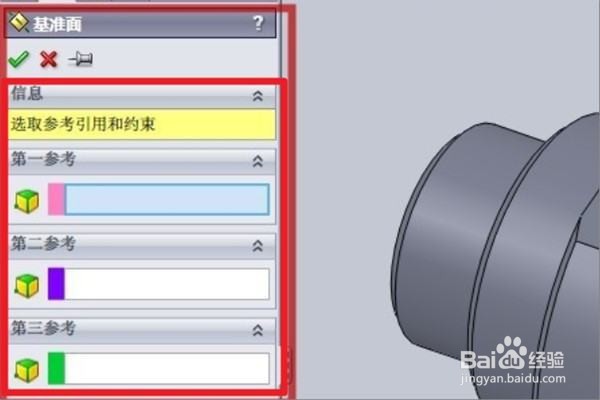 4/5
4/5执行完上面的操作之后,对话框中的“第一参考”是指定的红色面,将“偏移距离”选项更改为1mm,并将“要生成的基准面数”选项设置为“3”,可以看到零件中已出现基准面,见下图,转到下面的步骤。
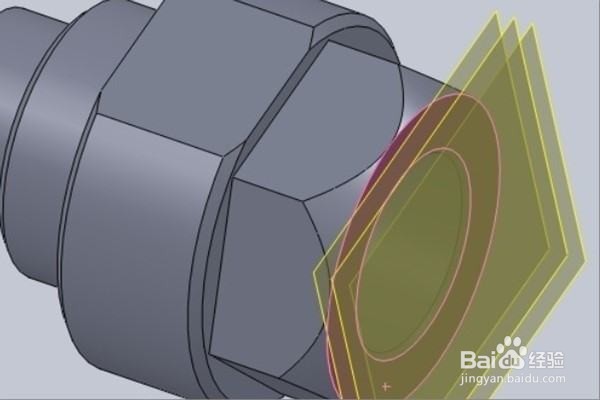 5/5
5/5执行完上面的操作之后,参考平面的方向不需要。这时,可以选中“反转”前的框,可以看到参考平面方向的变化,然后单击“确定”选项即可,见下图。这样,就解决了这个问题了。

版权声明:
1、本文系转载,版权归原作者所有,旨在传递信息,不代表看本站的观点和立场。
2、本站仅提供信息发布平台,不承担相关法律责任。
3、若侵犯您的版权或隐私,请联系本站管理员删除。
4、文章链接:http://www.1haoku.cn/art_360570.html
上一篇:拼多多如何开启声音提醒
下一篇:怎样制作凉拌黄瓜?
 订阅
订阅