win10磁盘分区,新建磁盘
来源:网络收集 点击: 时间:2024-03-29使用cmd+X快捷键,选择磁盘管理打开,或在控制面板中打开磁盘管理。
打开界面如下图所示。如图,仅有一个磁盘,C盘。
我们想要再新建一个100G的D盘。
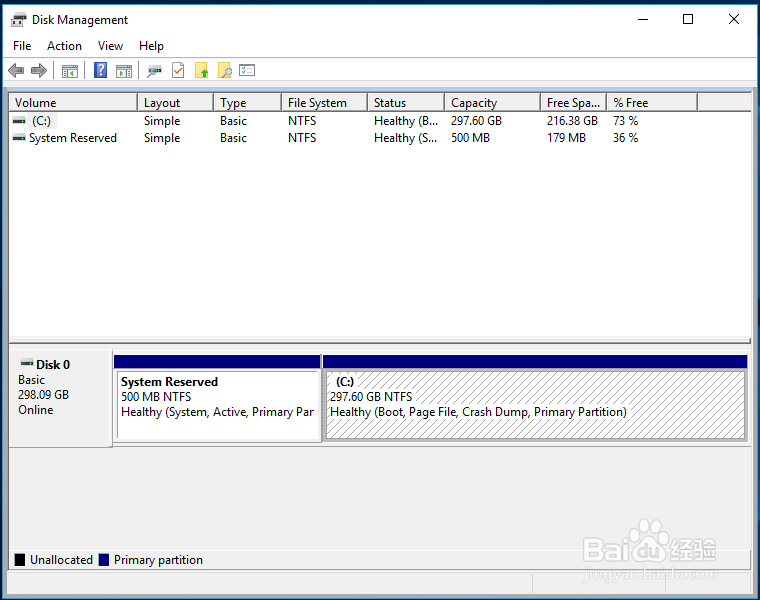 2/13
2/13点击选中C盘的分区,右键,点击“压缩卷”(shrink volume)。如下图所示
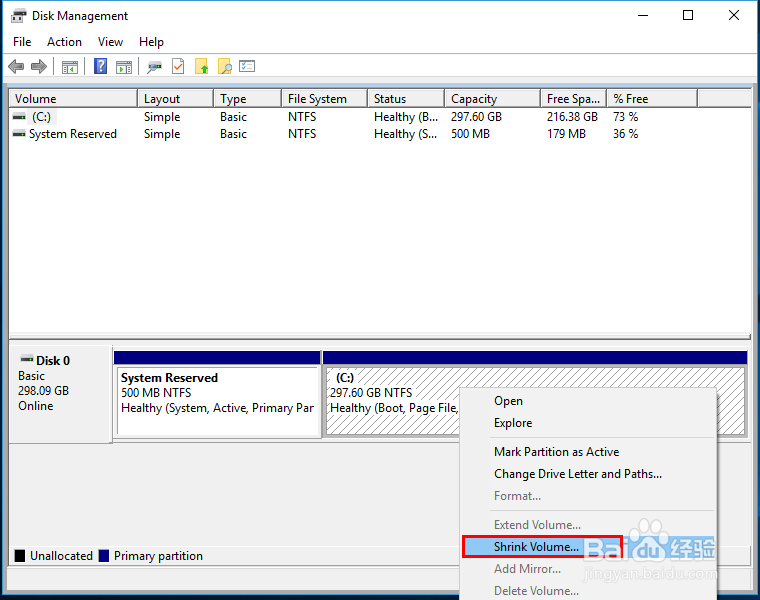 3/13
3/13弹出要压缩卷的大小,在变蓝色的部分输入要新建的盘的大小,注意:不能大于可用磁盘的大小,即第二个标示数字。
计算大小如下:1G = 1024M,100G = 102400M,输入大小,点击下一步。
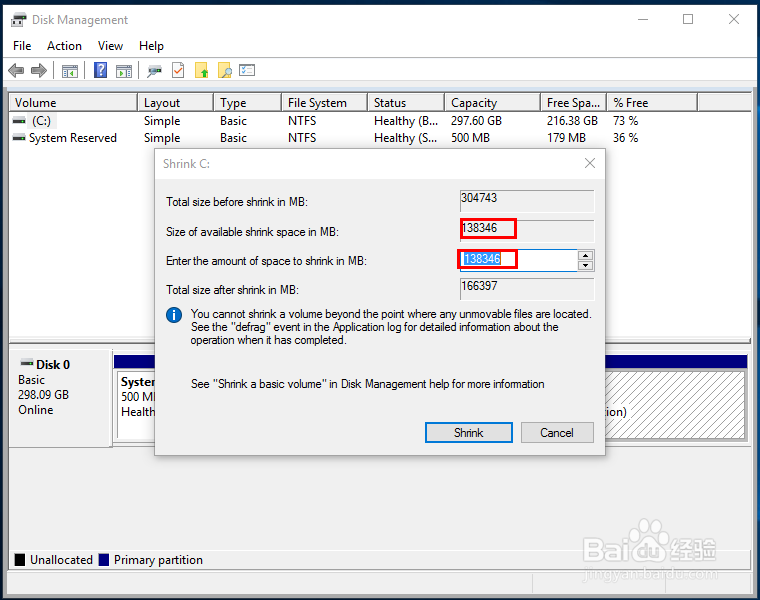
 4/13
4/13稍等片刻,会新建好分区,出现如下图所示的界面。
新建的分区以黑色表征,表示未分配空间。
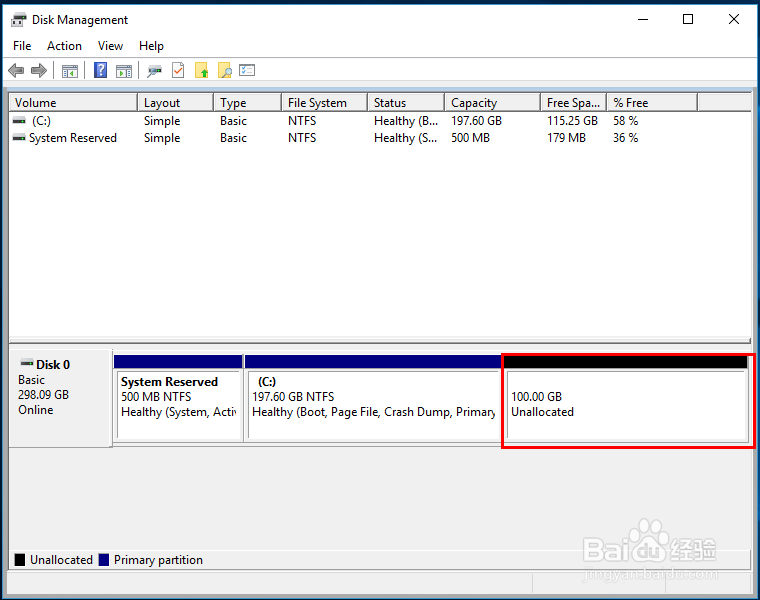 5/13
5/13点击选中未分配空间。右键,选择新建简单卷。如下图所示。
 6/13
6/13弹出“新建简单卷向导”窗口,按照窗口进行一步步的新建卷。
点击下一步。
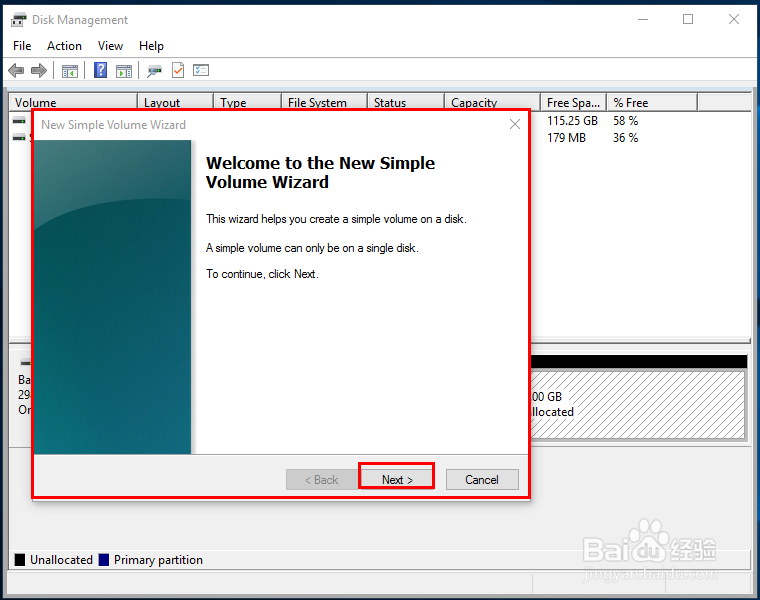 7/13
7/13输入新建卷的大小。
卷的大小最小为8M,最大不能大于可用大小,即第一行标示的数字。
如果输入最大的大小,则表示将此未分配的磁盘空间全部设为一个盘,如果想在这个空间下新建D、E等多个盘,则按照需要输入磁盘大小。
 8/13
8/13弹出分配磁盘号,默认即可。
点击下一步。
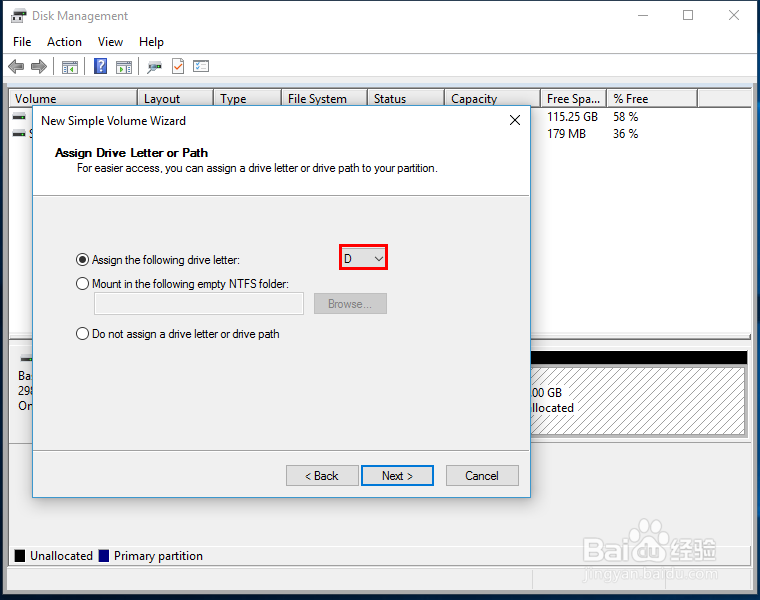 9/13
9/13弹出磁盘格式。
默认磁盘格式都是NTFS格式,不动;
卷标签:也就是磁盘的名字,自命名,也可以默认;
新建的磁盘一般都需要格式化,第一个复选框默认是选中的,不动即可。
 10/13
10/13弹出确认信息。
上面方框是刚才选择新建卷的信息,点击完成。
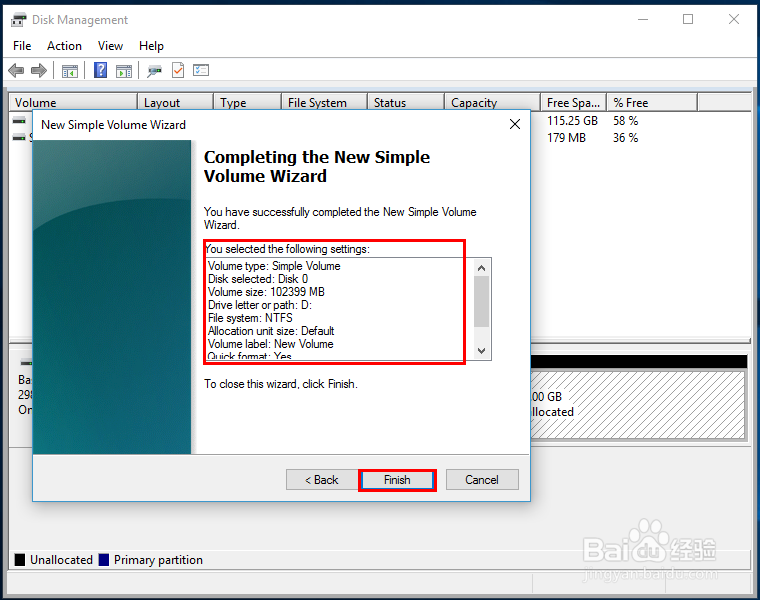 11/13
11/13稍等片刻,即可新建好分区,如下图所示。
可以发现之前的黑色未分配区域已经变为蓝色,大小为100G,为D盘,磁盘名称为“New Volume”。
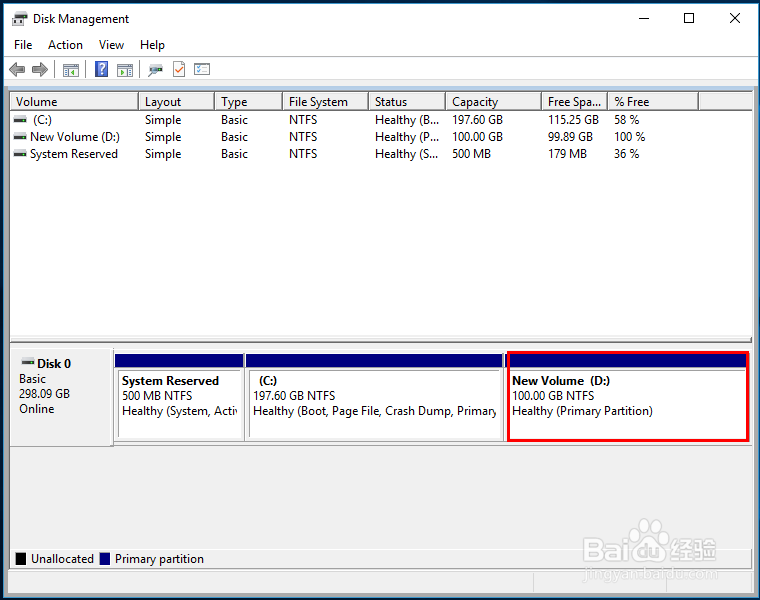 12/13
12/13在资源管理器中也可以查看到新的磁盘。
如下图所示,在C盘之后多了一个100G的名为“New Volume”的D盘。
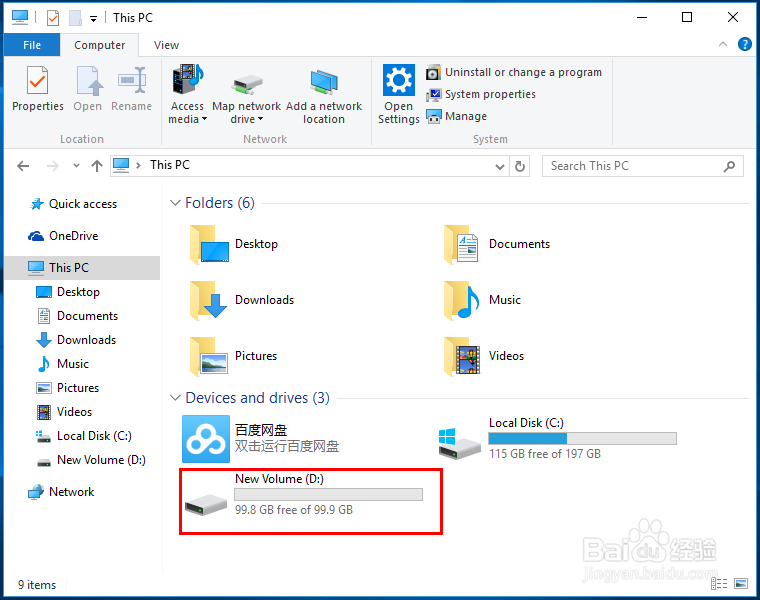 13/13
13/13至此,我们已经在不丢失C盘的数据下,新建了一个100G的分区。
接下来,就可以使用新的分区放置我们的文件或是安装软件了。
注意事项在新建分区的过程中,一定不要点击任何有关格式化原有分区的选项,否则后果自负!
WIN10磁盘分区新建磁盘格式化操作系统版权声明:
1、本文系转载,版权归原作者所有,旨在传递信息,不代表看本站的观点和立场。
2、本站仅提供信息发布平台,不承担相关法律责任。
3、若侵犯您的版权或隐私,请联系本站管理员删除。
4、文章链接:http://www.1haoku.cn/art_373696.html
 订阅
订阅