在word中插入、编辑和美化图片
来源:网络收集 点击: 时间:2024-03-30【导读】:
我们可以在Word文档中插入和编辑各种图片,以达到美化文档的目的。方法/步骤1/7分步阅读 2/7
2/7 3/7
3/7 4/7
4/7 5/7
5/7 6/7
6/7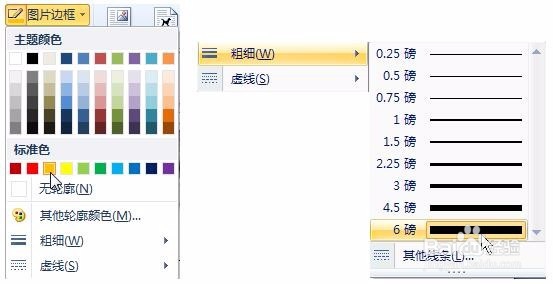
 7/7
7/7 WORD插入图片WORD编辑图片
WORD插入图片WORD编辑图片
将插入符置于要插入图片的位置,然后单击“插入”选项卡上“插图”组中的“图片”按钮。
 2/7
2/7打开“插入图片”对话框,直接单击选中图片(如果要插入多张图片,按住【Ctrl】键的同时依次单击要插入的图片),单击“插入”按钮,即可将所选图片插入文档。
 3/7
3/7设置图片环绕方式:选择插入文档的图片,单击“图片工具 格式”选项卡上“排列”组中的“文字环绕”按钮,在展开的列表中选择环绕方式,如“四周型环绕”选项。
 4/7
4/7在“图片工具 格式”选项卡上“大小”组中的“形状高度”编辑框中调整图片的高度和宽度。将鼠标指针移至图片上,此时鼠标指针呈十字箭头形状,按住鼠标左键并拖动,可调整图片位置。
 5/7
5/7单击“图片工具 格式”选项卡上“图片样式”组中的“其他”按钮 ,在展开的列表中选择图片样式。
 6/7
6/7保持图片的选中状态,单击“图片工具 格式”选项卡上“图片样式”组的“图片边框”按钮,在展开的列表中选择“橙色”;再次单击该按钮,在展开的列表中选择“粗细”“6磅”选项,设置图片边框。
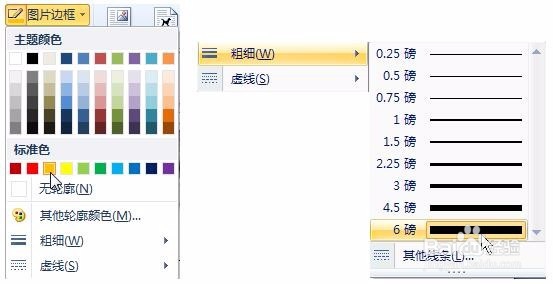
 7/7
7/7单击“图片工具 格式”选项卡上“调整”组中的“更正”按钮,在展开的列表中选择“亮度:0%(正常)对比度:+20%”选项,将图片的对比度提升。单击“调整”组中的“颜色”按钮,在展开的列表中选择某个选项,可以调整图片的颜色。
 WORD插入图片WORD编辑图片
WORD插入图片WORD编辑图片 版权声明:
1、本文系转载,版权归原作者所有,旨在传递信息,不代表看本站的观点和立场。
2、本站仅提供信息发布平台,不承担相关法律责任。
3、若侵犯您的版权或隐私,请联系本站管理员删除。
4、文章链接:http://www.1haoku.cn/art_385761.html
 订阅
订阅