如何用PS制作小雪节气创意海报教程
来源:网络收集 点击: 时间:2024-02-13打开【PS】,导入素材,进入【camera raw】滤镜,调整【基本】参数,具体参数如图所示。
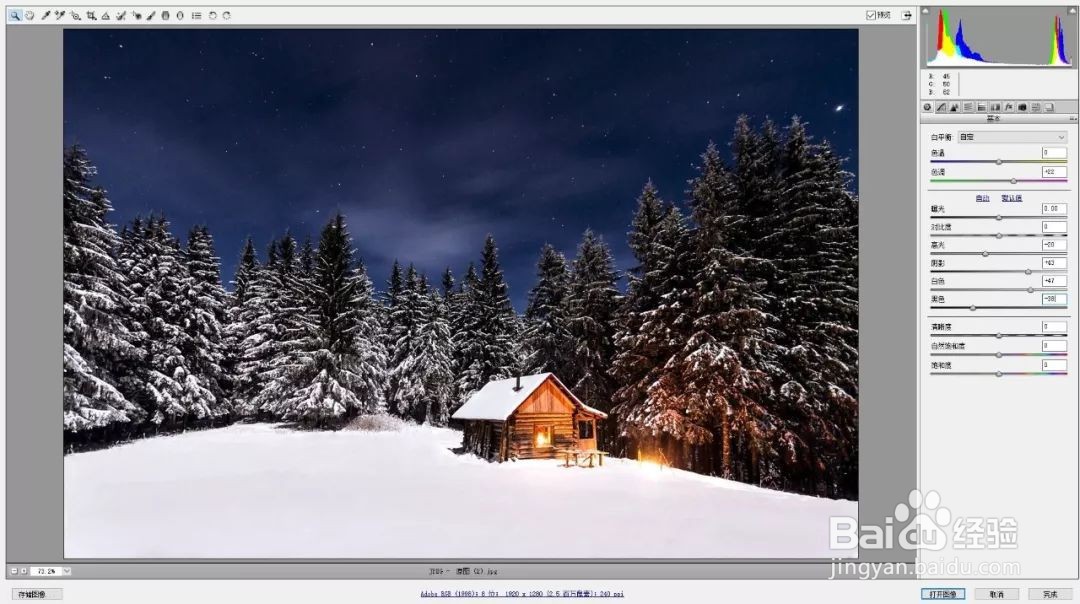 2/13
2/13点击左上角的【渐变滤镜】,调整【曝光】参数,从下往上拉出渐变,具体效果如图所示。
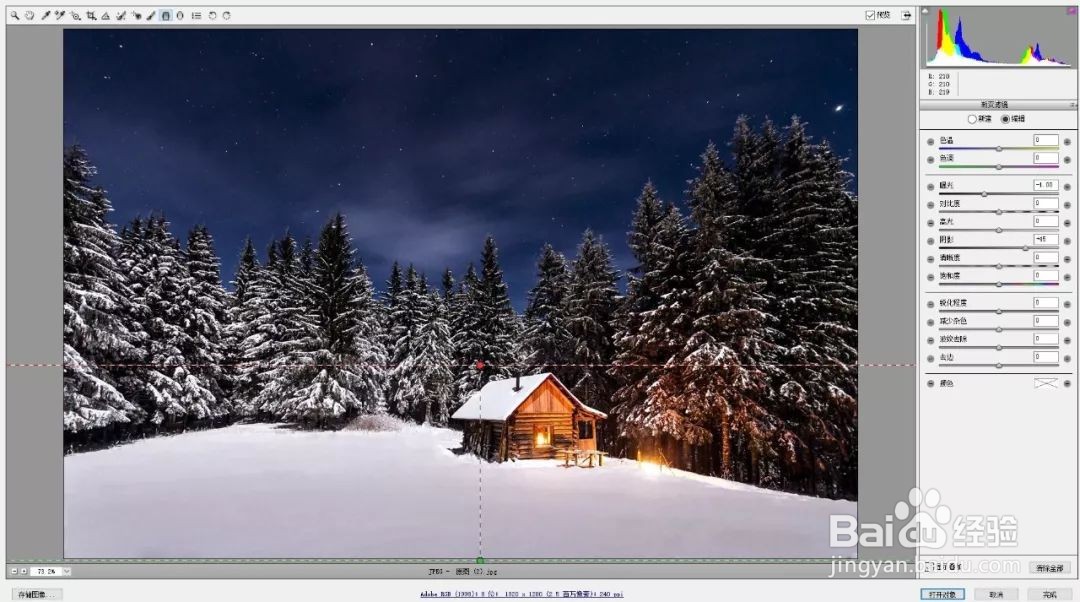 3/13
3/13点击左上角的【调整画笔】,调整参数,涂抹背景,具体效果如图所示。
 4/13
4/13点击左上角的【径向滤镜】,【效果】选择内部,拉出渐变,调整参数,具体参数效果如图所示。
 5/13
5/13点击右边的面板【HSL/灰度】,调整【色相】参数,具体参数如图所示。
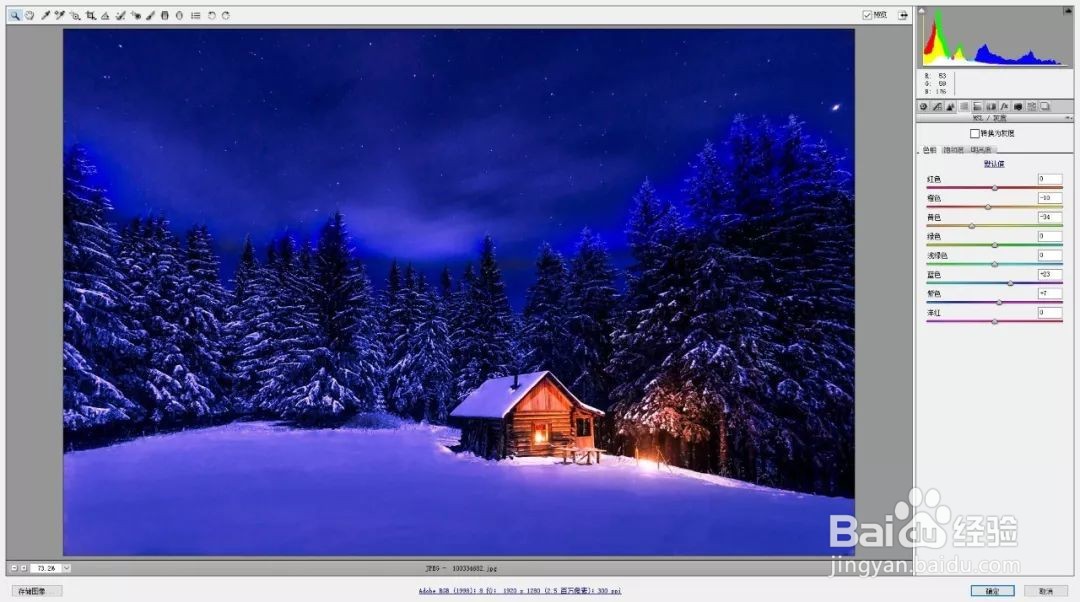 6/13
6/13点击【饱和度】调整参数,具体参数如图所示。
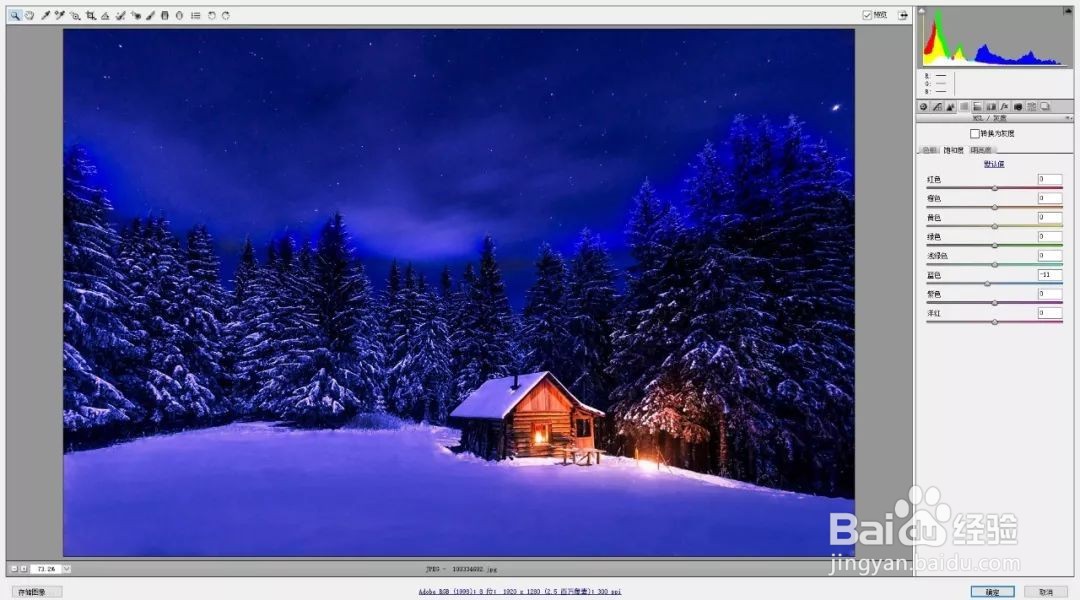 7/13
7/13点击【明亮度】调整参数,具体效果如图所示。
 8/13
8/13点击【分离色调】,调整【高光】参数,具体参数如图所示。
 9/13
9/13完成后点击确认进入PS,添加【色彩平衡】调整图层,调整【中间调】参数,反向蒙版,选择白色画笔工具,调整画笔的不透明度,进行涂抹,具体参数效果如图所示。
 10/13
10/13新建空白图层,选择【矩形选框工具】,拉出矩形,鼠标右键选择【变换选区】,右键旋转,进行调整,右键【透视】,进行调整,具体效果如图所示。
 11/13
11/13添加【曲线】调整图层,进行提亮调整,然后选择【滤镜】-【模糊】-【高斯模糊】12.7像素左右,选择画笔工具,进行涂抹,具体效果如图所示。
 12/13
12/13再添加一个【曲线】调整图层,进行提亮调整,反向蒙版,选择【渐变工具】,前景色到透明渐变,拉出渐变,压暗【蓝色】曲线,提高【红色】曲线,具体效果如图所示。
 13/13
13/13置入印章素材,调整好大小与位置,然后输入文字,具体效果如图所示。

 PS设计PS海报设计PS教程PS创意设计PS创意海报
PS设计PS海报设计PS教程PS创意设计PS创意海报 版权声明:
1、本文系转载,版权归原作者所有,旨在传递信息,不代表看本站的观点和立场。
2、本站仅提供信息发布平台,不承担相关法律责任。
3、若侵犯您的版权或隐私,请联系本站管理员删除。
4、文章链接:http://www.1haoku.cn/art_38990.html
 订阅
订阅