Photoshop使用通道混合器设置黑白图像
来源:网络收集 点击: 时间:2024-04-01【导读】:
使用通道混合器设置黑白图像,通过色阶进一步加强黑白对比。方法/步骤1/8分步阅读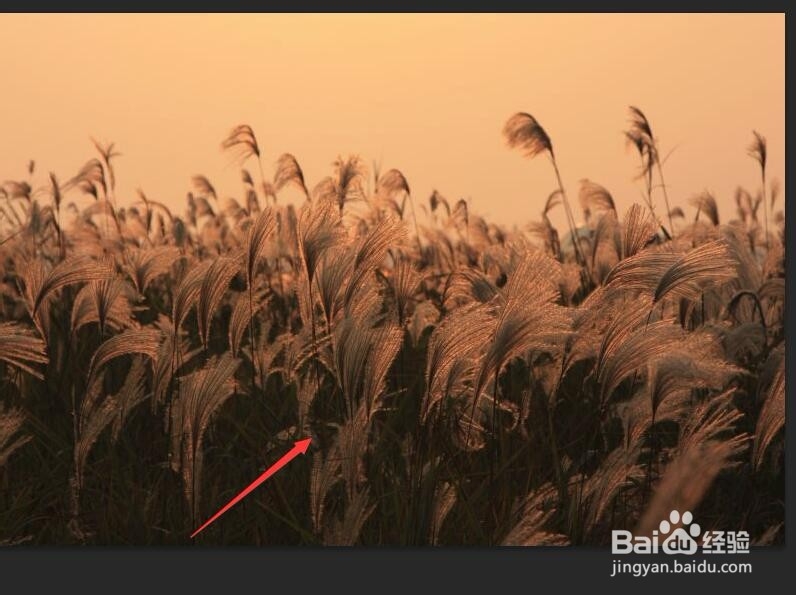 2/8
2/8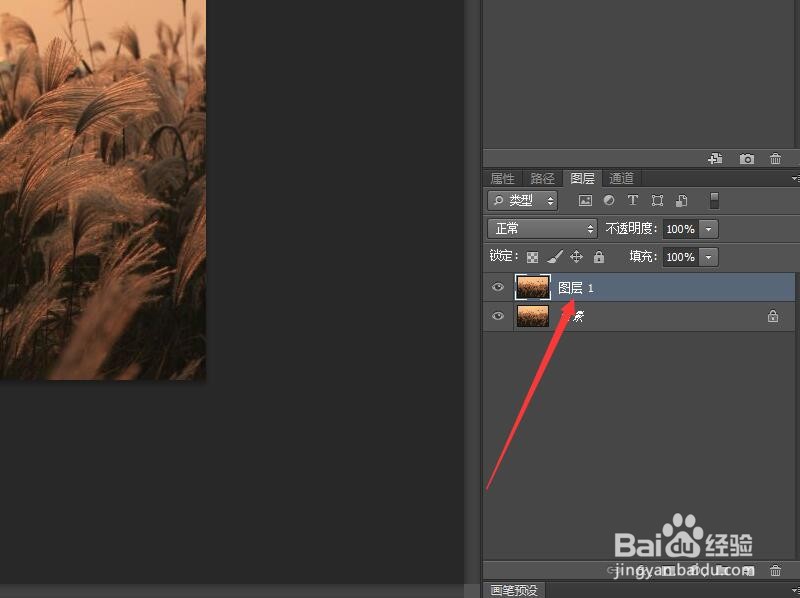 3/8
3/8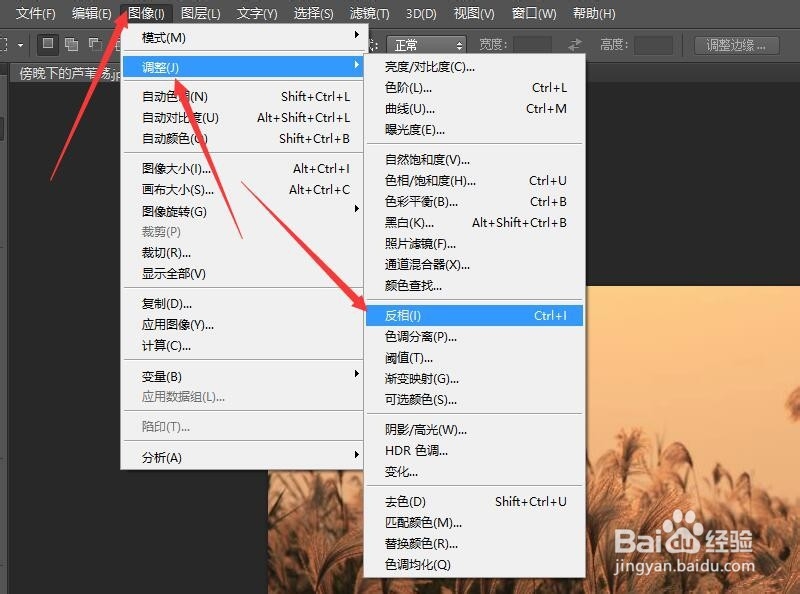 4/8
4/8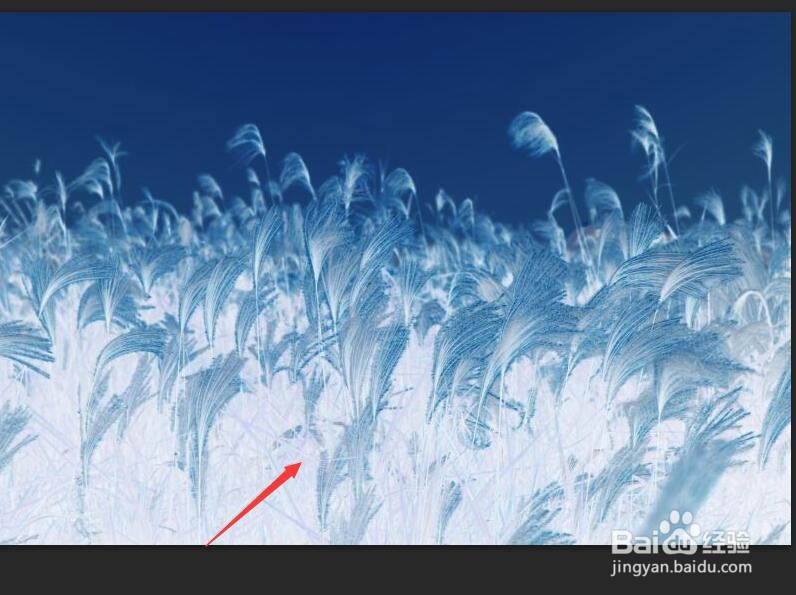 5/8
5/8 6/8
6/8 7/8
7/8 8/8
8/8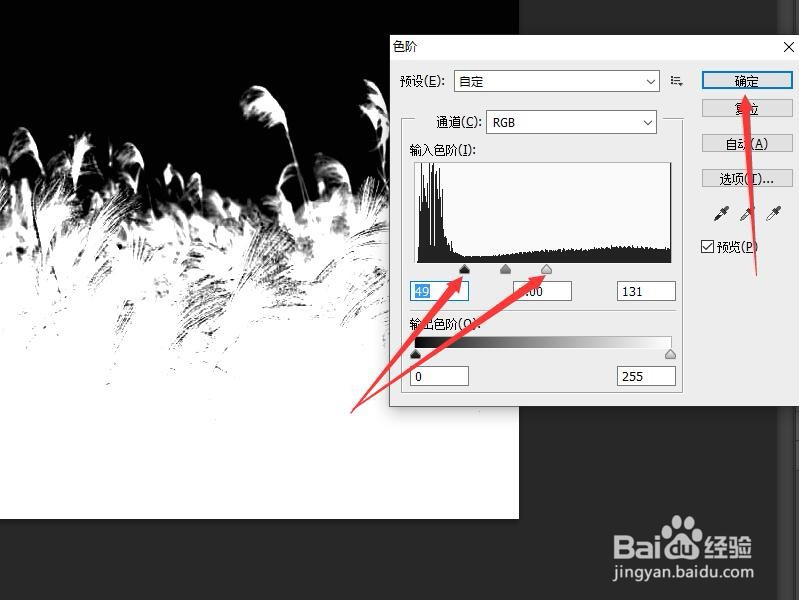
按下Ctrl+O快捷键,打开图像文件——傍晚下的芦苇荡.JPG。
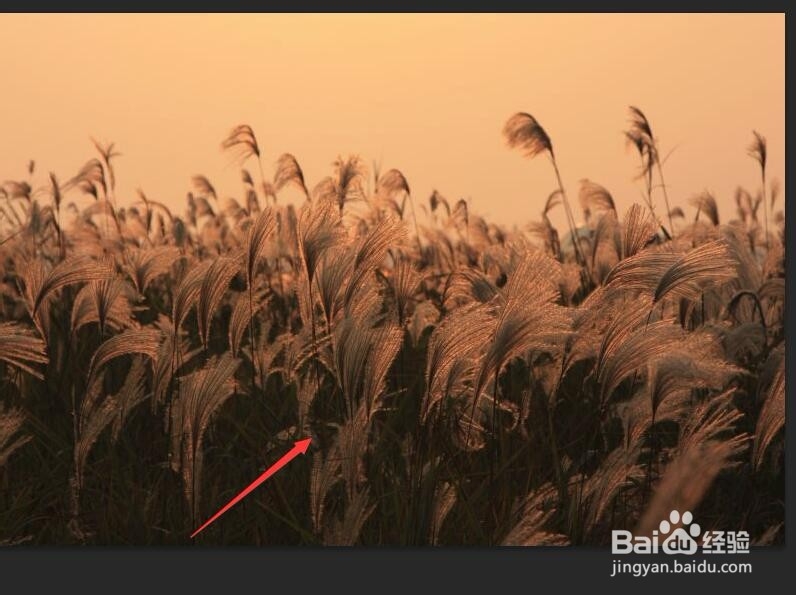 2/8
2/8按下Ctrl+J快捷键,复制‘背景’图层到‘图层1’。
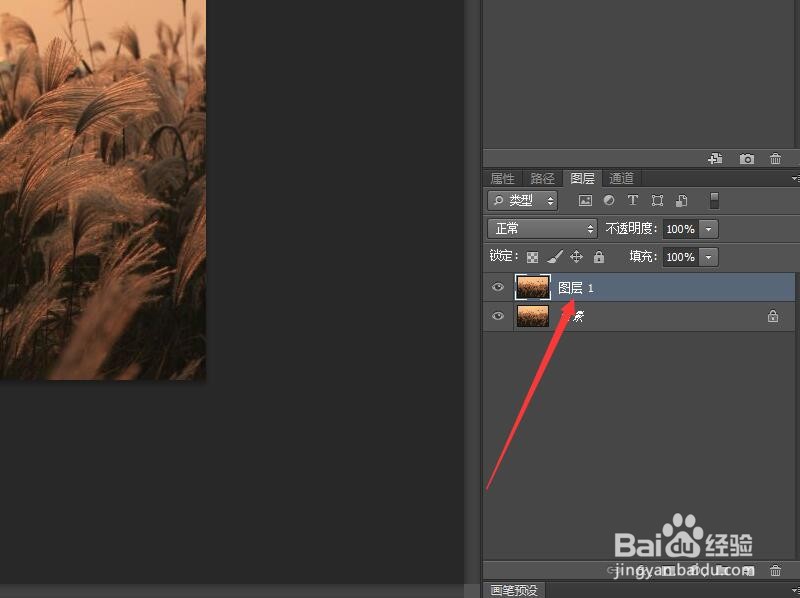 3/8
3/8执行菜单栏中的【图像】/【调整】命令。在弹出的子菜单中选择【反相】命令。
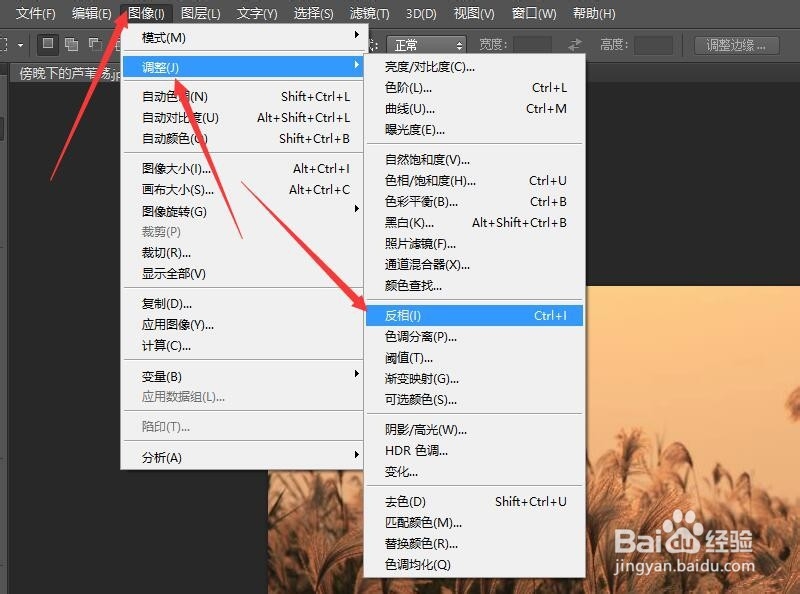 4/8
4/8这时可以看到芦苇与背景之间初步分离,芦苇变成白色,背景变成青色。
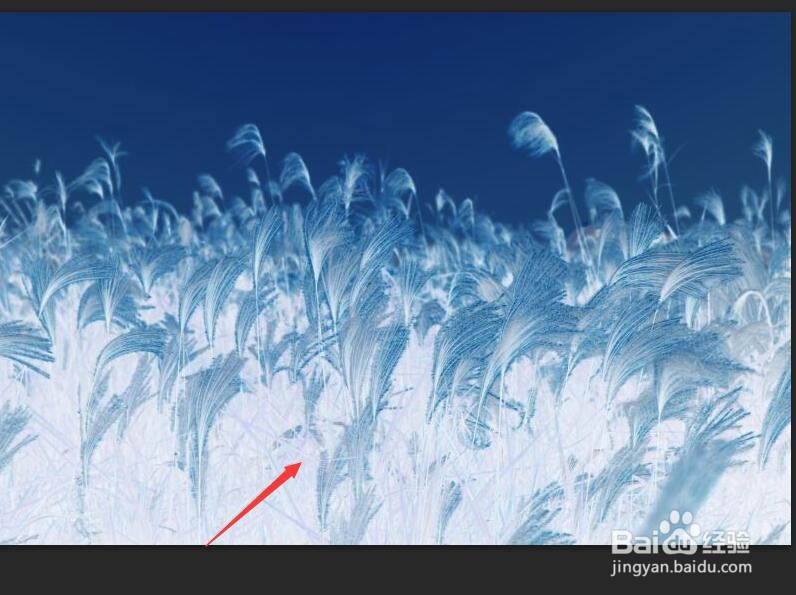 5/8
5/8执行菜单栏中的【图像】/【调整】/【通道混合器】命令,打开通道混合器对话框。
 6/8
6/8在通道混合器对话框中,勾选单色选项,得到黑白图像。分别调整。红色,绿色和蓝色滑块,进一步加强芦苇与背景的反差,单击【确定】按钮,确认调整操作。
 7/8
7/8执行菜单栏中的【图像】/【调整】/【色阶】命令,打开色阶对话框。
 8/8
8/8将黑场与白场滑块向中间移动,进一步加强黑白对比,单击【确定】按钮,可以看到图像中芦苇几乎变成白色,背景变成黑色。后续‘Photoshop在通道中建立选区合成图像’。
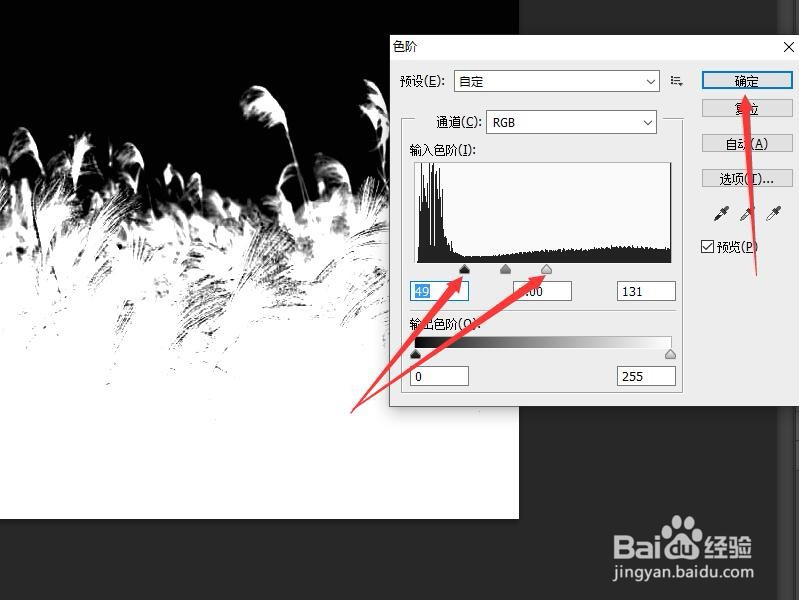
版权声明:
1、本文系转载,版权归原作者所有,旨在传递信息,不代表看本站的观点和立场。
2、本站仅提供信息发布平台,不承担相关法律责任。
3、若侵犯您的版权或隐私,请联系本站管理员删除。
4、文章链接:http://www.1haoku.cn/art_397316.html
 订阅
订阅