WPS表格如何批量插入图片
来源:网络收集 点击: 时间:2024-04-03【导读】:
批量插入图片,开玩笑吧?在WPS表格中插入图片,相信很多小伙伴们都有体验过,通常情况下,我们往单元格里插入单张的图片都很费劲,更何况是批量插入图片呢?很多小伙伴不相信在WPS表格中还能有这个功能,也不知道怎么来操作?下面我们就给大家分享一下这个技巧,让小伙伴们开开眼界。工具/原料morewps方法/步骤1/8分步阅读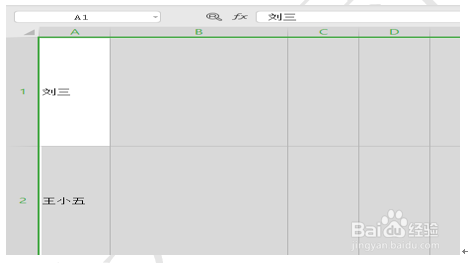 2/8
2/8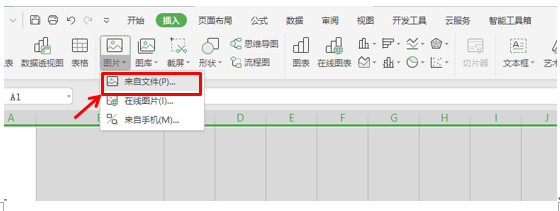 3/8
3/8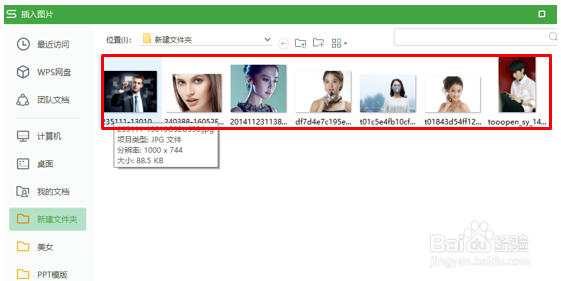 4/8
4/8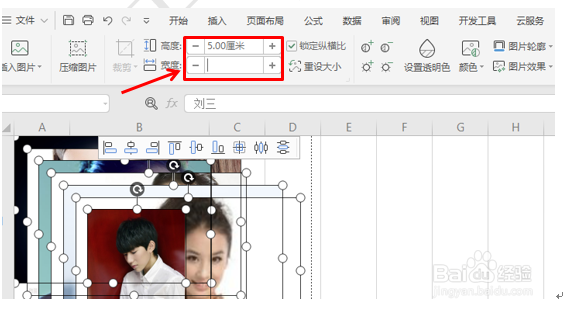 5/8
5/8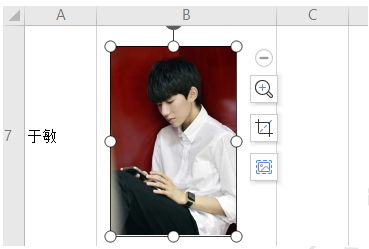 6/8
6/8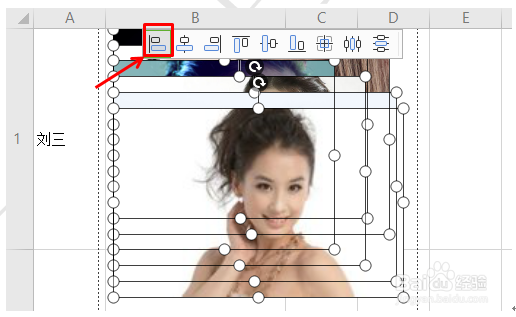 7/8
7/8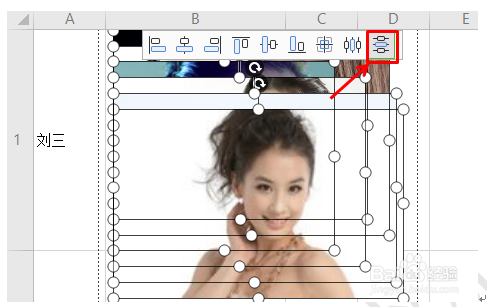 8/8
8/8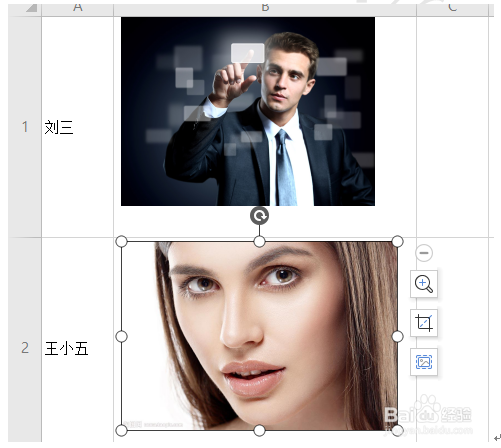 WPS
WPS
首先,我们打开WPS表格后,先对内容的行高和列宽进行调整,调整到合适的高度和宽度,如下图:
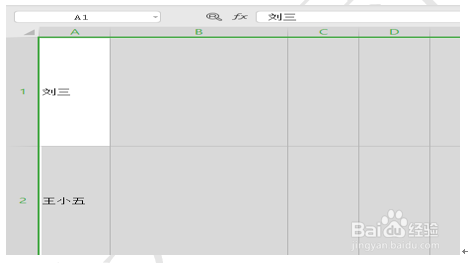 2/8
2/8然后点击插入菜单栏下的图片工具,在下拉菜单中选择来自文件选项,如下图:
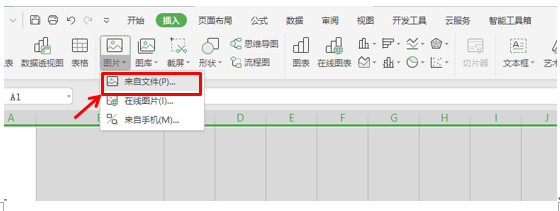 3/8
3/8系统调出插入图片窗口,我们找到自己要插入的图片,按Ctrl+A键全部选中所有图片,如下图:
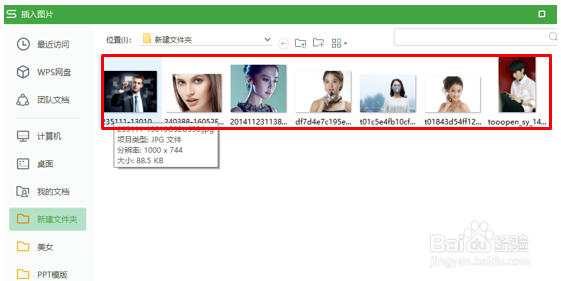 4/8
4/8确定后,回到页面,在图片工具菜单栏下的高度和宽度工具栏,我们对图片进行统一的设置,把高度和宽度调整到合适大小,,在这里我们可以调整为高度为5厘米,宽度调整到5厘米,如下图:
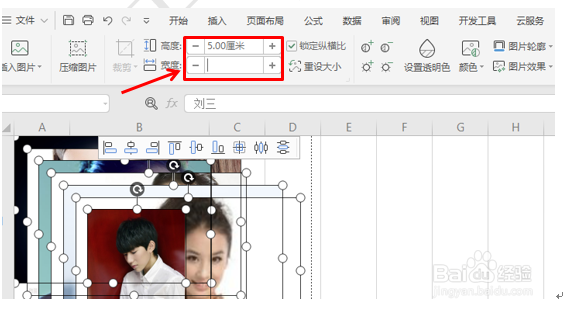 5/8
5/8调整好后,我们选中最后一张图片,按Ctrl+X键对其进行剪切,然后把它粘贴到最后一个名字右侧,如下图:
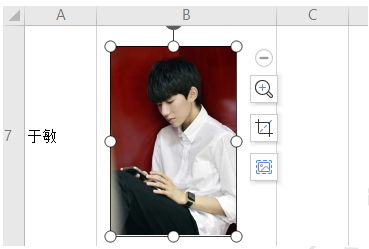 6/8
6/8然后选中一张图片,按Ctrl+A键,选中所有的图片,点击快捷工具栏中的左对齐按钮,如下图:
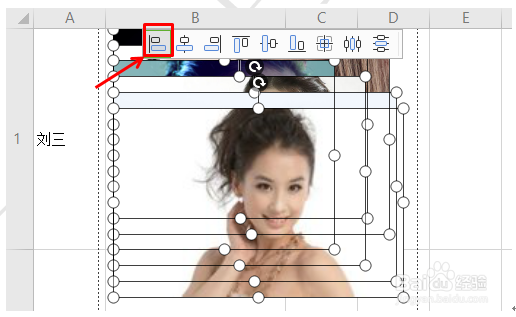 7/8
7/8然后再点击快捷工具栏中的纵向分布按钮,把所有的图片纵向排列开来,如下图:
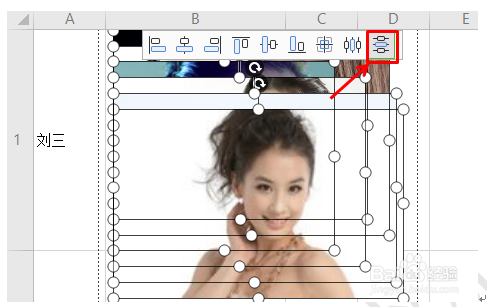 8/8
8/8所有的操作完成后,我们可以用鼠标拖动的方式把图片调整到合适的位置即可,效果如下图:
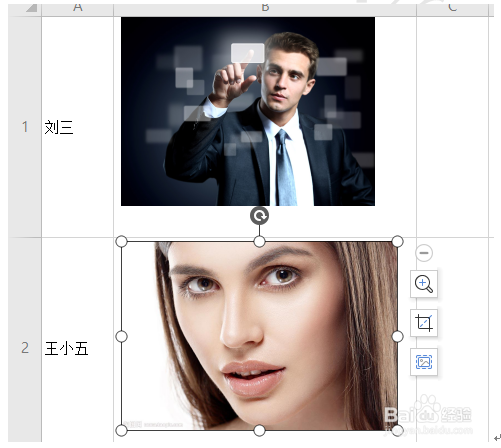 WPS
WPS 版权声明:
1、本文系转载,版权归原作者所有,旨在传递信息,不代表看本站的观点和立场。
2、本站仅提供信息发布平台,不承担相关法律责任。
3、若侵犯您的版权或隐私,请联系本站管理员删除。
4、文章链接:http://www.1haoku.cn/art_412901.html
上一篇:Word中如何一键清除所有文本格式
下一篇:怎么去掉页眉的横线
 订阅
订阅