Excel中RANK函数的使用方法。
来源:网络收集 点击: 时间:2024-04-04步骤1:首先进入Excel软件中,按照如图所示,找到即将使用RANK函数的表格数据和对应单元格。
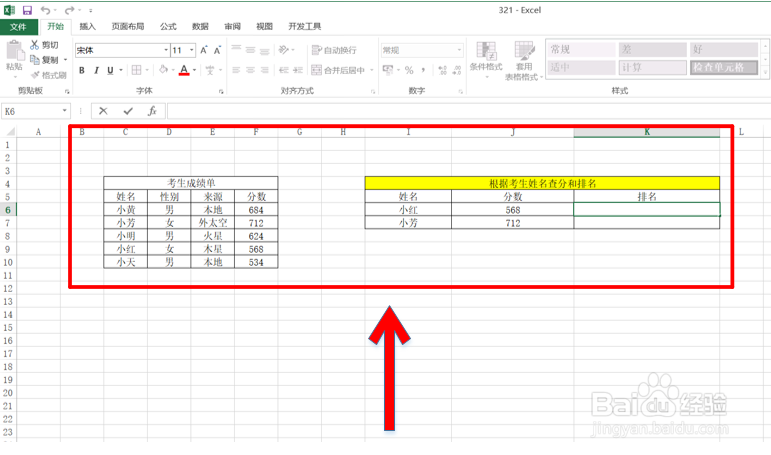 2/5
2/5步骤2:找到单元格后,如图所示,在单元格中输入RANK函数,RANK函数的输入格式为“=RANK(”。
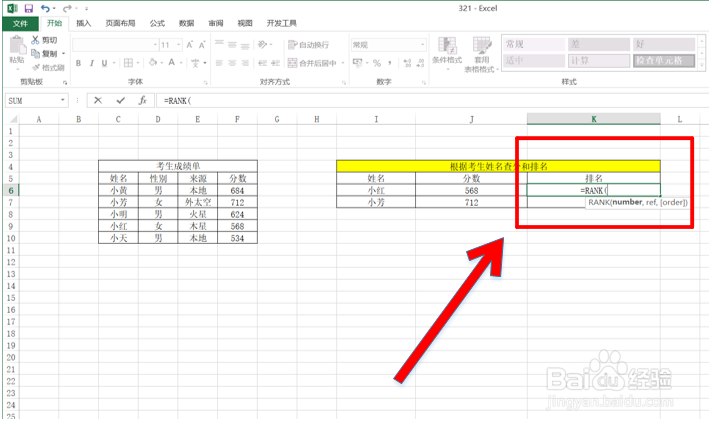 3/5
3/5步骤3:接下来就是选择所需排序的单元格数据,如图所示这里所需排序的数据单元格是J6,故此RANK函数的输入格式为“=RANK(J6,”。
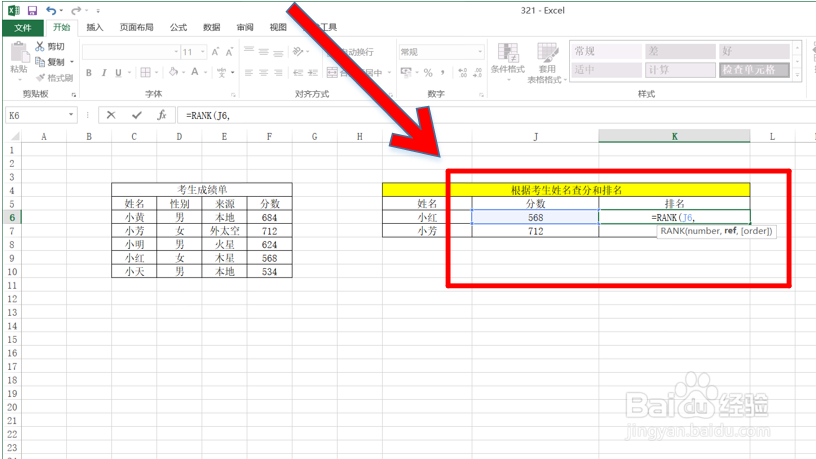 4/5
4/5步骤4:最后就是选取所选排序的数据所在的数据组范围,如图所示这里数据组范围是F6:F10,故此最终RANK函数的输入格式为“=RANK(J6,F6:F10)”。
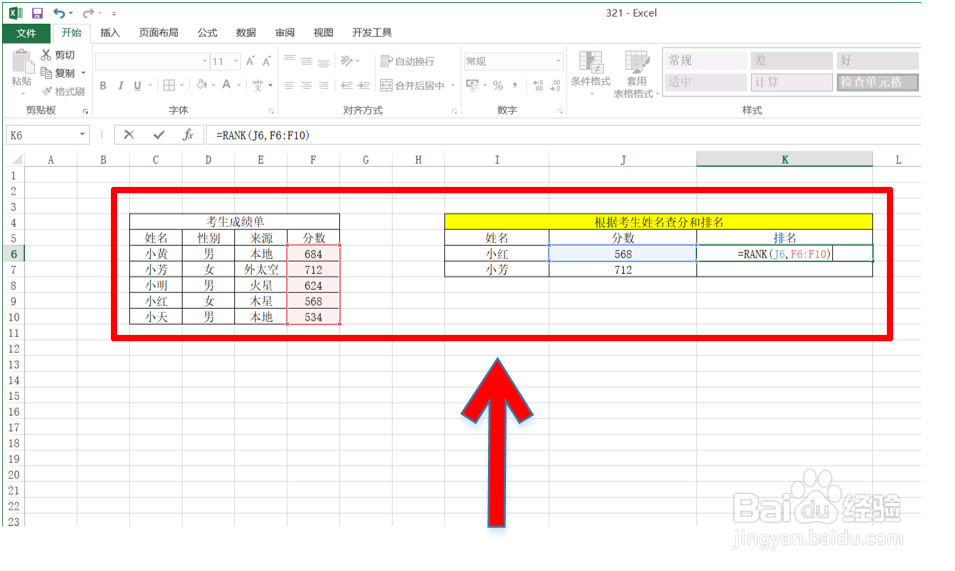 5/5
5/5步骤5:RANK函数输入完毕后,点击回车键,根据如图所示,可以看到利用RANK函数所选数据的排名出来了。
 总结:1/1
总结:1/11.首先进入Excel软件中,找到即将使用RANK函数的表格数据和对应单元格。
2.找到单元格后,在单元格中输入RANK函数,RANK函数的输入格式为“=RANK(”。
3.接下来就是选择所需排序的单元格数据,若这里所需排序的数据单元格是J6,故此RANK函数的输入格式为“=RANK(J6,”。
4.最后就是选取所选排序的数据所在的数据组范围,若这里数据组范围是F6:F10,故此最终RANK函数的输入格式为“=RANK(J6,F6:F10)”。
5.RANK函数输入完毕后,点击回车键,就可以看到利用RANK函数所选数据的排名出来了。
注意事项希望对各位有所帮助
喜欢的朋友请给个赞,谢谢
EXCELRANK函数使用方法版权声明:
1、本文系转载,版权归原作者所有,旨在传递信息,不代表看本站的观点和立场。
2、本站仅提供信息发布平台,不承担相关法律责任。
3、若侵犯您的版权或隐私,请联系本站管理员删除。
4、文章链接:http://www.1haoku.cn/art_418155.html
 订阅
订阅