PS中如何制作边界选区
来源:网络收集 点击: 时间:2024-04-04【导读】:
在制作选区的时候,我们有时需要再制作出选区的边界,因为我们需要选区的边界区域,比如我们需要选区的边界区域再制作边框,下面我就来教大家怎样在选区的边界,制作出选区边界的区域,并且给选区边界的区域制作边框。工具/原料more电脑 photoshop CS6软件方法/步骤1/14分步阅读 2/14
2/14 3/14
3/14 4/14
4/14 5/14
5/14 6/14
6/14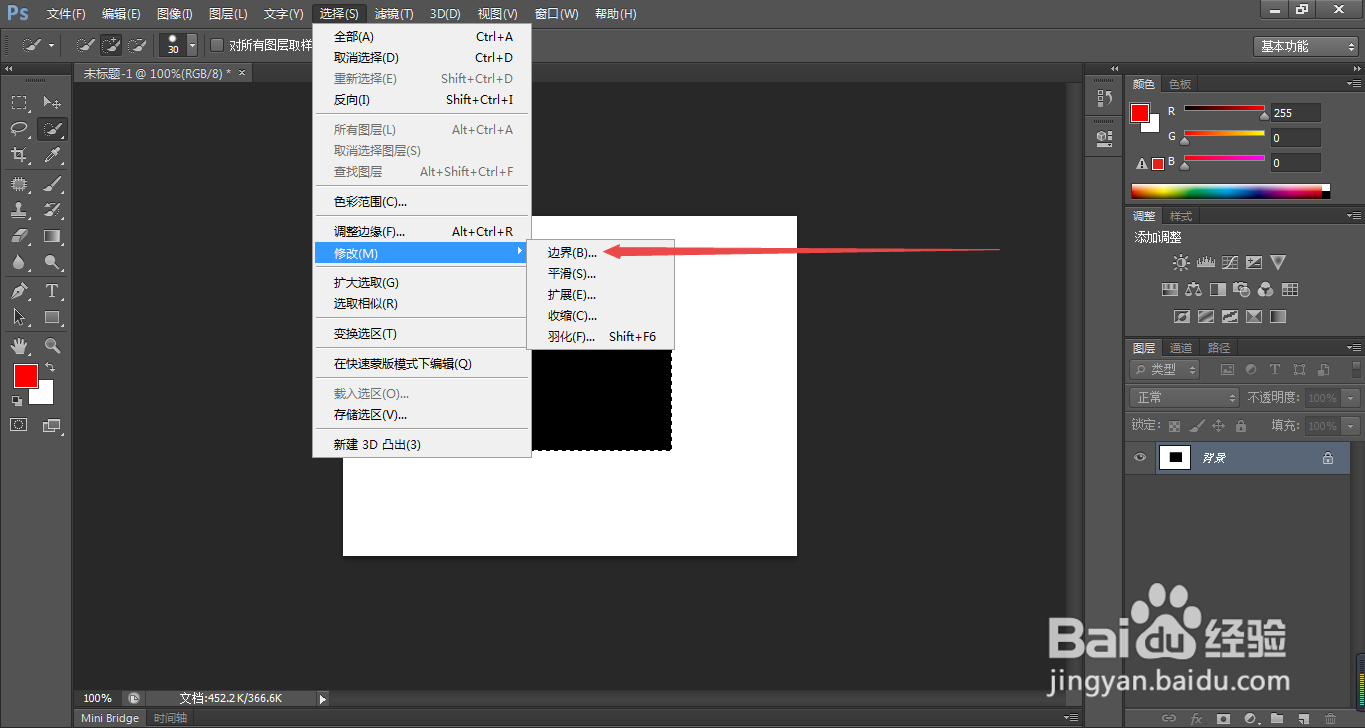 7/14
7/14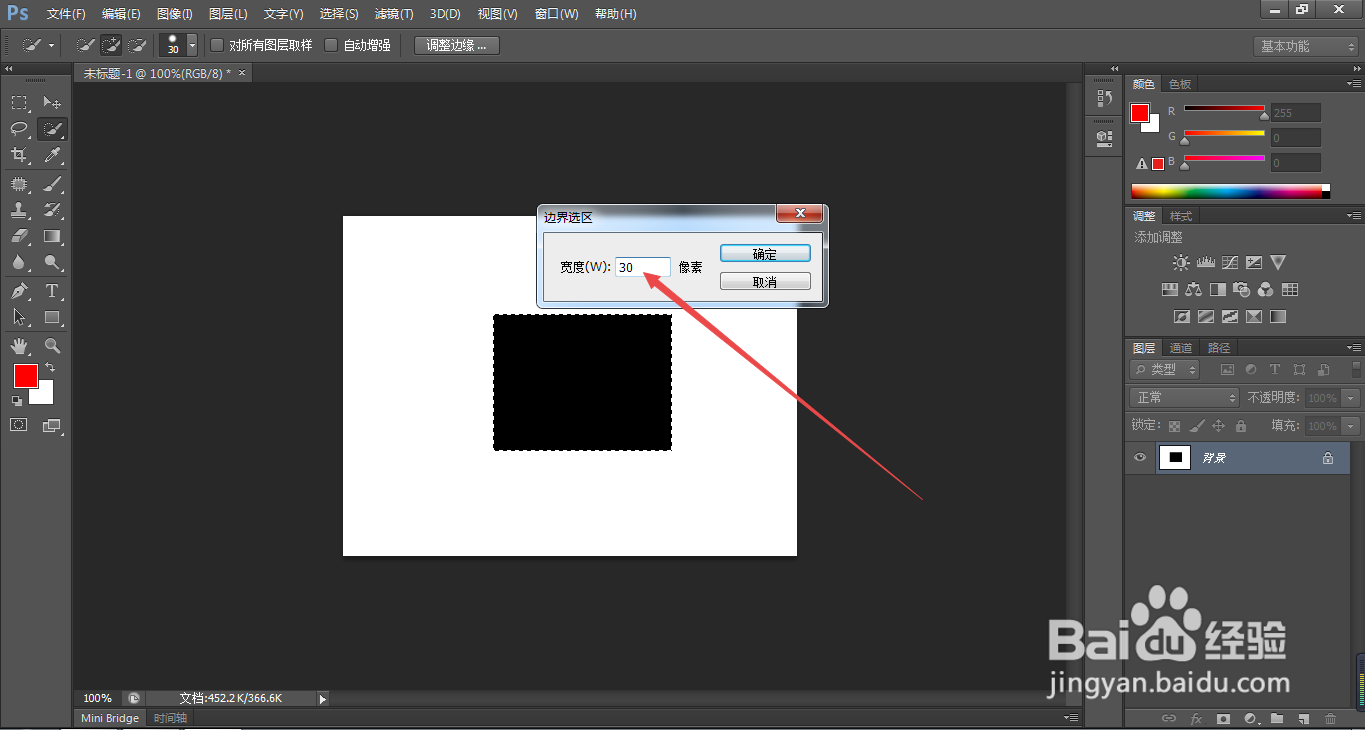 8/14
8/14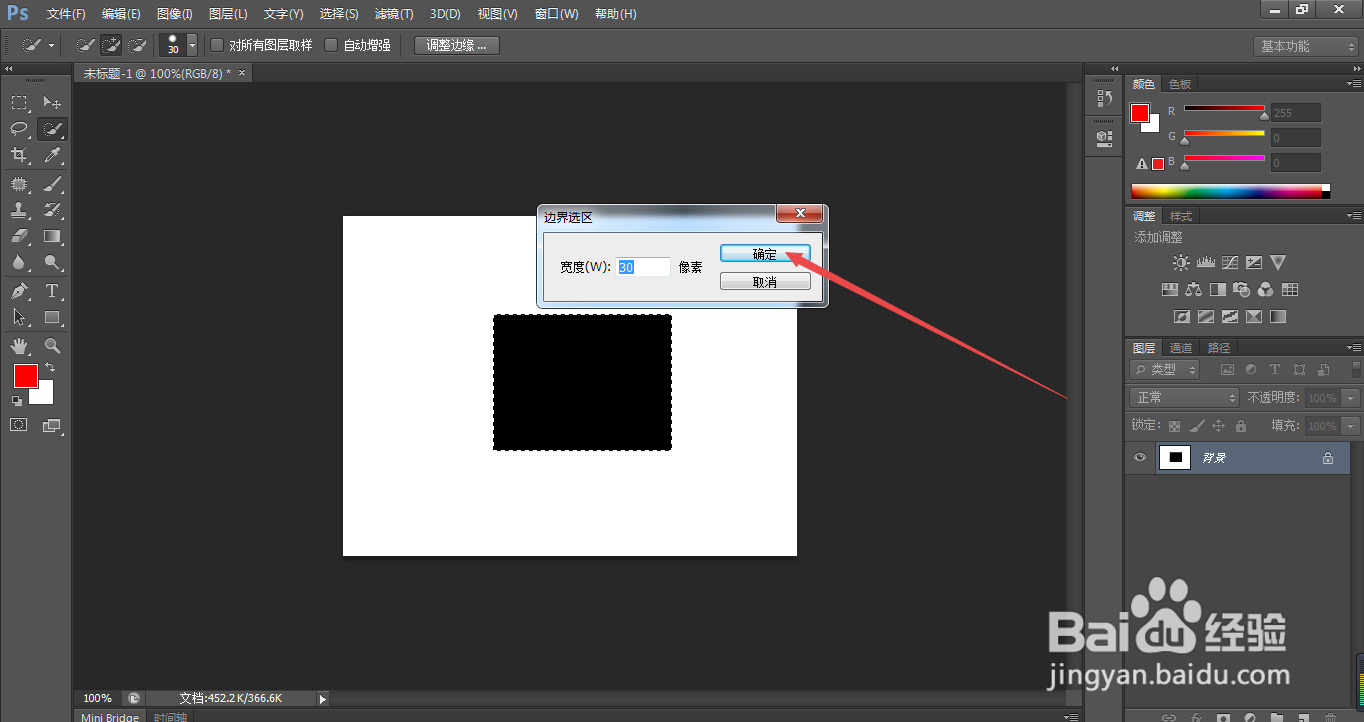 9/14
9/14 10/14
10/14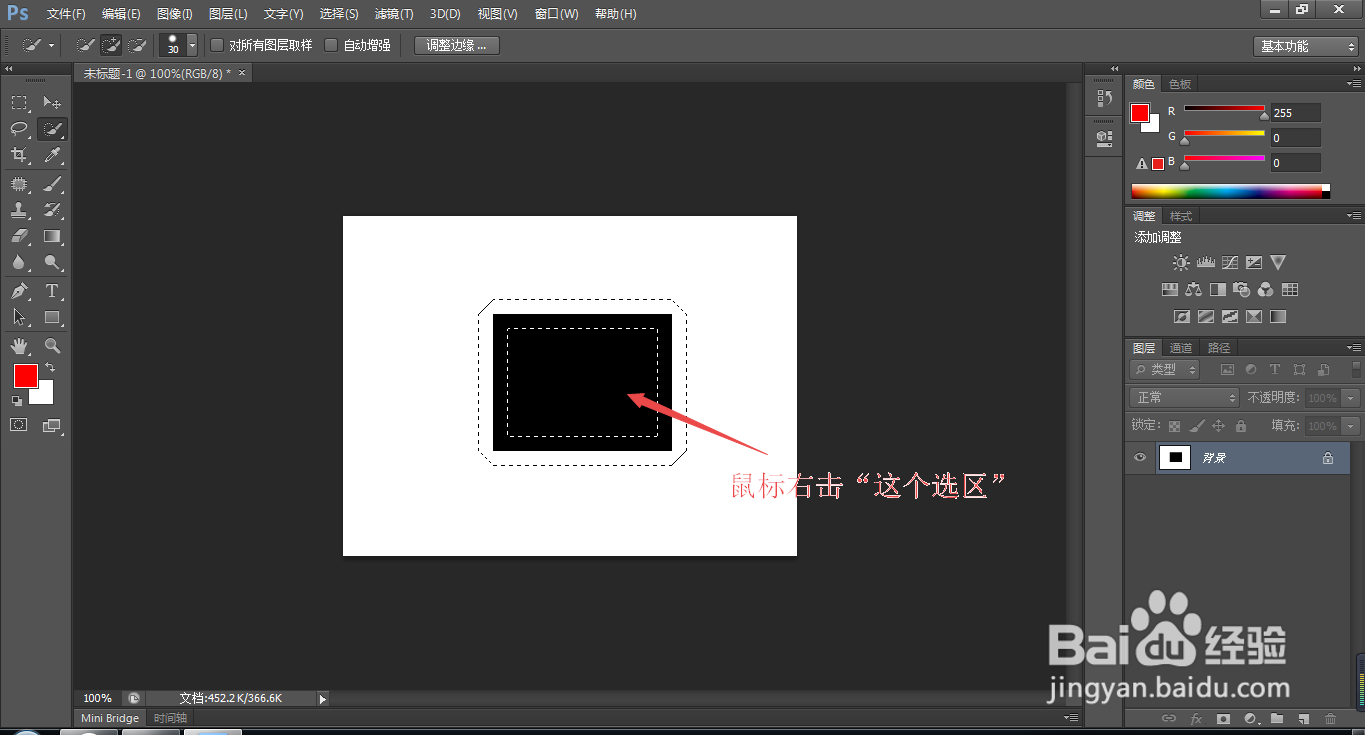 11/14
11/14 12/14
12/14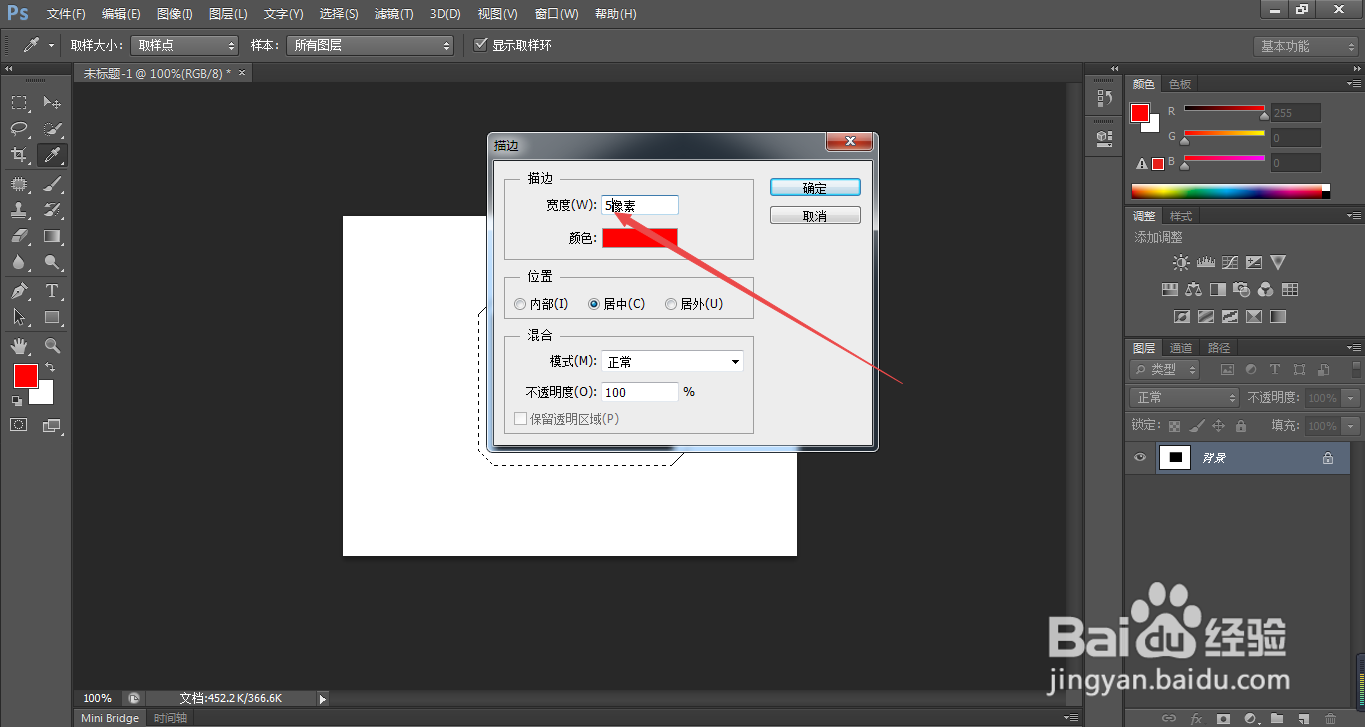 13/14
13/14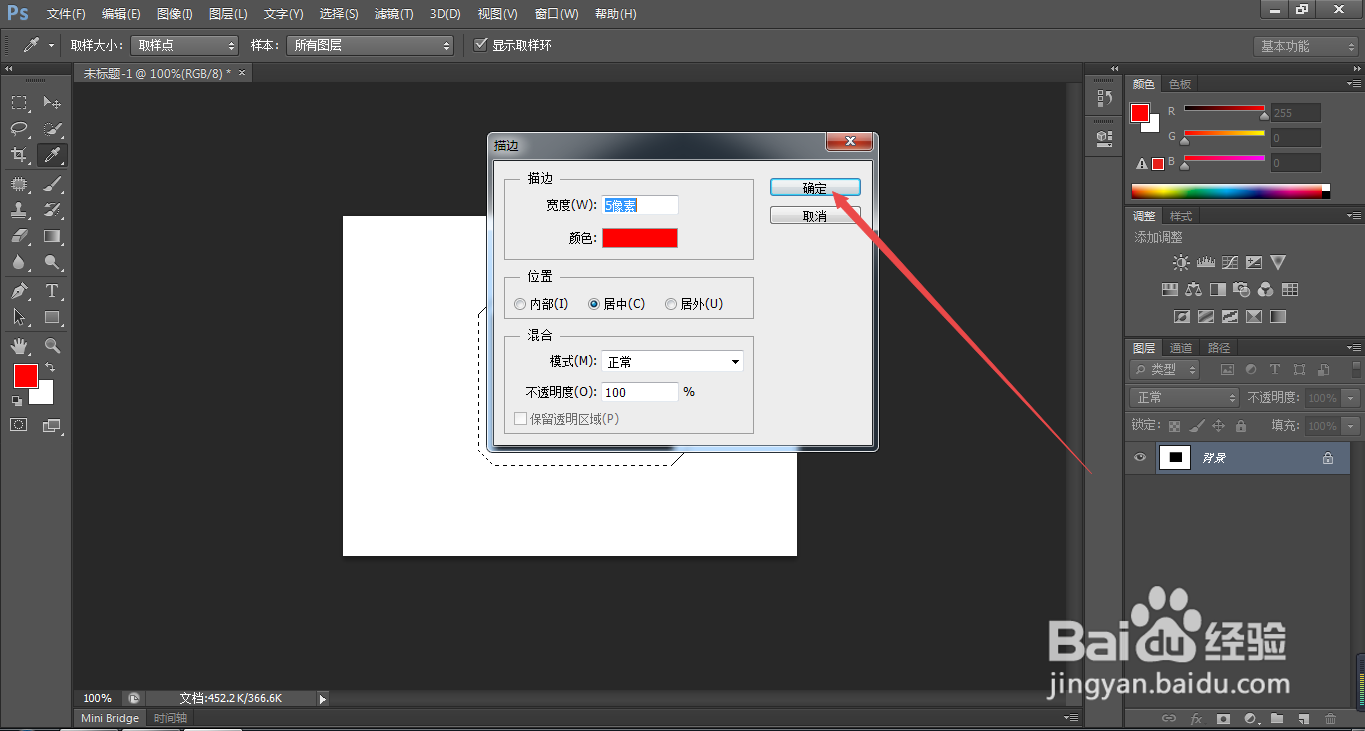 14/14
14/14 PS选区边界选区边界边界的区域
PS选区边界选区边界边界的区域
1.如图所示,我们点击箭头所指的“快速选择工具”图标,这样我们就选中了“快速选择工具”了。
 2/14
2/142.如图所示,我们用“快速选择工具”点击箭头所指的“黑色矩形”。
 3/14
3/143.如图所示,我们已经将箭头所指的“黑色矩形”点选为选区了。
 4/14
4/144.如图所示,我们点击箭头所指的“选择(S)”选项。
 5/14
5/145.如图所示,在弹出的下拉列表菜单中,我们点击箭头所指的“修改(M)”选项。
 6/14
6/146.如图所示,我们继续点击箭头所指的“边界(B)...”选项。
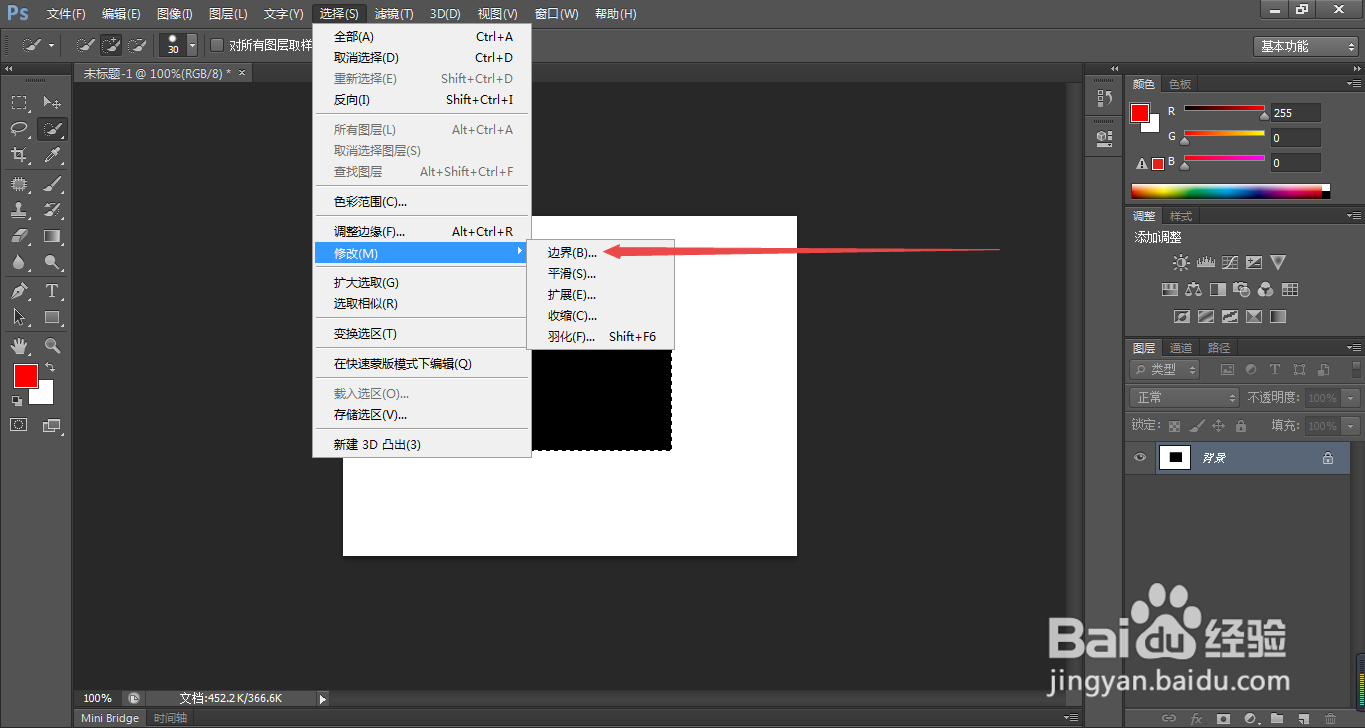 7/14
7/147.如图所示,在弹出的“边界选区”对话框中,我们在箭头所指的输入框中输入“30”像素。
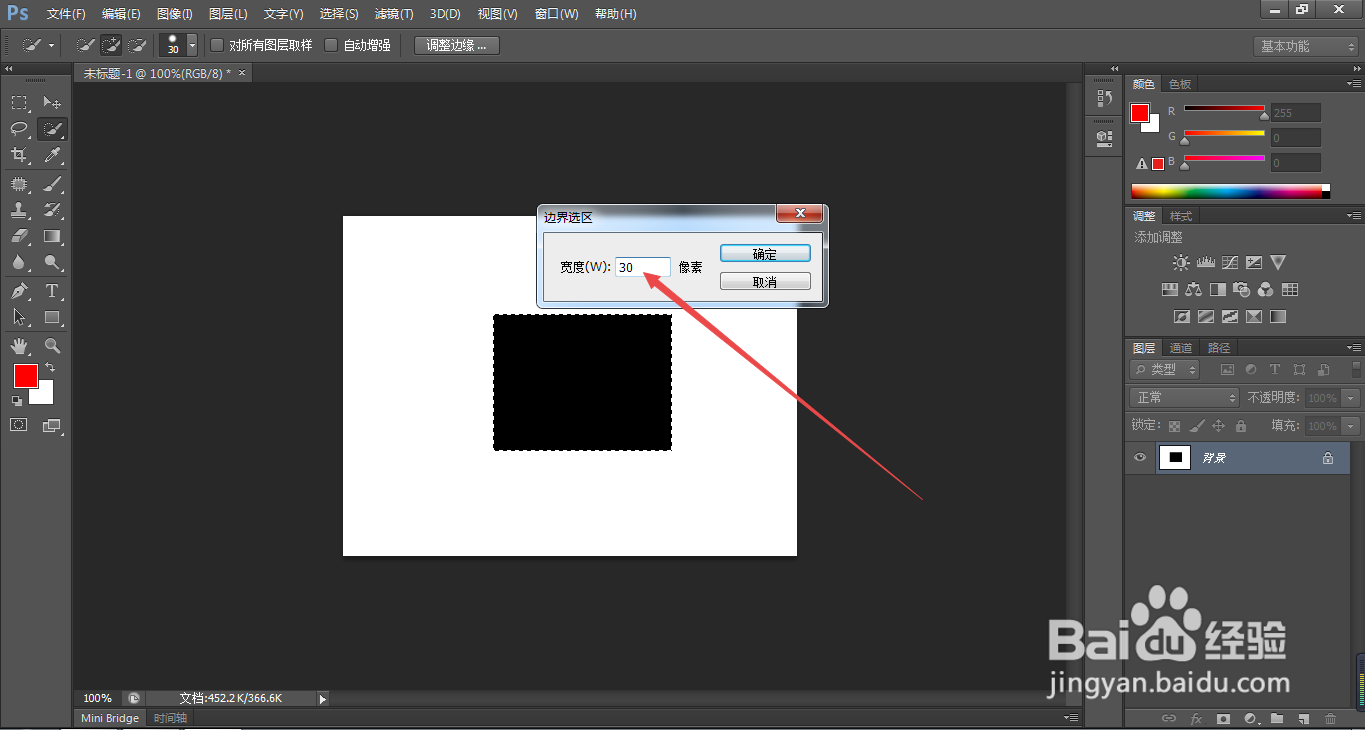 8/14
8/148.如图所示,我们点击箭头所指的“确定”按钮即可。
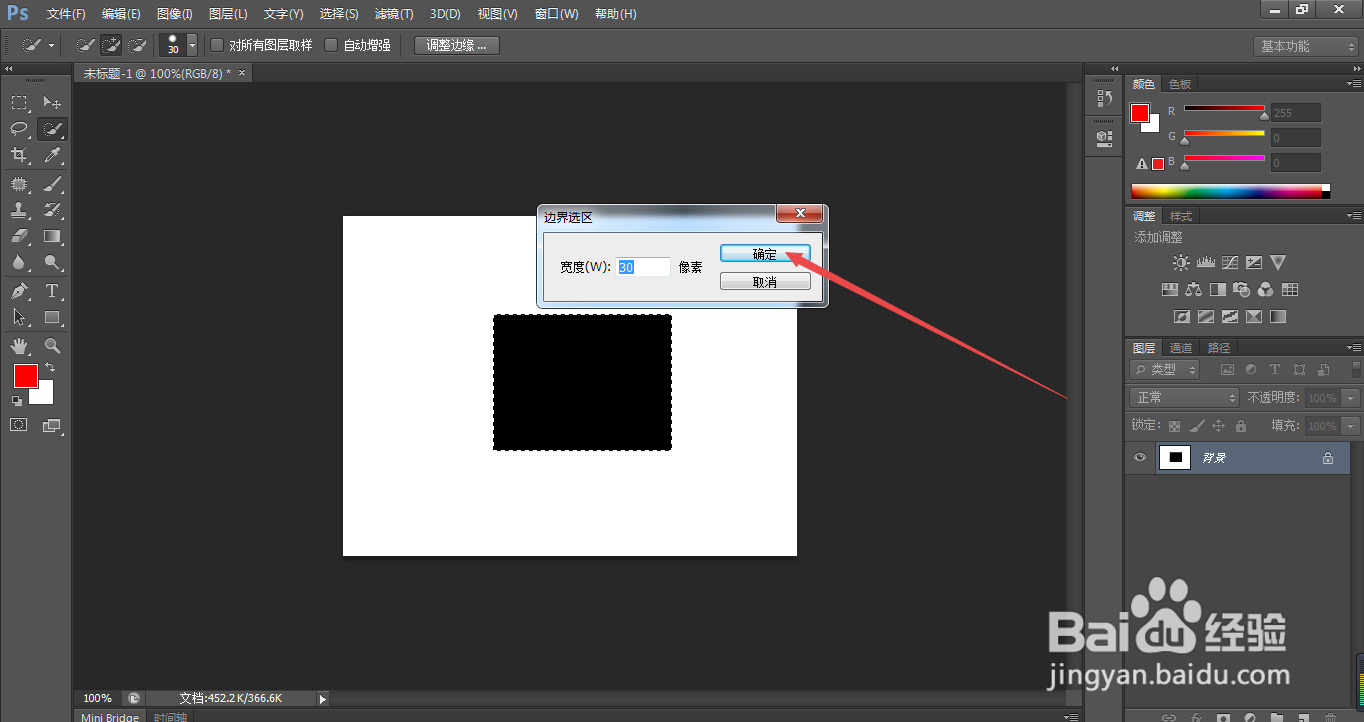 9/14
9/149.如图所示,我们看到选区的边界变为了环形,这就是给选区增加边界区域的效果了。
 10/14
10/1410.如图所示,我们在箭头所指的选区上鼠标右击。
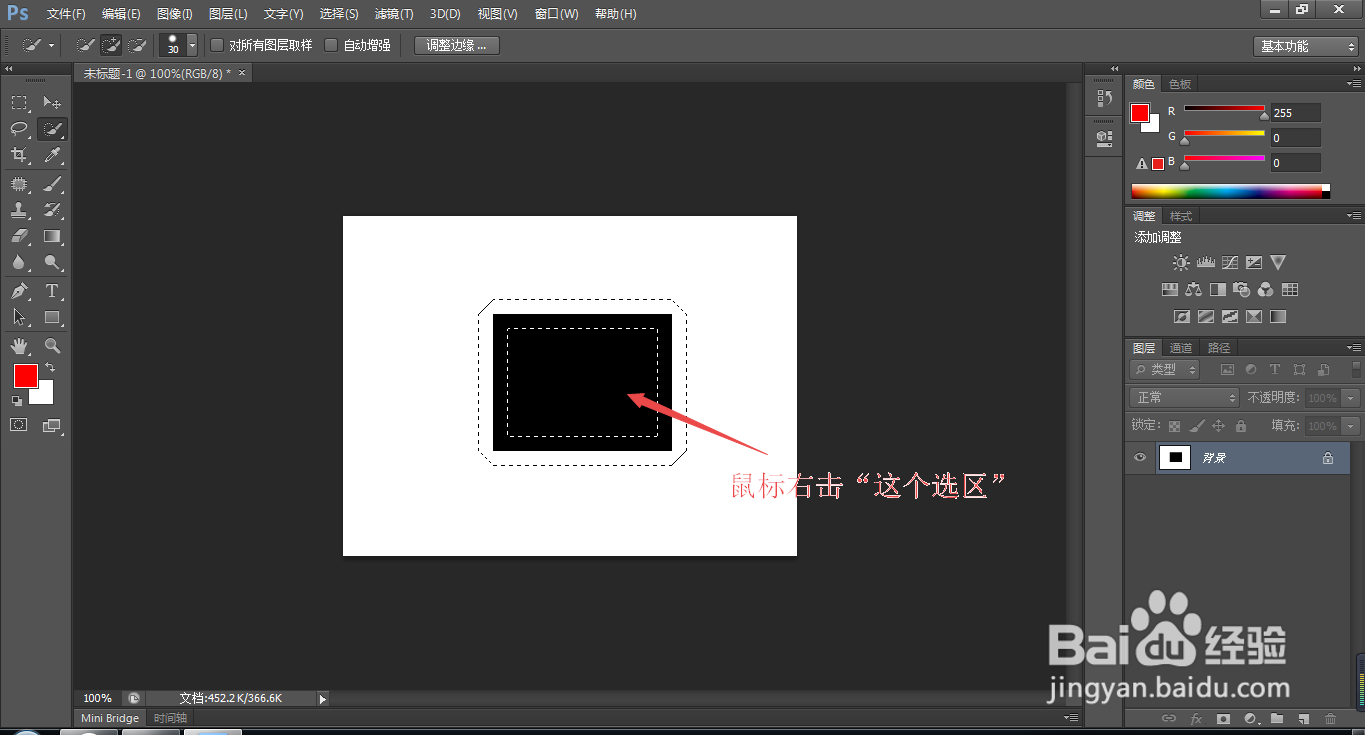 11/14
11/1411.如图所示,在弹出的下拉列表菜单中,我们点击箭头所指的“描边...”选项。
 12/14
12/1412.如图所示,在弹出的“描边”对话框中,我们点击箭头所指的位置并输入“5像素”。
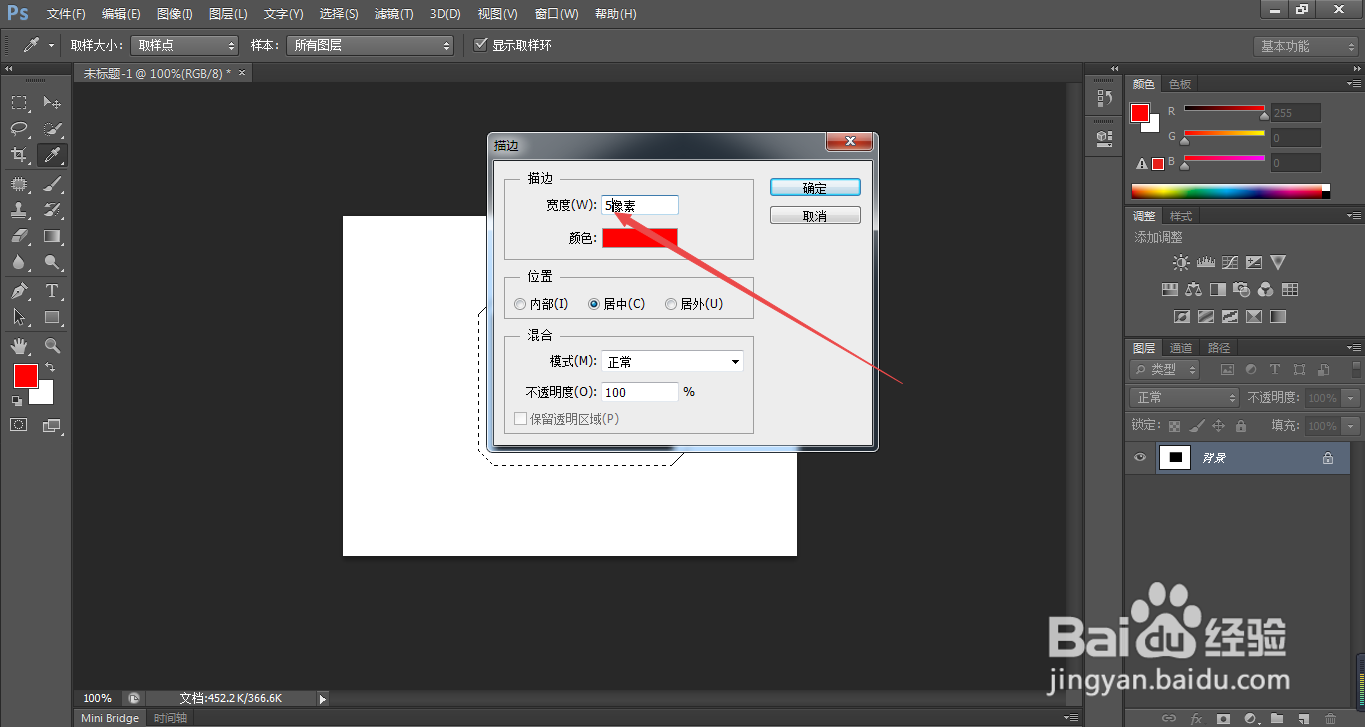 13/14
13/1413.如图所示,我们点击箭头所指的“确定”按钮即可。
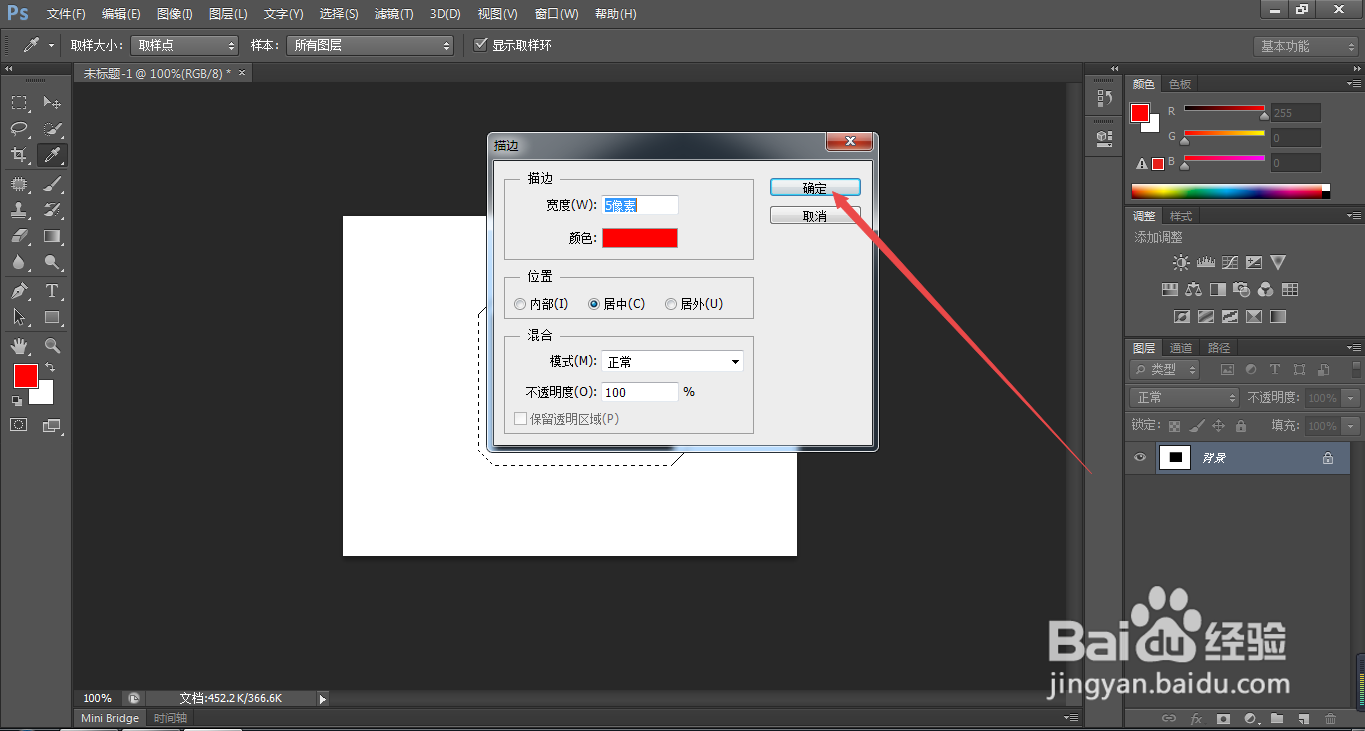 14/14
14/1414.如图所示,我们看到这样就可以给选区边界的区域的边界描上红色的边了。
 PS选区边界选区边界边界的区域
PS选区边界选区边界边界的区域 版权声明:
1、本文系转载,版权归原作者所有,旨在传递信息,不代表看本站的观点和立场。
2、本站仅提供信息发布平台,不承担相关法律责任。
3、若侵犯您的版权或隐私,请联系本站管理员删除。
4、文章链接:http://www.1haoku.cn/art_425828.html
上一篇:盐水羊肝的做法
下一篇:二进制如何转化为十六进制
 订阅
订阅