Visual Studio 如何运行性能诊断?
来源:网络收集 点击: 时间:2024-04-05首先点击调试,选择性能探查器,或者通过快捷键Alt+F2进入性能诊断。性能诊断也会生成和启动应用。
 2/9
2/9在诊断工具页面,可以点击左边的小三角按钮,展开历史记录,或者在右侧勾选要分析的项目然后点击开始,创建新诊断。
 3/9
3/9创建诊断,运行程序并结束后,将等待并生成一个报告。报告上方是总体统计图表,下方是应用程序时间线或者CPU使用率,可以查看应用内每个函数的执行时间等。
在应用程序时间线中,列出有所有的事件,比如帧绘制,窗口大小的调整。选中一项以后,在右侧可以看到某一次事件的详细信息。
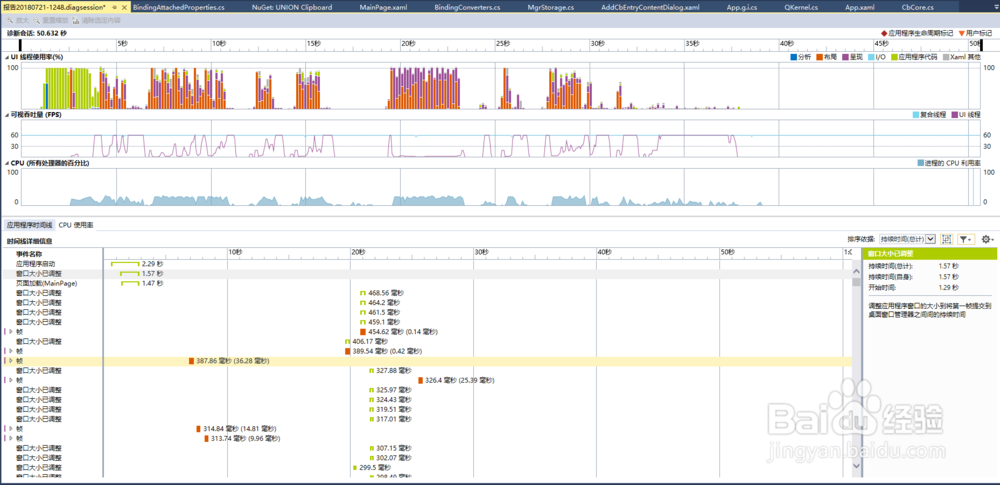 4/9
4/9另外,进行诊断测试往往依次测试程序的功能。如果要详细查看某一个小时间片段,在上方选择一段,下方给出这一段内的详细信息。
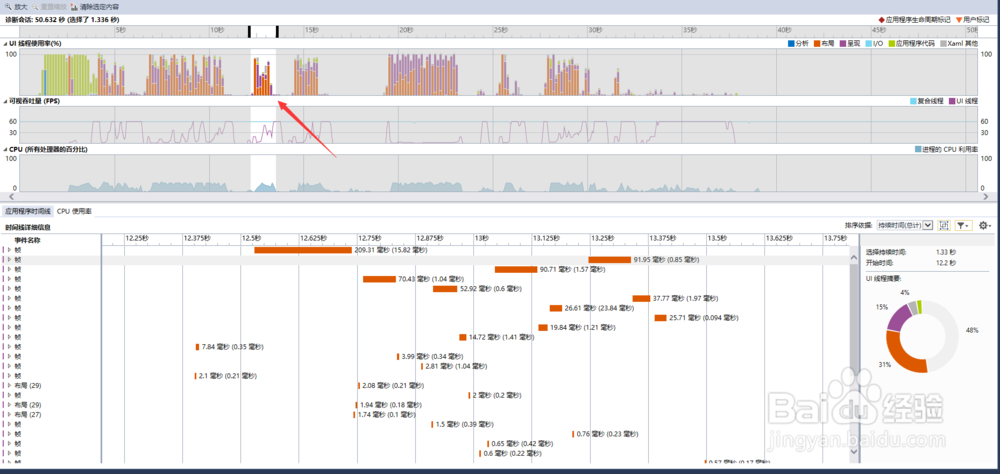 5/9
5/9如图是选择了一小段,然后选择这一小段中的一帧,展开布局,查看里边每个控件布局或者呈现的具体时间消耗。
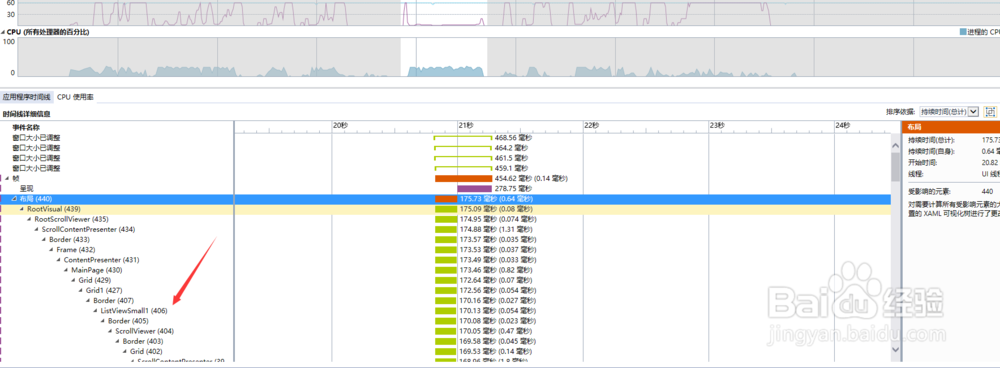 6/9
6/9另外,也可以点击左上角的放大按钮,对选中的区间进行放大。如图是放大后,可以看到红色紫色交替,即布局计算和呈现计算多次交替,这是一个列表ListView的绘制过程。
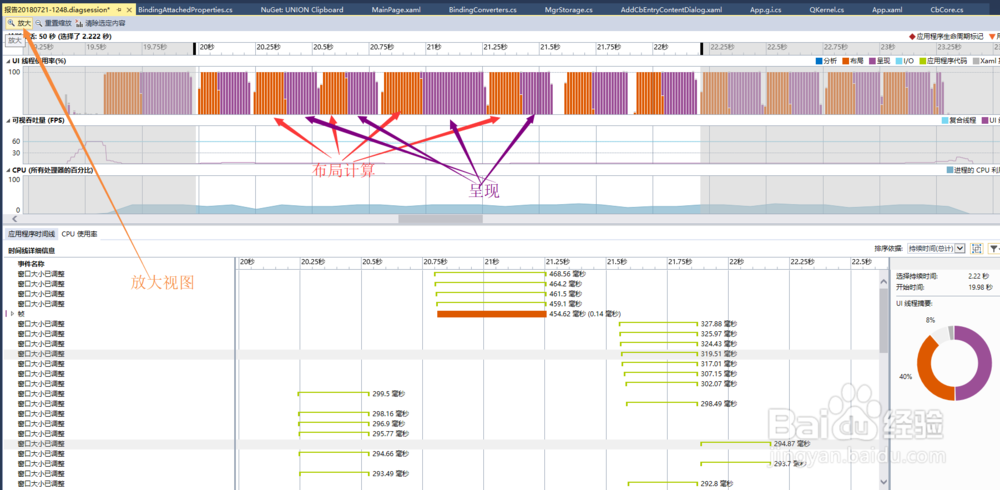 7/9
7/9通过诊断也可以查看磁盘等使用情况。这个程序在一开始的时候会读磁盘,选中开始的一段区间,在应用程序时间线中,可以看到读取dll和读取rtf文件的度盘事件。选中以查看读取文件的时间,线程,文件,大小等。
 8/9
8/9在应用程序时间线中,还可以进行筛选和排序,功能菜单在面板右上角。如图是搜索磁盘事件,选择持续时间全部的结果。
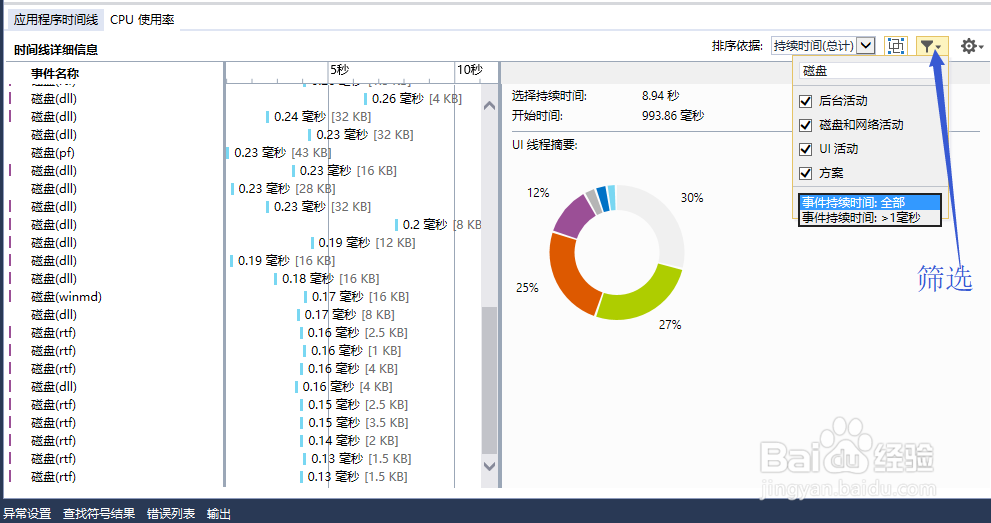 9/9
9/9最后,可以将诊断结果保存。诊断结果可以保存在想保存的位置,本身并不影响解决方案。下次打开,也是用性能探查器的历史纪录打开,或者手动打开。
 注意事项
注意事项知识介绍了性能探查器的CPU情况的查看,GPU和内存未讲解。
性能探查版权声明:
1、本文系转载,版权归原作者所有,旨在传递信息,不代表看本站的观点和立场。
2、本站仅提供信息发布平台,不承担相关法律责任。
3、若侵犯您的版权或隐私,请联系本站管理员删除。
4、文章链接:http://www.1haoku.cn/art_437583.html
 订阅
订阅