如何使用KeyShot给3D模型添加纹理
来源:网络收集 点击: 时间:2024-04-06应用材质
应用材质就是从材质库中拖放材质,该材质需接近于模型部件的组成材质,这里我们将标准的钢材质应用到万向接头的每个部件,稍微调整了下颜色。
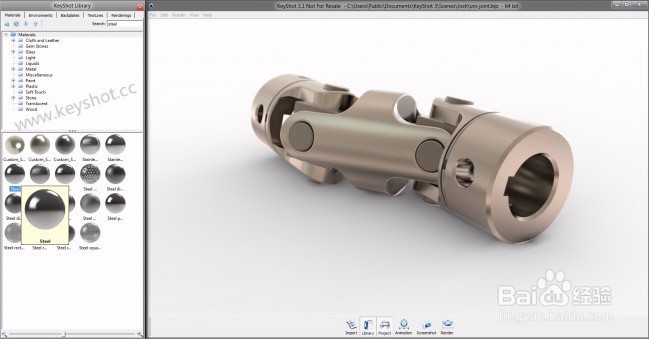 2/7
2/7应用纹理
双击想要应用纹理的部分,点击纹理标签,针对金属,可以选择添加色彩贴图、凹凸贴图或者不透明贴图。双击色彩贴图,选择你创建好的图像用作为色彩贴图,凹凸贴图部分执行相同的操作。
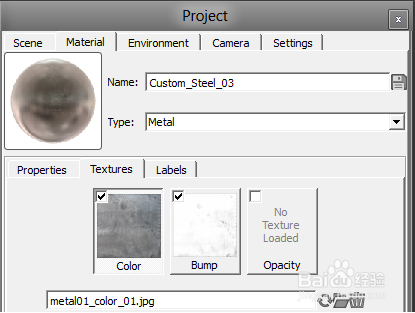 3/7
3/7同步贴图
进行下一步操作之前,需勾选“Sync(同步)”选项—很重要,这会在你缩放、移动贴图的时候让所有贴图保持对准。
 4/7
4/7设置贴图类型
这一步开始改善纹理的外观,KeyShot里有7种类型的纹理贴图,分别为:平面X轴映射、平面Y轴映射、平面Z轴映射、盒贴图、UV坐标、球形映射和圆柱形映射,通常,盒贴图适用于大多数情况:
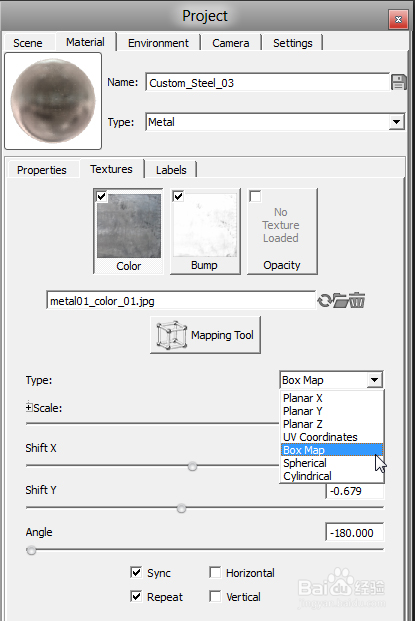 5/7
5/7调整贴图类型
这一步需要做大量调整工作—缩放和定位贴图以实现你想要的外观。首先,在默认的启动环境中,根据你的喜好定位纹理方向,尝试不同的设置,调整凹凸高度、角度和范围,获得需要的位置和方向之后,最好锁定相机(选择相机选项卡,点击左上方的‘Unlocked’(解锁)按钮,将相机设置为“Locked(锁定)”)。
6/7调整照明和材质
应用好纹理、设置好贴图以及锁定相机之后,接下来要微调照明和材质,这些都取决于个人爱好。更改设置时,最好先看看当前的值,以防后面再修改回来。
 7/7
7/7最终渲染的效果图:
 注意事项
注意事项如果您觉得本经验有帮助,请点击正下方的或右上角的“大拇指”或“分享”或“关注TA”给我支持和鼓励。为了方便下次寻找,您可以点击“收藏”收藏本经验。
KEYSHOT3D模型添加纹理版权声明:
1、本文系转载,版权归原作者所有,旨在传递信息,不代表看本站的观点和立场。
2、本站仅提供信息发布平台,不承担相关法律责任。
3、若侵犯您的版权或隐私,请联系本站管理员删除。
4、文章链接:http://www.1haoku.cn/art_444957.html
 订阅
订阅