用Excel如何快速制作员工月考勤表
来源:网络收集 点击: 时间:2024-04-06【导读】:
小伙伴们在日常生活中常常需要用到【员工月考勤表】,那么这个【员工月考勤表】是怎么做的呢?下面就由小编来演示制作【员工月考勤表】的操作步骤,一起来看看吧!工具/原料more台式电脑;西计天骄系统版本;Win7旗舰版软件版本;Excel2007方法/步骤1/12分步阅读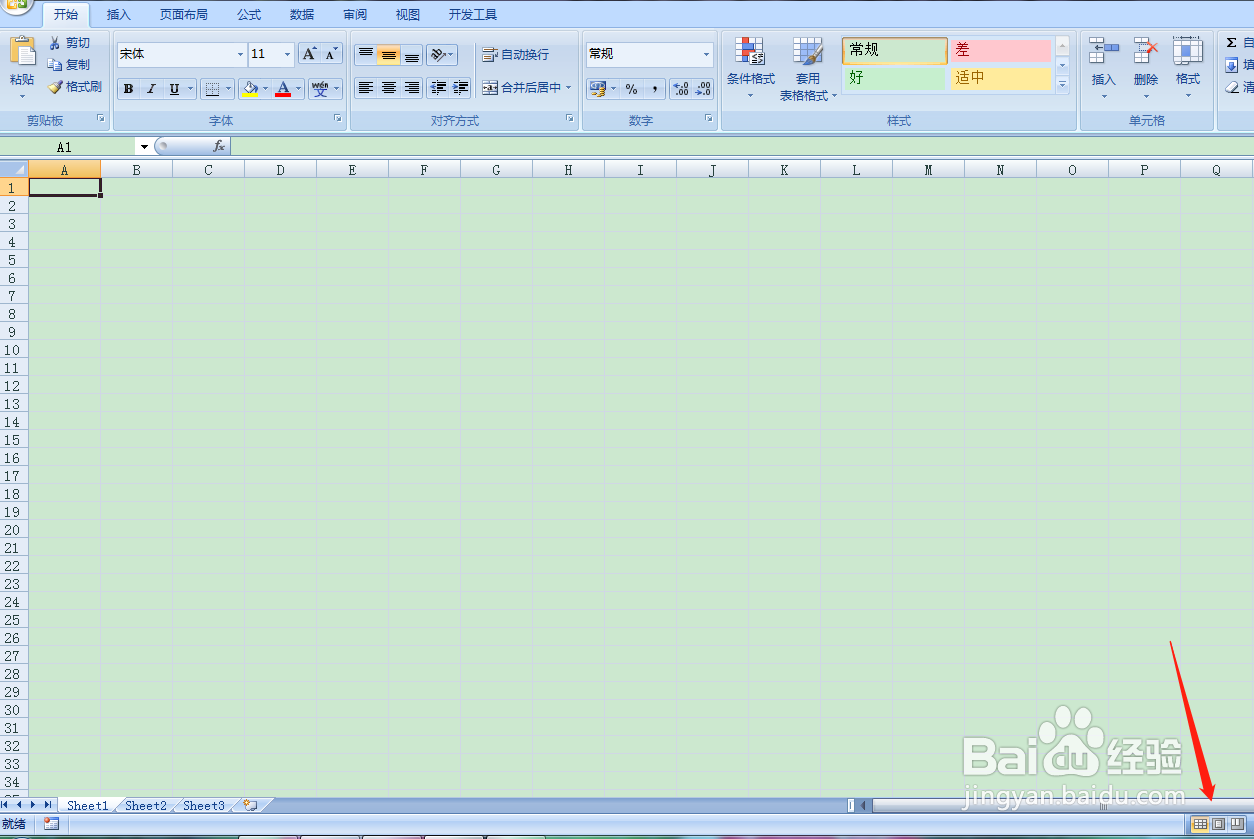 2/12
2/12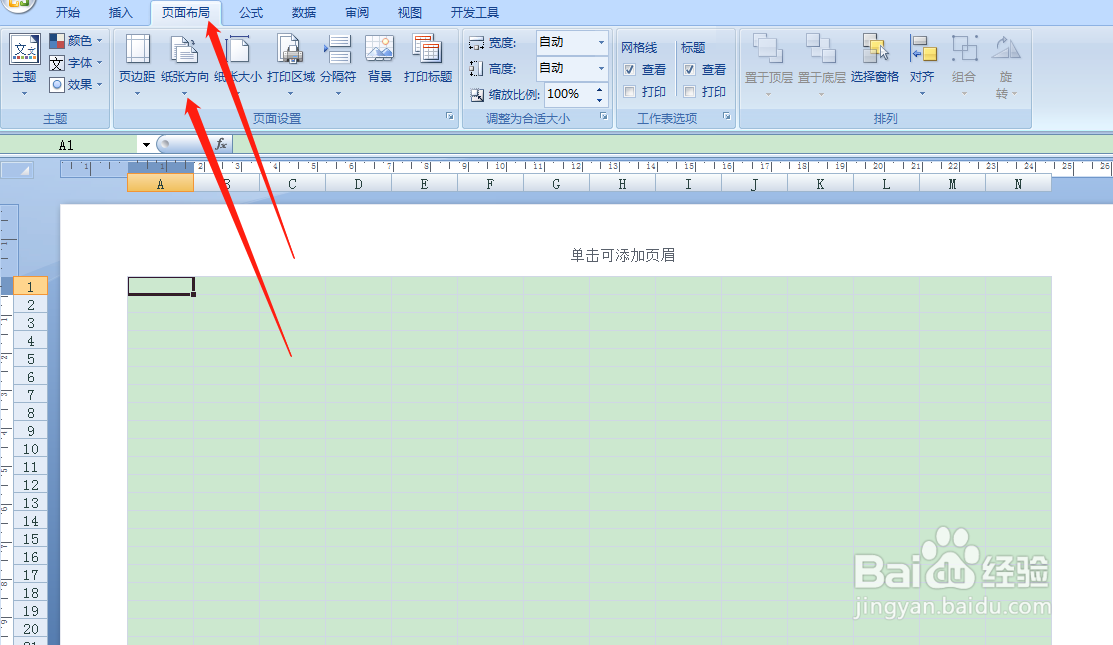 3/12
3/12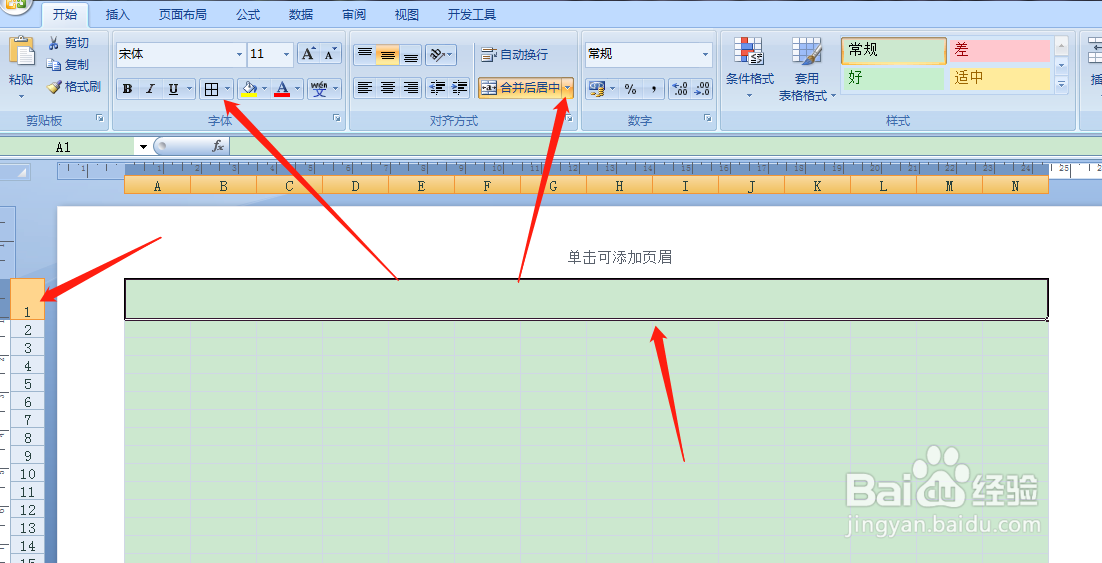 4/12
4/12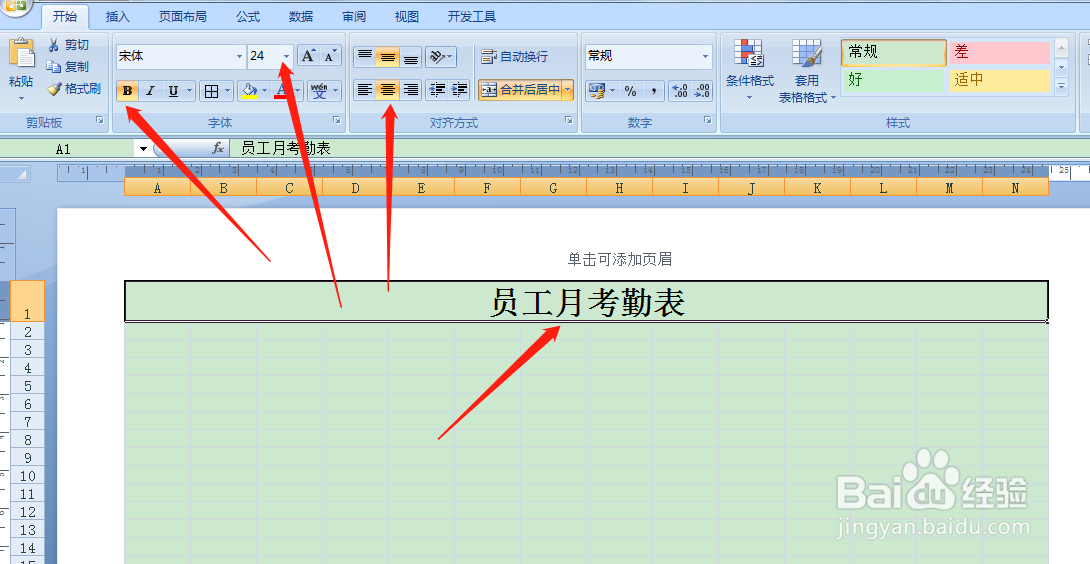 5/12
5/12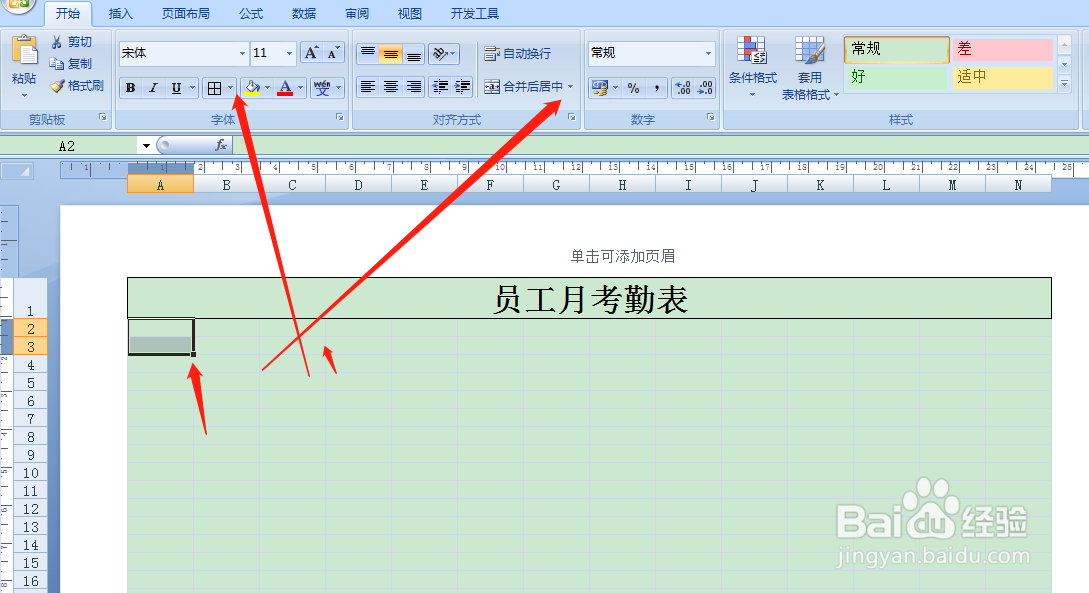 6/12
6/12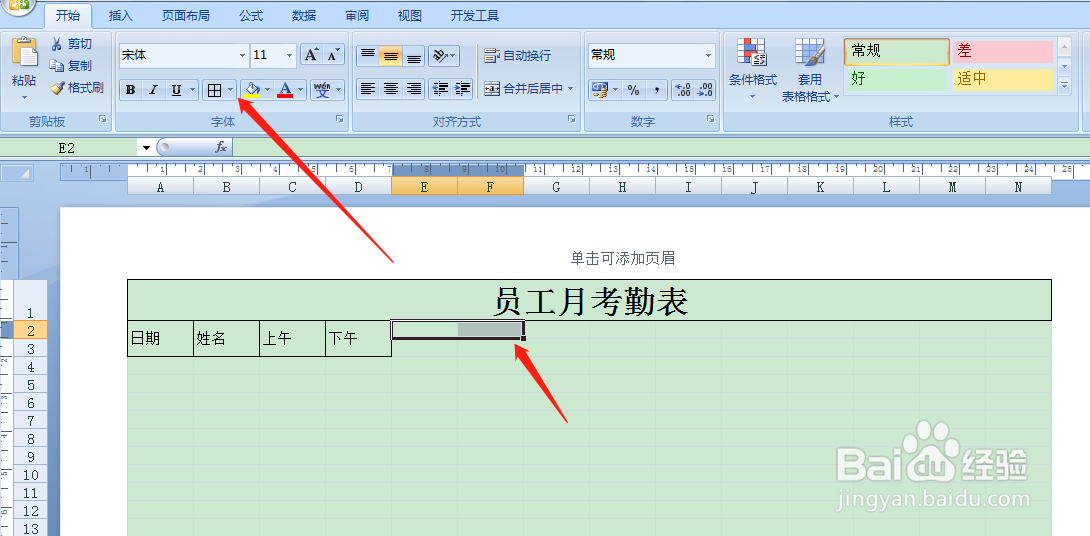 7/12
7/12 8/12
8/12 9/12
9/12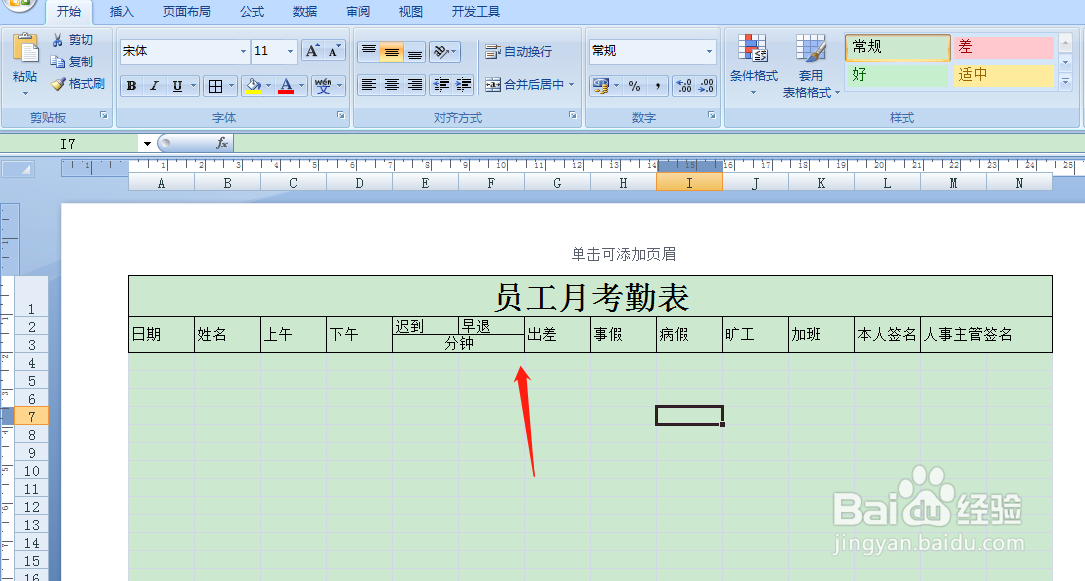 10/12
10/12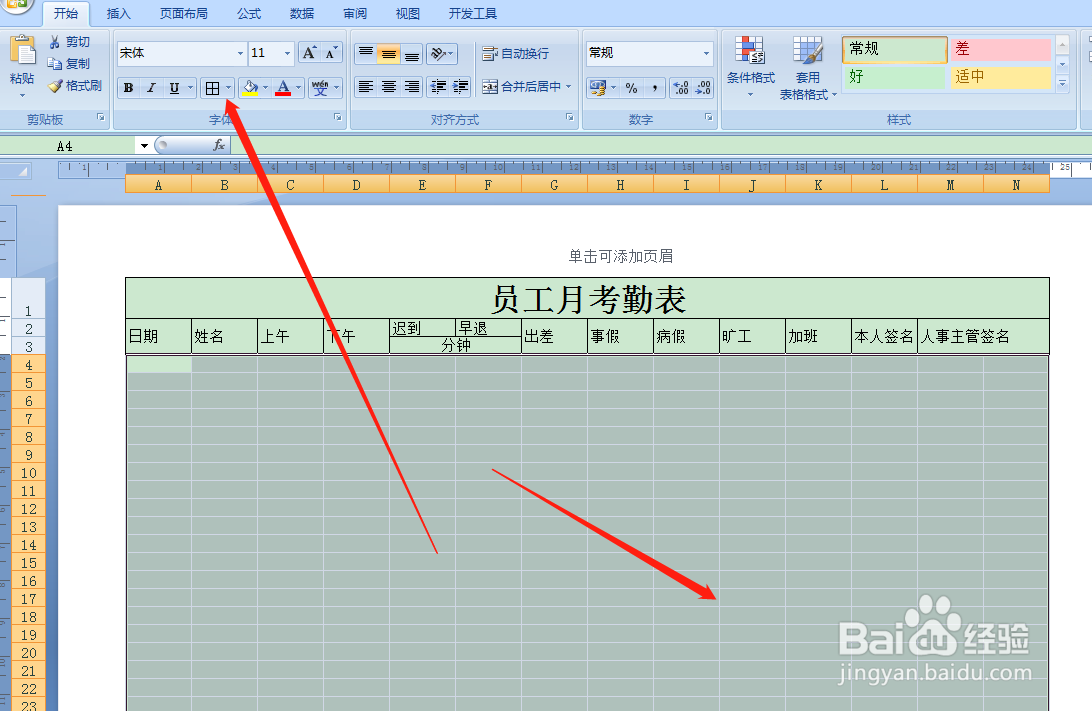 11/12
11/12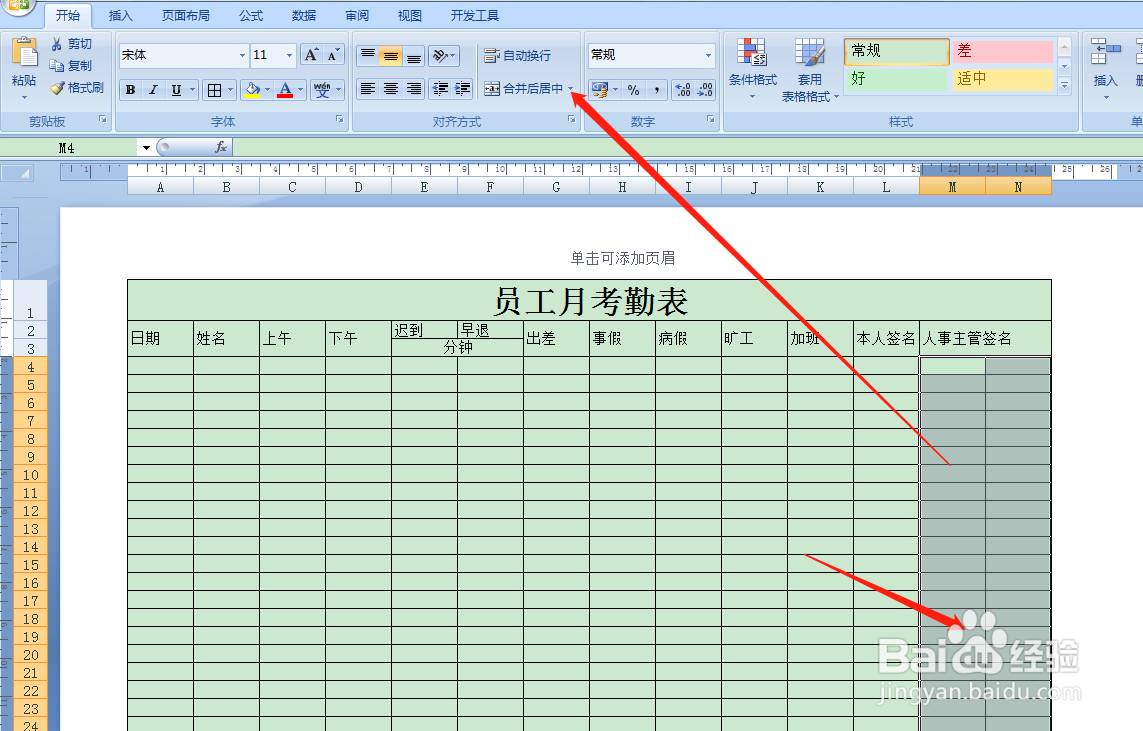 12/12
12/12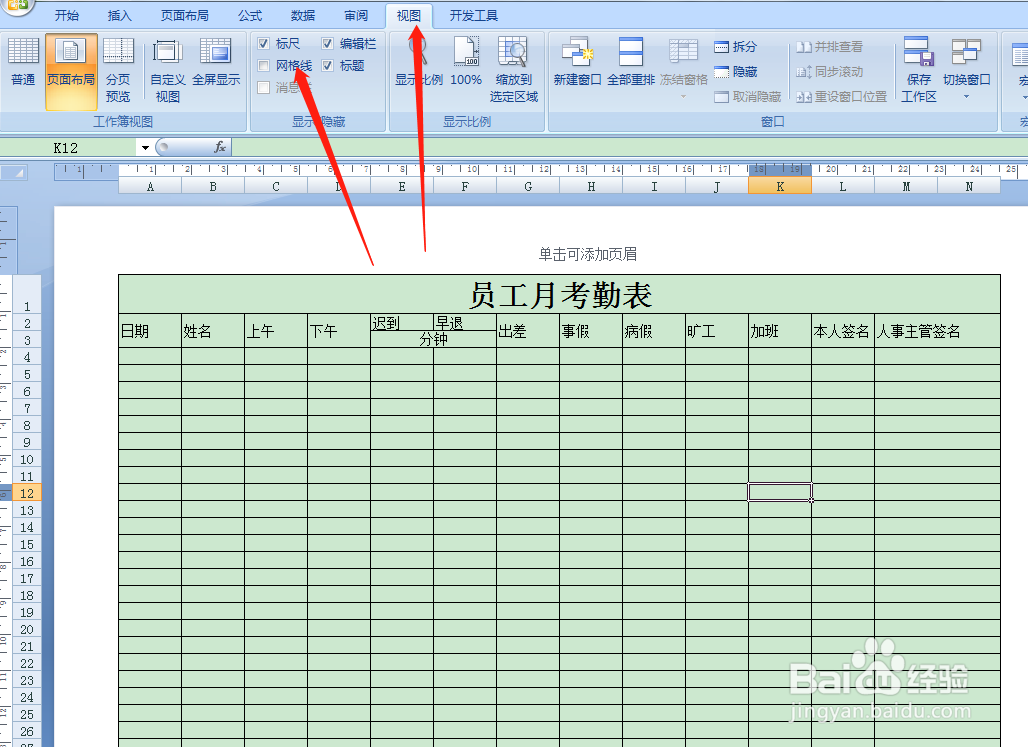
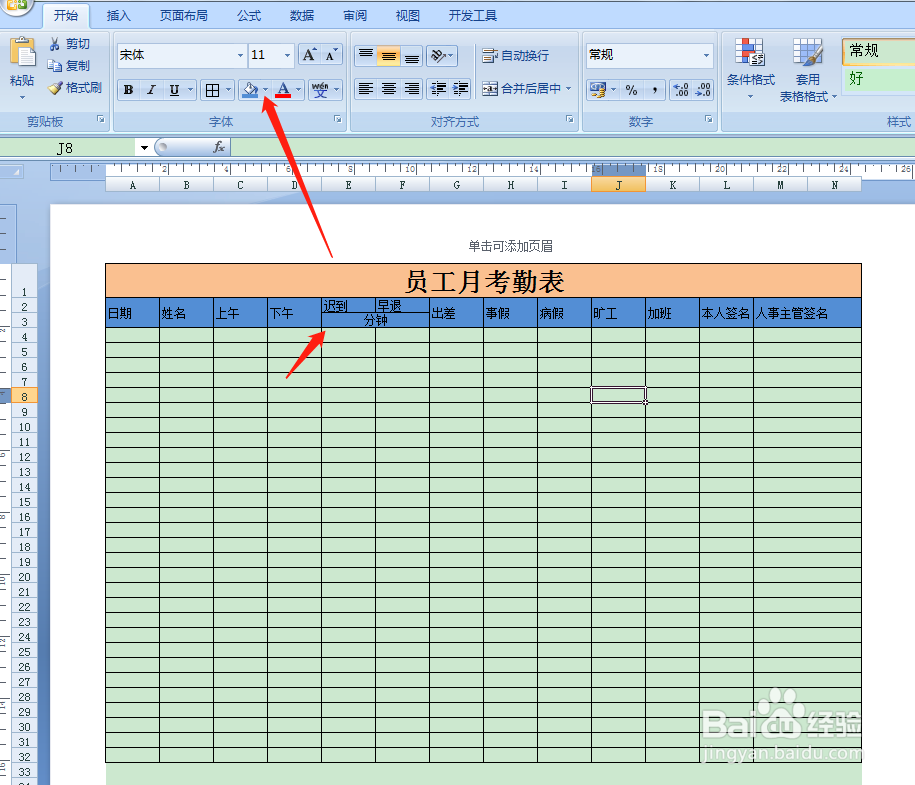 注意事项
注意事项
首先打开Excel2007,点击右下角页面布局。
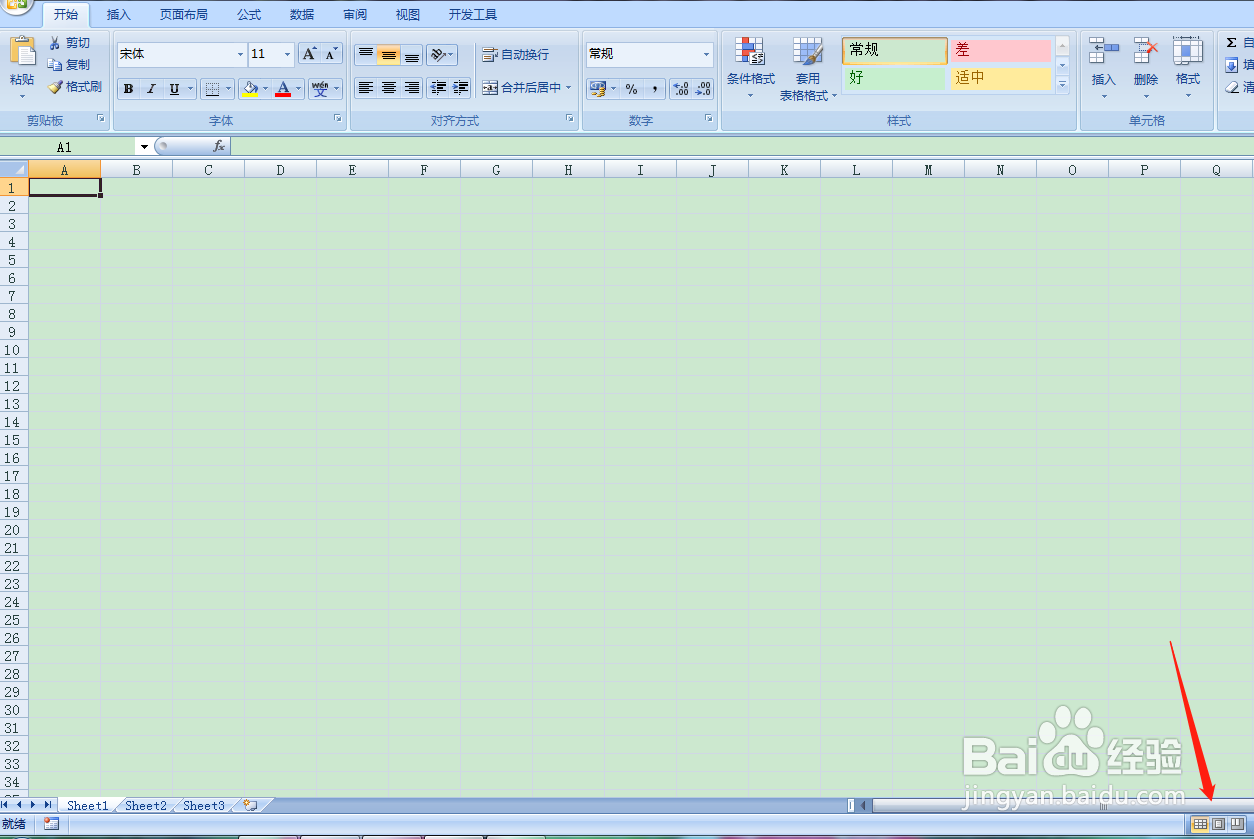 2/12
2/12点击工具栏上【页面布局】选择【纸张方向】选择【横向】。
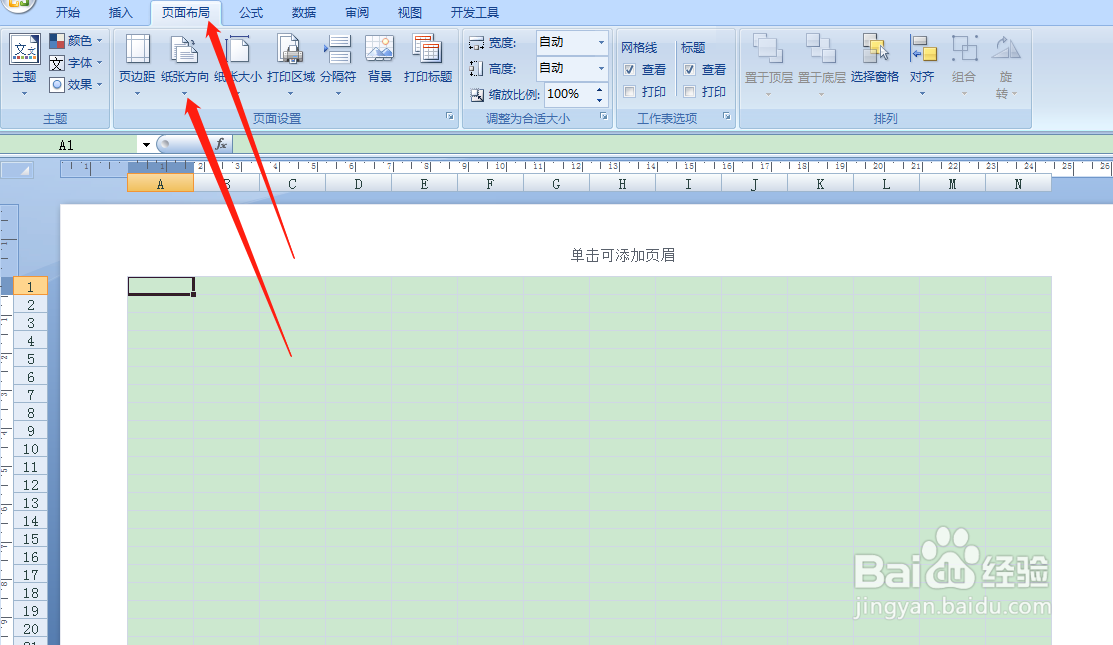 3/12
3/12按住鼠标左键,框选第一行,点击工具栏,合并单元格,添加所有框线。然后在左侧调整行高。
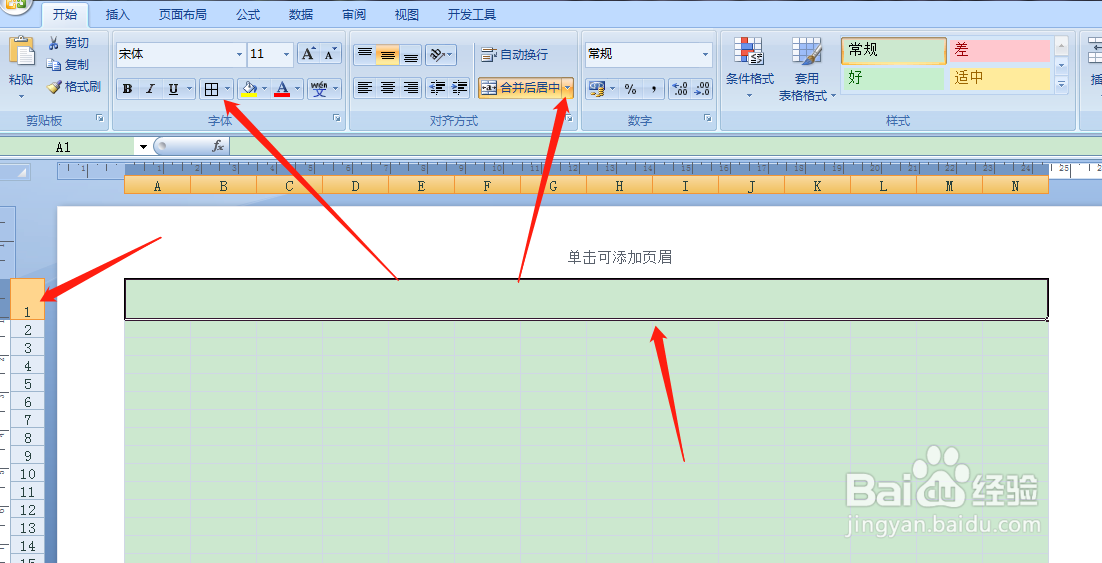 4/12
4/12在第一行表头,填写表格名称【员工月考勤表】,然后字体设置24号,选择字体加粗,格式选择居中。
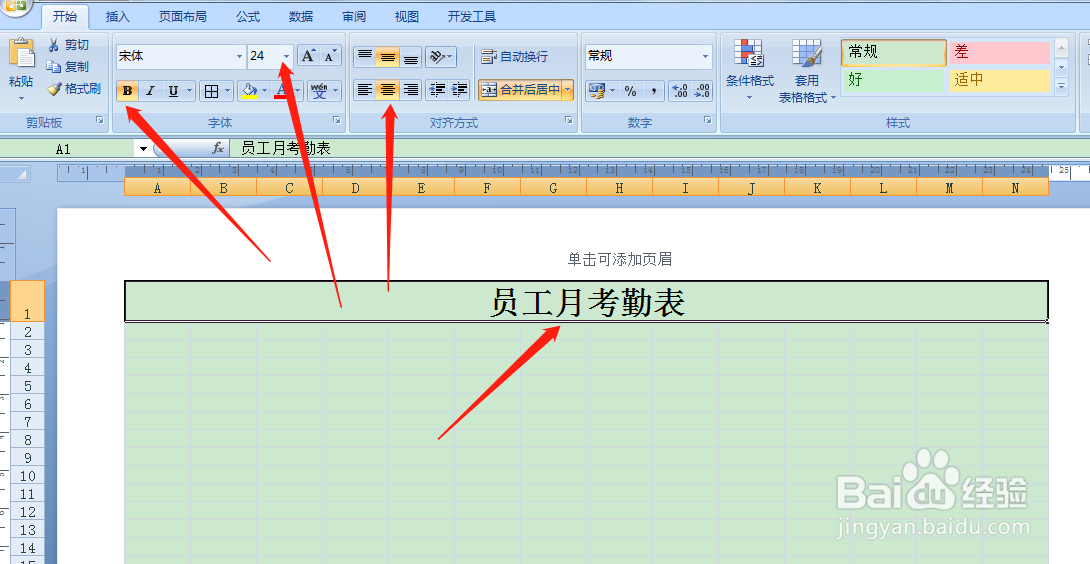 5/12
5/12按住鼠标左键框选两个单元格,如下图所示。在工具栏点击合并单元格,然后点击添加所有框线。
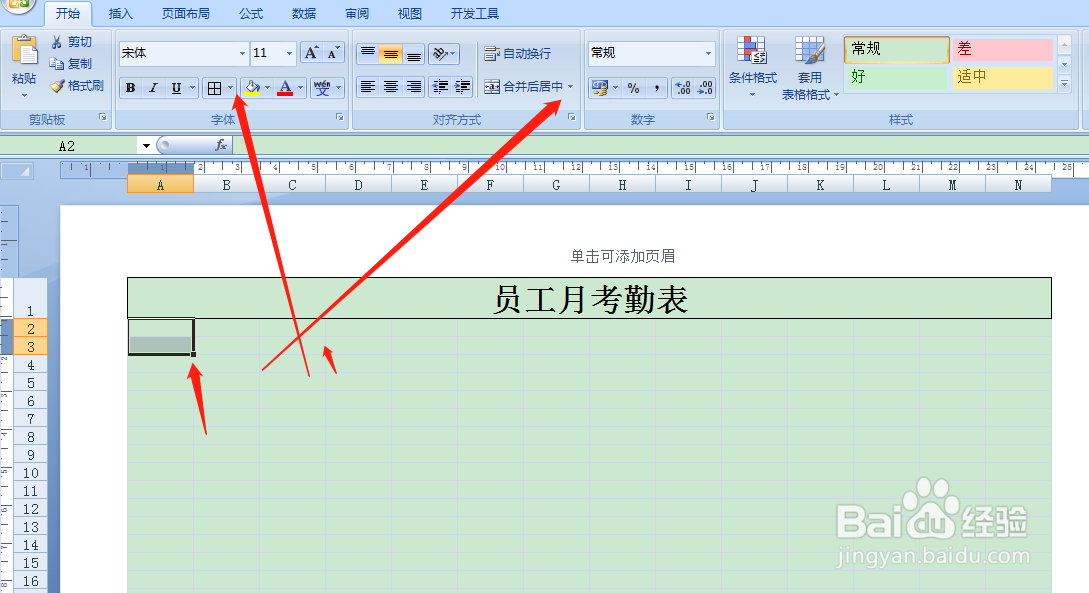 6/12
6/12如下图中样式做出表头第二行,填写好对应的项目名称。下图中所示,按住鼠标左键框选两个单元格,点击添加所有框线。
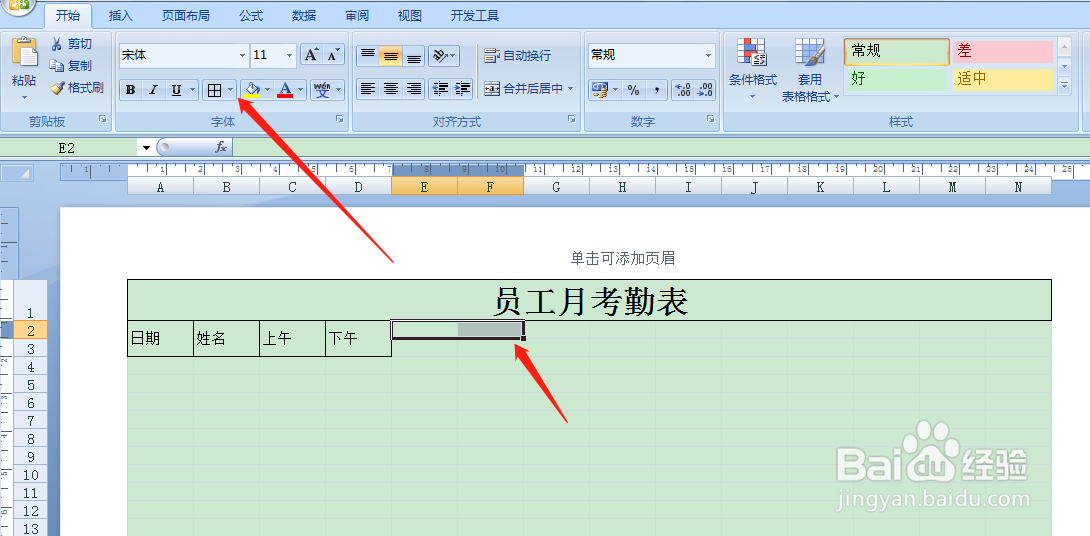 7/12
7/12框选下面两个单元格,点击工具栏,选择合并单元格,然后添加所有框线。
 8/12
8/12如下图所示,填写好对应的项目名称,下面图中【分钟】选择字体居中对齐。
 9/12
9/12如下图中所示,做好表头第二行,并填写好对应的项目名称。【人事主管签名】处使用了四个单元格合并。我就不做过多的赘述。
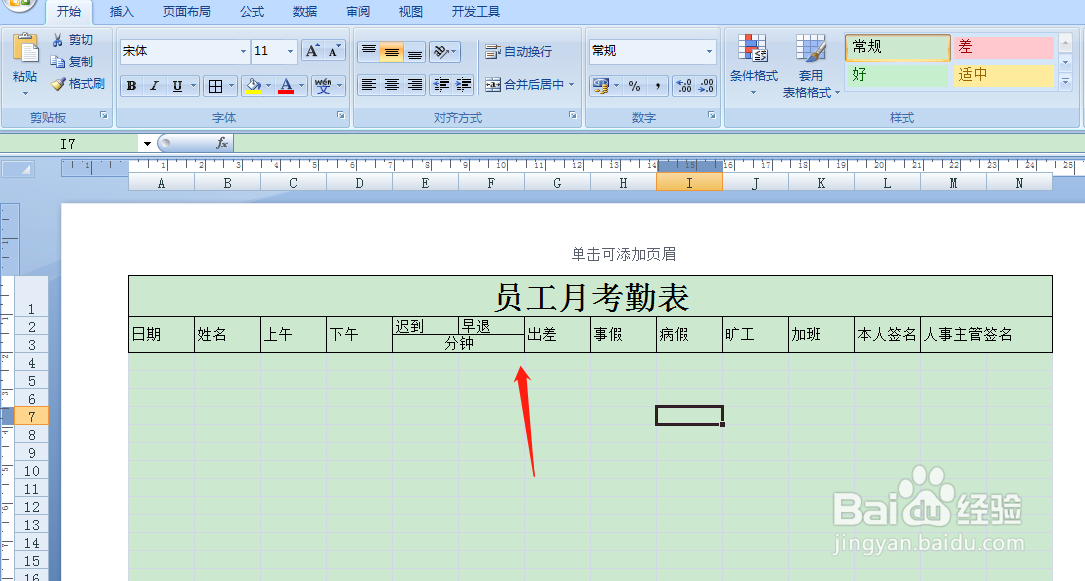 10/12
10/12按住鼠标左键框选下面区域,点击工具栏,添加所有框线。
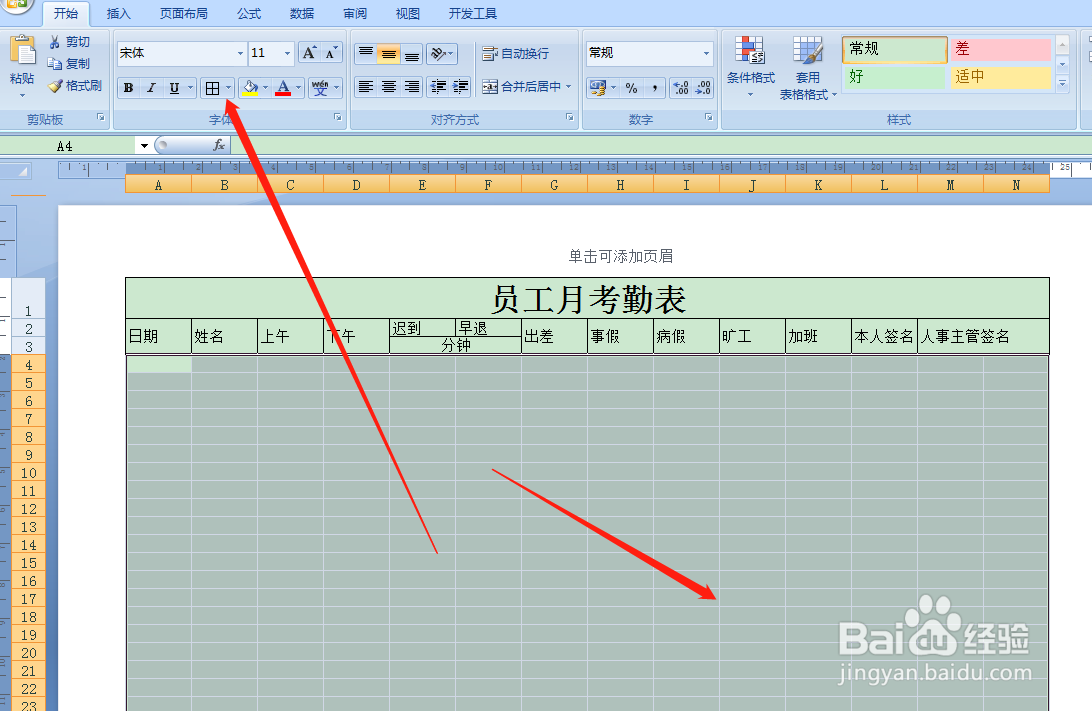 11/12
11/12【人事主管签名】下边对应的区域,按住鼠标左键框选,然后点击工具栏合并单元格,点击跨越合并。
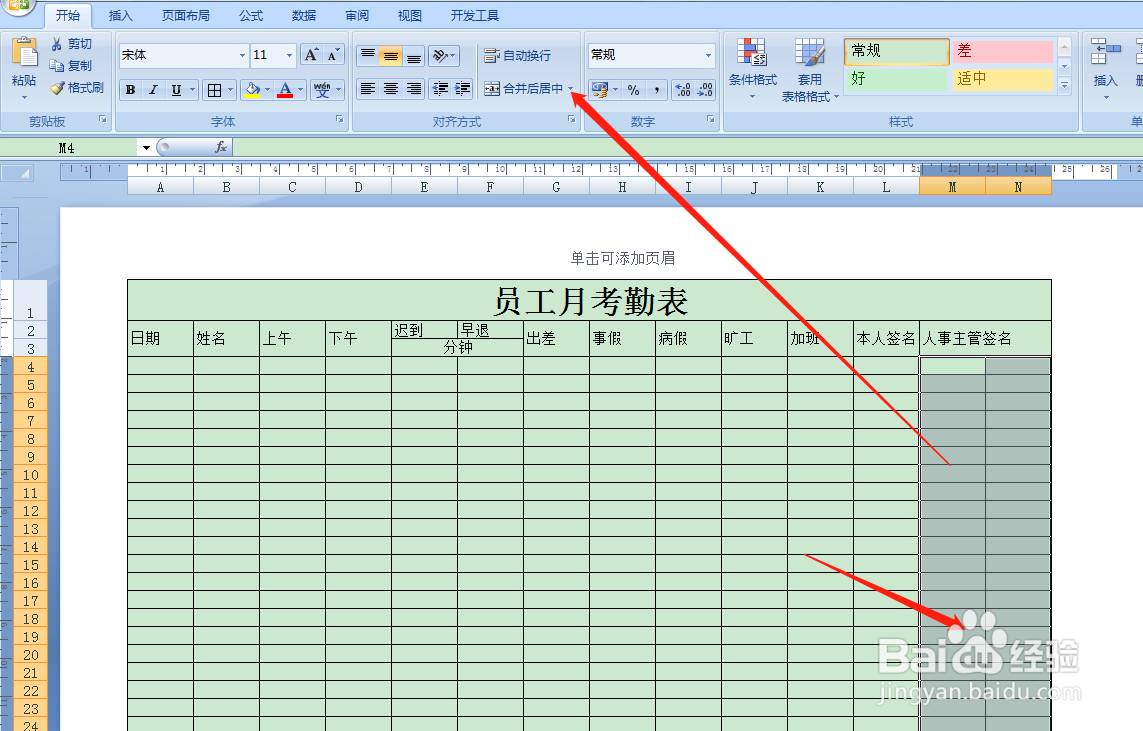 12/12
12/12表格做好后,点击视图,取消网格线,最后给表头添加底纹。就完成了。
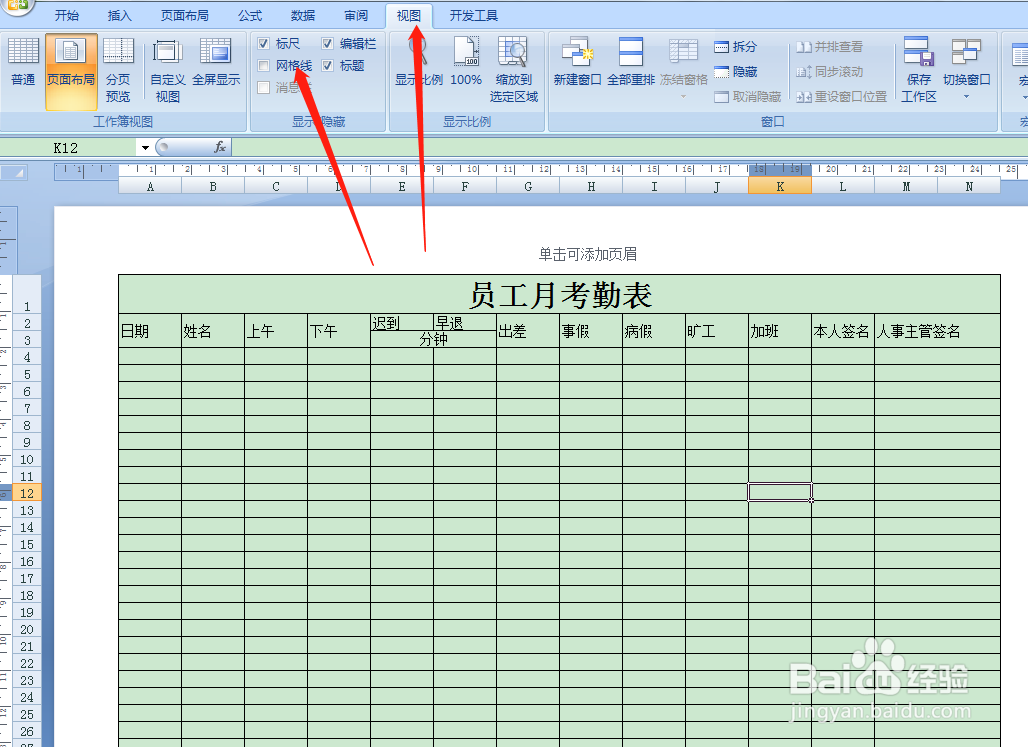
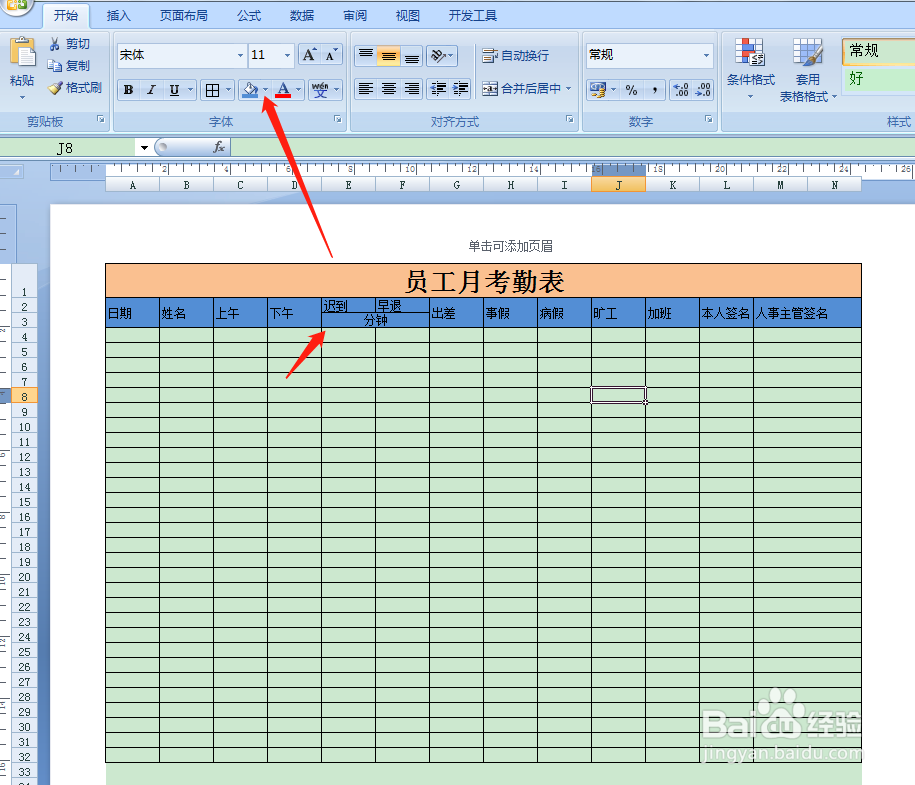 注意事项
注意事项表格中项目名称,按照自己的实际需要灵活修改。表头的底纹要注意色彩柔和些。
月考勤表版权声明:
1、本文系转载,版权归原作者所有,旨在传递信息,不代表看本站的观点和立场。
2、本站仅提供信息发布平台,不承担相关法律责任。
3、若侵犯您的版权或隐私,请联系本站管理员删除。
4、文章链接:http://www.1haoku.cn/art_446414.html
上一篇:微信视频号怎么在个人名片上展示
下一篇:苹果手机怎么阻止所有来电
 订阅
订阅