PS教程:皮肤处理
来源:网络收集 点击: 时间:2024-04-08执行“文件>打开”命令,打开“01.jpg”文件,按快捷键Ctrl+J复制背景图层,并转换为智能对象。打开“Noiseware”、“Portraiture”滤镜,将其载入“Adobe Photoshop CS6/ Plug-ins”文件夹中,对其进行磨皮处理,使用画笔工具将人物的头发和轮廓擦除。
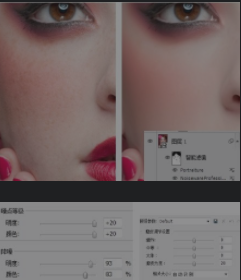 2/12
2/12单击“图层”面板下方的“创建新的填充或调整图层”按钮,应用“可选颜色”命令,在弹出的对话框中设置参数,对其进行调色,创建剪贴蒙版。
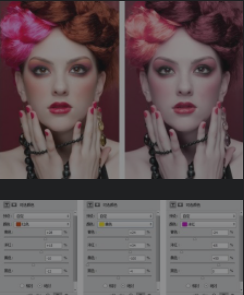 3/12
3/12单击“图层”面板下方的“创建新的填充或调整图层”按钮,应用“照片滤镜”命令,在弹出的对话框设置参数,对其进行调色,创建剪贴蒙版。
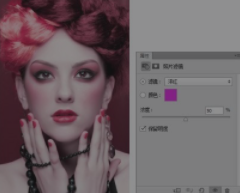 4/12
4/12按快捷键Ctrl+Shift+Alt+E盖印可见图层,生成“图层2”,执行“滤镜>液化“命令,使用向前变形工具对耳朵进行调整。
 5/12
5/12按快捷键Ctrl+Shift+Alt+E盖印可见图层,生成“图层3”。执行“滤镜>液化“命令,使用膨胀工具在眼睛处单击,放大眼睛。完成后,为其添加一个图层蒙版,使用画笔工具在蒙版中进行多次涂抹,只显示眼睛部位。
 6/12
6/12切换至“通道“面板,选择”红“通道。按住Ctrl键的同时单击”红“通道,载入选区。回到“图层”面板,新建“图层4”,在不取消选区的情况下填充白色,并更改其“图层混合模式。完成后,为其添加一个图层蒙版,使用画笔工具在蒙版中进行涂抹。
 7/12
7/12新建“图层5”,使用椭圆选区工具在眼球处创建选区,填充黄色(R240、G249、B83),更改其“图层混合模式”,改变人物眼球的颜色。
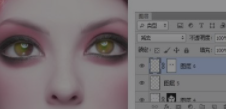 8/12
8/12新建“图层6”,使用画笔工具在眼睛上涂抹一些黄色,执行“滤镜>杂色>添加杂色”命令,然后更改“图层混合模式”。
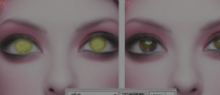 9/12
9/12打开“猫.jpg”文件,将其拖进当前图像中并复制一份。移动到合适位置后,使用钢笔工具并结合图层蒙版分别将其耳朵抠取出来。
 10/12
10/12单击“图层”面板下方的“创建新的填充或调整图层”按钮,应用“曲线”命令,在弹出的对话框设置参数,对其进行调色,创建剪贴蒙版。
 11/12
11/12使用钢笔工具并结合图层蒙版,将另外一只耳朵抠出,移动到合适位置后,新建图层并为其绘制阴影,更改“图层混合模式”。
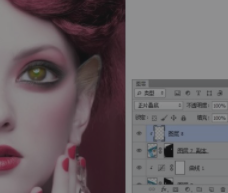 12/12
12/12将“图层8”、“图层8副本”及其调整图层合并,再结合画笔工具涂抹一些颜色。将“图层8(合并)”复制一份,将其缩小并更改“图层混合模式”。

版权声明:
1、本文系转载,版权归原作者所有,旨在传递信息,不代表看本站的观点和立场。
2、本站仅提供信息发布平台,不承担相关法律责任。
3、若侵犯您的版权或隐私,请联系本站管理员删除。
4、文章链接:http://www.1haoku.cn/art_468621.html
 订阅
订阅