教你给Word任意页设置不同的页码
来源:网络收集 点击: 时间:2024-04-14为了更好地进行设置,我们需要一些工具作为辅助。这里通过“Word选项”对话框,通过在左侧选择“显示”,然后在右侧点选“显示所有格式标记”。这样的话,我们下面使用的“段落标记”“分节符”什么的符号就能以文字的形式显示出来。
 添加页码1/3
添加页码1/3双击页脚位置,进入页眉和页脚编辑状态。
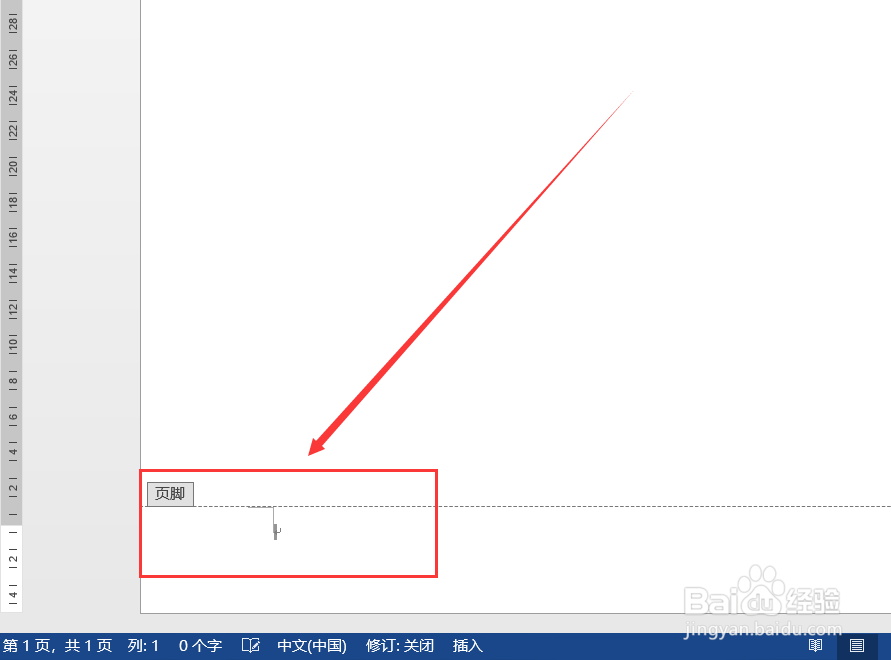 2/3
2/3切换到在选项卡位置出现的页眉和页脚工具“设计”,点击左侧的“页码”,在下拉菜单中点击“当前位置”,选择想要使用的页码样式。这里选择的是“加粗显示的数字”。
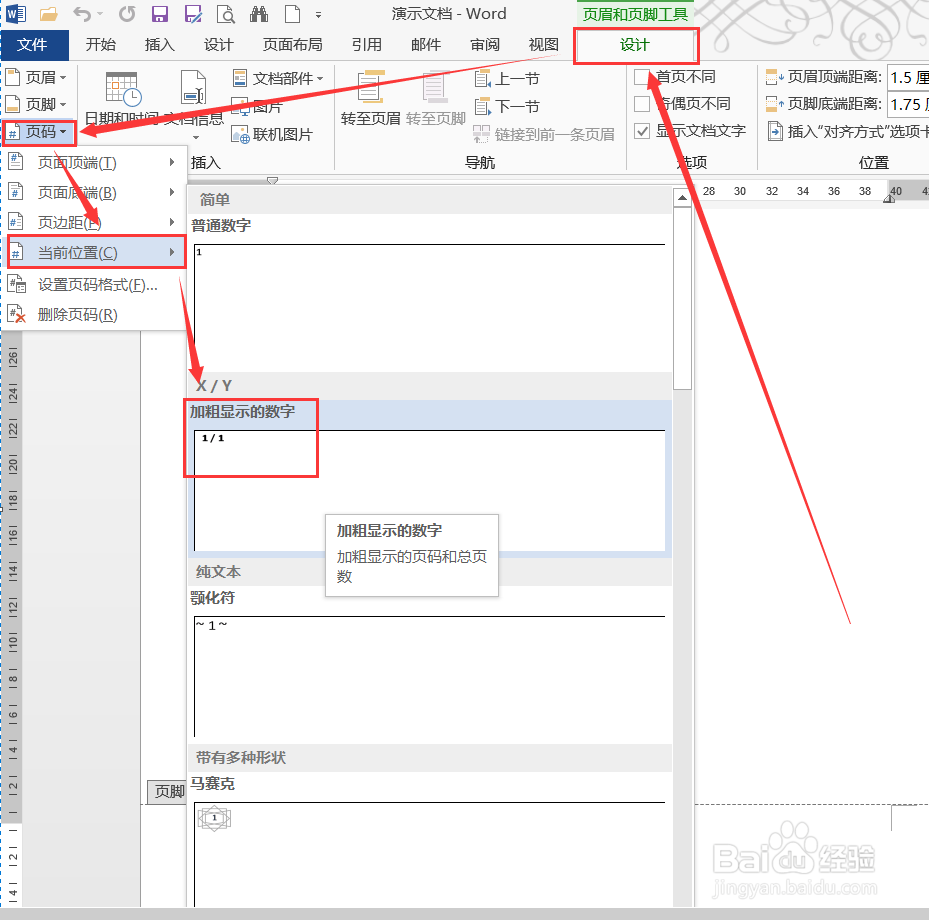 3/3
3/3如图,在页脚位置就会出现了相应样式的页码。
 给任意页设置不同页码1/6
给任意页设置不同页码1/6为了方便讲解,这里直接通过【页面布局】下面的“分隔符”,在下拉菜单中点击“下一页”,新建页面。
 2/6
2/6页面底部的页码也随之发生改变,“1/2”。
下面要做的就是把第二页的页码“2/2”修改成“1/1”。
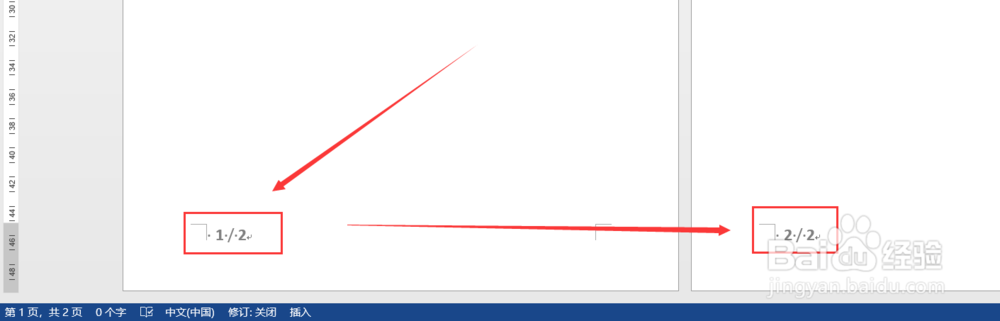 3/6
3/6双击第二页的页脚位置,进入页眉和页脚编辑状态。这里能看到页脚位置的提醒信息是“与上一节相同”,“设计”选项卡下的“链接到前一条页眉”功能也被启用了,表示目前状态下这条页码只能和前页保持一致。
 4/6
4/6把光标放在第二页页脚位置,取消“设计”选项卡下的“链接到前一条页眉”。因为我们在第一步已经添加了“分节符”,把两页分成了不同的“节”,这时候就能直接手动修改这两页的页脚了。
如这里我删除了第一页的页码,重新添加第二页页码,在“分节符”的作用下,两页互不干扰。
 5/6
5/6选中页码,右键单击,在弹出的菜单中选中“设置页码格式”。
 6/6
6/6在“页码格式”对话框中,把起始页码设置为“1”,点击确认,底部的页码就从第一页开始计算了。
关于总页数的修改,可以通过手动,后面的也会随着更改。
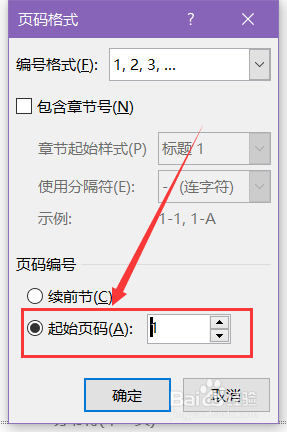
 注意事项
注意事项如果觉得这篇经验对你有所帮助,可以给我点赞、投票yo~
由于版本的不同,Word 2013和Word 2003、2010等在操作上面会有操作逻辑和功能上面区别。 经验内容仅
如果想要在多个页面设置不同的页码,添加多个“分节符”即可。
WORD办公软件分节符设置不同页码段落标记版权声明:
1、本文系转载,版权归原作者所有,旨在传递信息,不代表看本站的观点和立场。
2、本站仅提供信息发布平台,不承担相关法律责任。
3、若侵犯您的版权或隐私,请联系本站管理员删除。
4、文章链接:http://www.1haoku.cn/art_513392.html
 订阅
订阅