怎样设置PPT背景音乐在某一张至某一张间播放
来源:网络收集 点击: 时间:2024-02-16打开PPT演示文稿,把鼠标定位到需要插入背景音乐的那一张幻灯片上,如图:
 2/11
2/11打开【插入】选项卡,找到【媒体剪辑组】里的【声音】,如图:
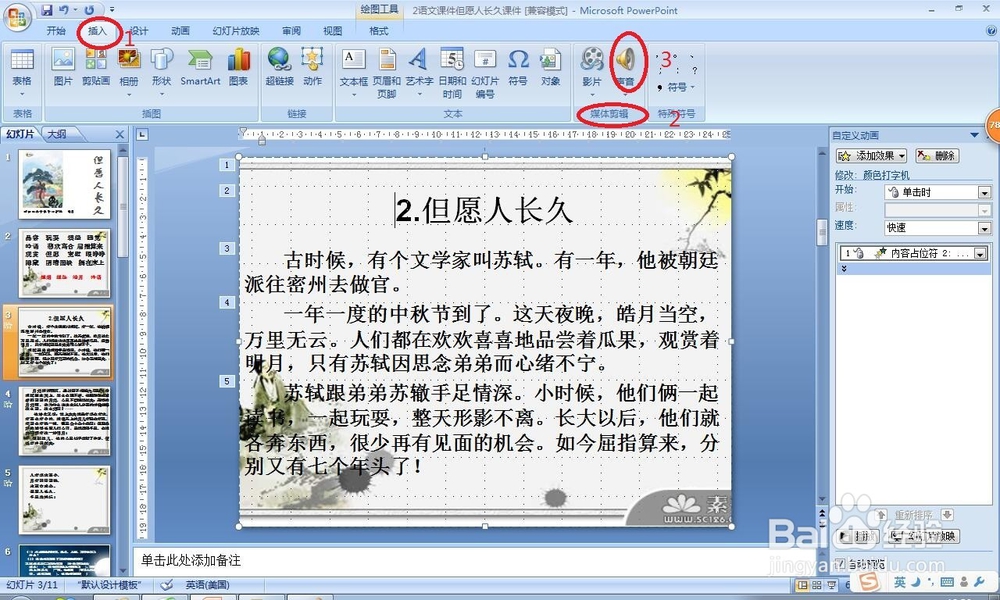 3/11
3/11单击【声音】按钮,会弹出下拉列表,从下拉列表里选择声音的来源,如图:
 4/11
4/11这里插入的背景音乐是提前准备好的,注意背景音乐需要和PPT演示文档放在同一个根目录下,这里选择“文件中的声音”,单击“文件中的声音”会弹出插入对话框,如图:
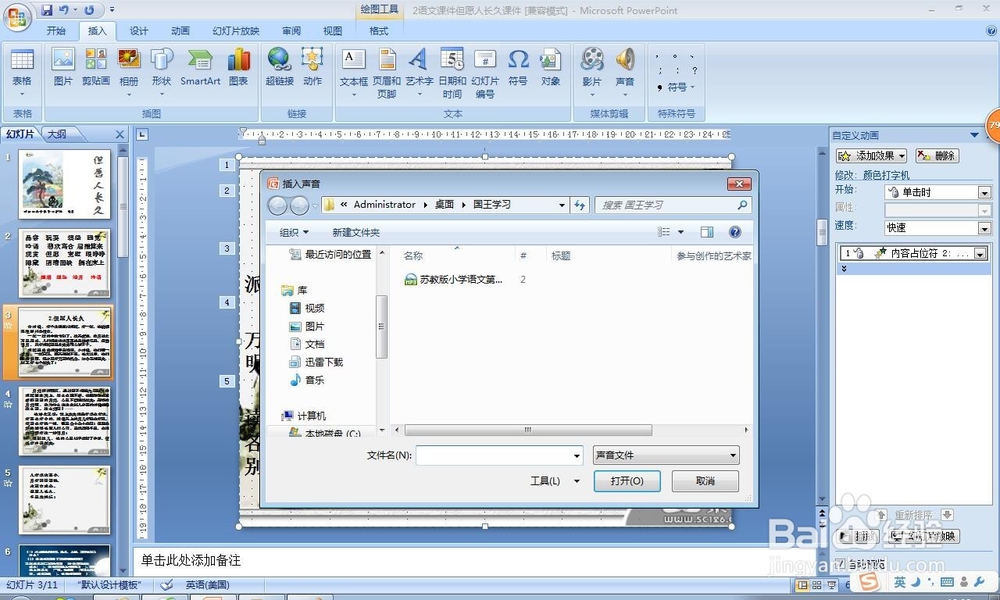 5/11
5/11从电脑里选择合适的音乐文件后单击确定按钮,单击确定后会弹出“你希望在幻灯片放映时如何开始播放声音?”的对话框,如果选择“自动”,自在ppt文档播放到插有声音的这一张幻灯片时自己播放,如果选择为“在单击时”,则需要用鼠标单击声音图标,如图:
 6/11
6/11在这里选择交互式的,即在“单击时”,选择后就会在幻灯片上出现声音图标,播放时用鼠标单击就可以开始播放了,如图:
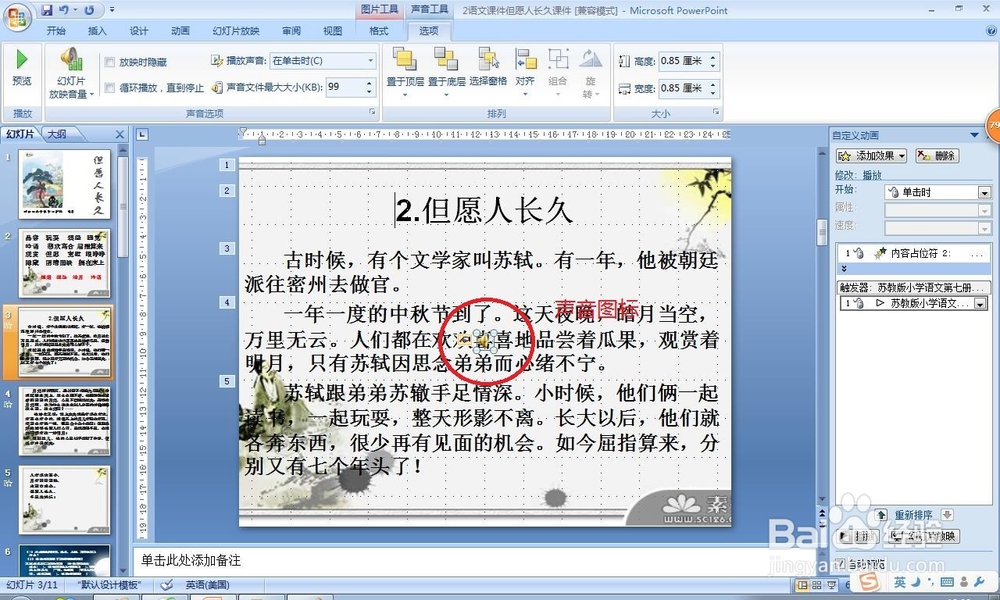 7/11
7/11拖动声音图标到空白位置,这样不影响其他内容的效果,可以通过拖动四周的小圆圈调整大小,所见即所得,如图:
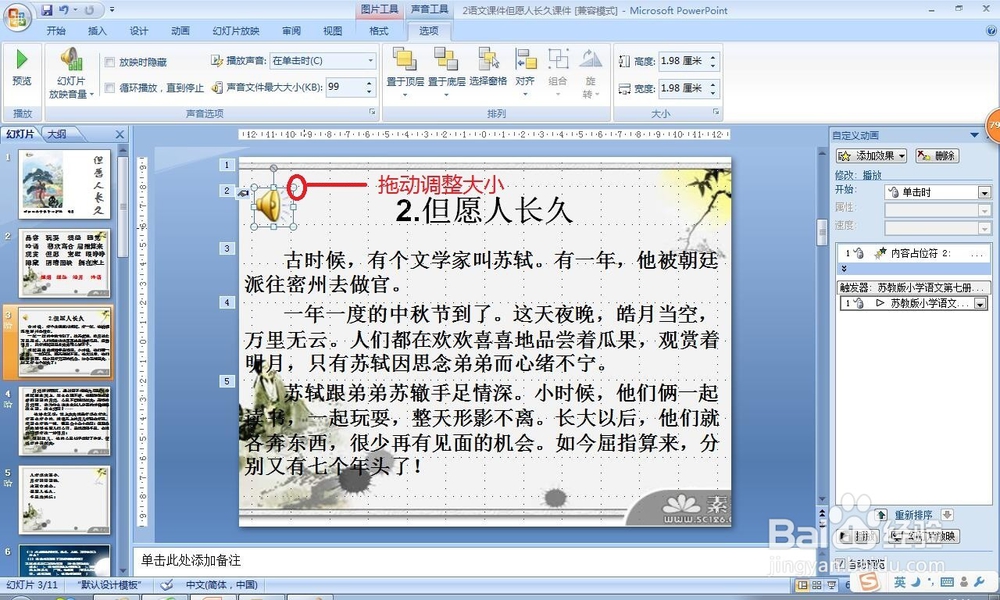 8/11
8/11用鼠标右键单击“喇叭”图标,打开【动画】选项卡,找到【自定义动画】按钮,如图:
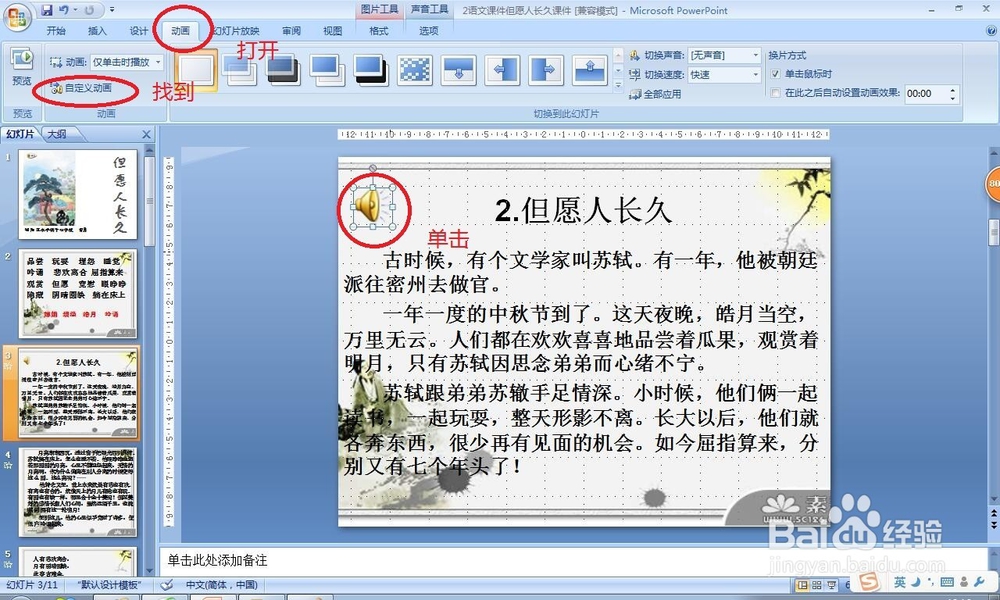 9/11
9/11单击【自定义动画】按钮,就会在文档的右侧弹出【自定义动画】对话框,如图:
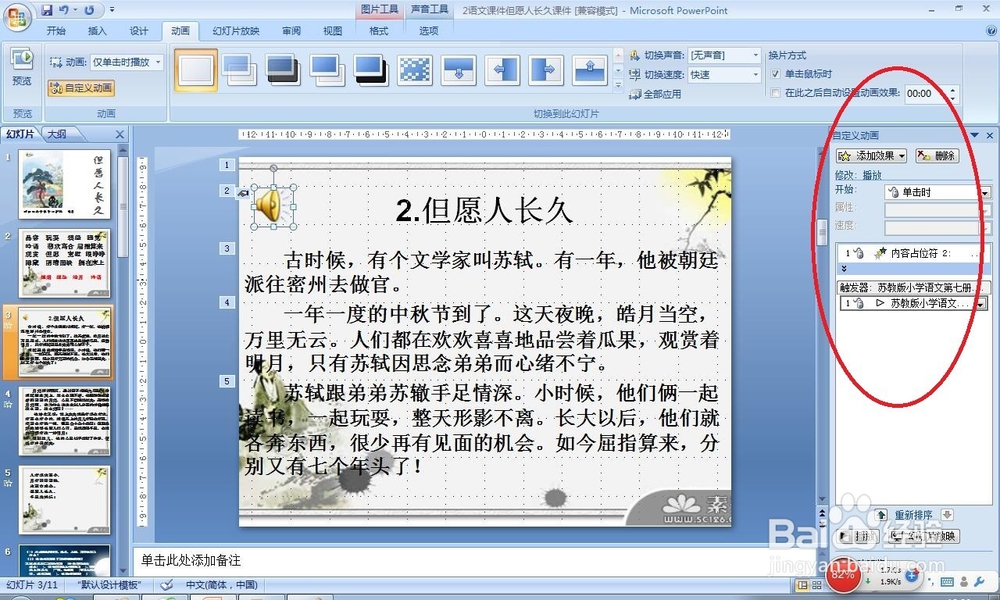 10/11
10/11在“自定义动画”对话框的库中找到刚才插入的音频文件名,并单击后面的小三角,从下拉列表中选择【效果选项】,弹出【播放声音】对话框,如图:
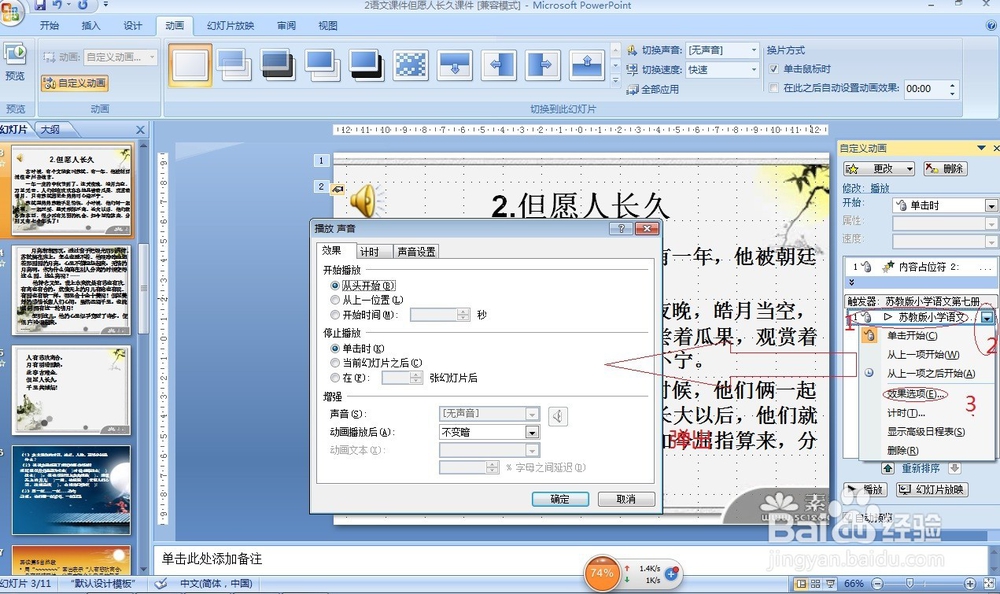 11/11
11/11在【播放声音】对话框中,默认的“开始播放”选项是,“停止播放”选项是【单击时】。我们需要选择声音在某一张到某一张间播放,则通过“在□张幻灯片后”来设置。根据你的需要,开始播放即为你插入音频哪一张幻灯片,想让背景音乐在“X张”幻灯片内播放,就在“停止播放”选项中选择“X张幻灯片后。比如我的为需要在第3至第5张间播放,因为我是在第3张中插入音频的,也就是需要在接下来的3张中都播放,则在这里设置为停止播放为“在3张幻灯片后”。单击确定就完成了设置。如果想添加全程背景音乐,就要在第一张幻灯片上插入音乐文件,将“停止播放”选项后的“X”改成幻灯片的总数就行了。如图:
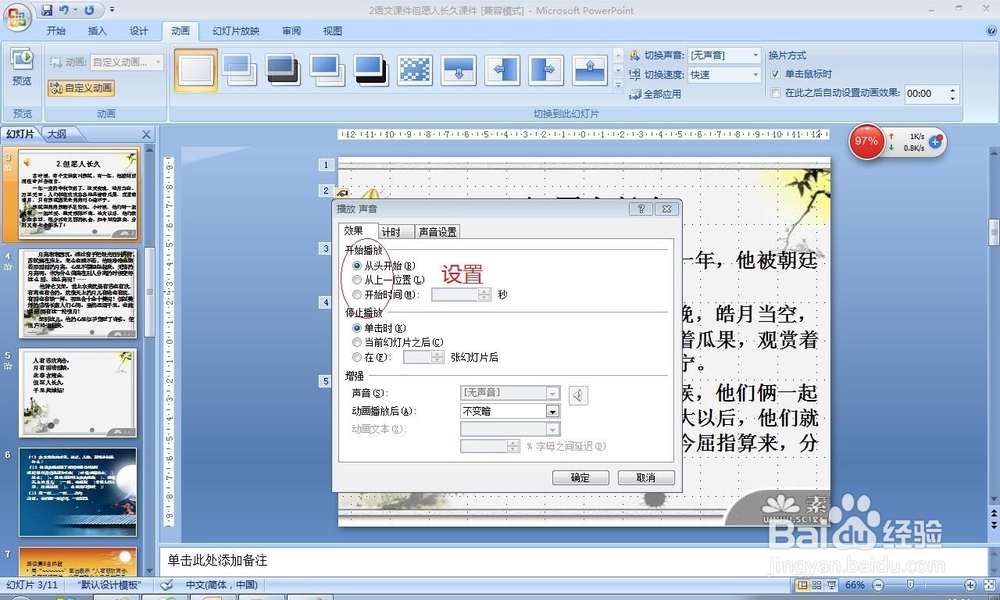
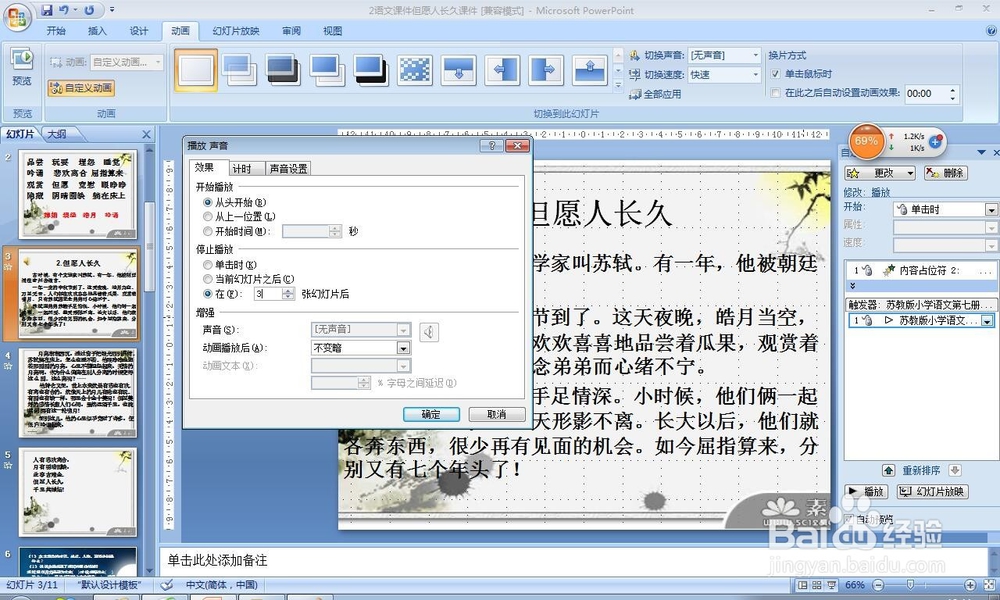 注意事项
注意事项音频必须与PPT文档放在一起,备不时之需。
版权声明:
1、本文系转载,版权归原作者所有,旨在传递信息,不代表看本站的观点和立场。
2、本站仅提供信息发布平台,不承担相关法律责任。
3、若侵犯您的版权或隐私,请联系本站管理员删除。
4、文章链接:http://www.1haoku.cn/art_51345.html
 订阅
订阅