如何用PS按固定大小裁剪照片?
来源:网络收集 点击: 时间:2024-04-15首先我们先打开图片素材文件;
 2/11
2/11图片打开之后,单击视图菜单,调出标尺,可以看到,横向和纵向都出现了一个标尺线;
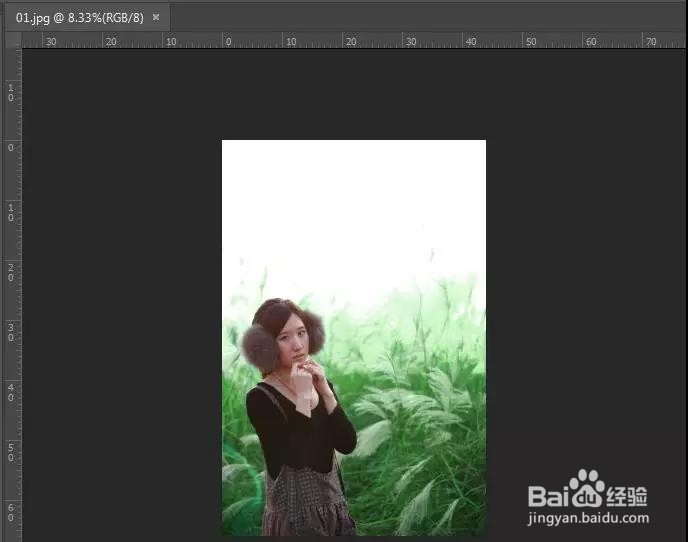 3/11
3/11然后我们将鼠标放在标尺线上,单击右键,在弹出的菜单中选择英寸,以英寸为单位显示图像。这样第一步我们就完成了,如图所示;
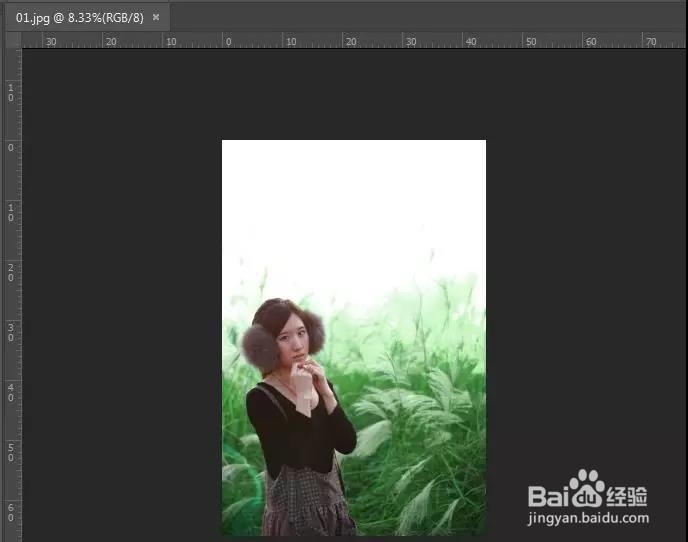 4/11
4/11接下来第二步,在左侧的工具箱中我们选择裁剪工具,设置裁剪的大小。在其工具选项栏中,找到“选择预设长宽比或裁剪尺寸”这一栏,单击选择宽X高X分辨率,设置好了之后可以看到它后方有三个选项框,分别是“设置裁剪图像的宽度”、“设置裁剪图像的高度”和“设置裁剪图像的分辨率”,我们一一来设置;
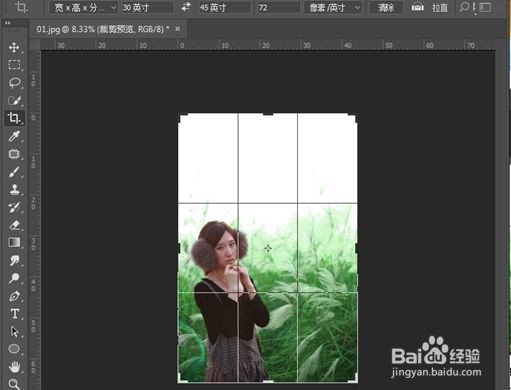 5/11
5/11首先设置宽度为30英寸(单击右键更改单位英寸),高度设置为45英寸,分辨率的话我们一般网页用途的分辨率设置为72像素/英寸,如果是照片打印的话就设置为300像素/英寸,我们先设置一个72,可以看到图片中就出现了一个裁剪框,30X45就是我们设置的一个大小,如图所示;
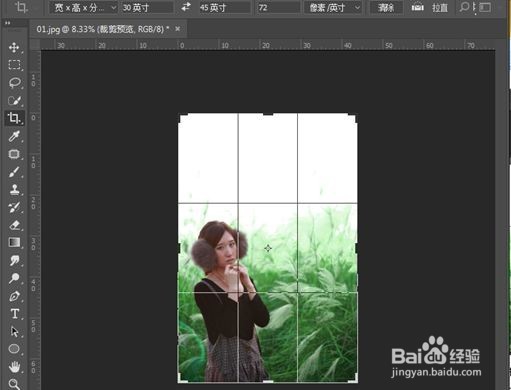 6/11
6/11现在可以做第三步,我们先将鼠标放在这个裁剪的界定框中,看到光标变成了一个三角形;
 7/11
7/11然后拖动鼠标就可以拖动这个裁剪的定义区域,选择好了要裁剪的区域以后,按下回车键,可以看到,现在的图片就是我们要设置的一个大小,如图所示;
 8/11
8/11好了,讲完了这个知识点,我们再来讲一个知识拓展。在选择裁剪工具状态下,在其上方的工具选项栏中,找到“设置其他裁切选项”这个按钮,单击,看到第一行有一个“使用经典模式”命令,如图所示;
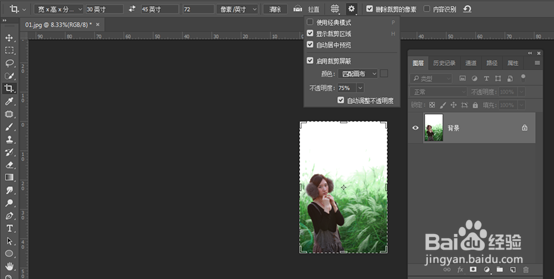 9/11
9/11我们勾选这个“使用经典模式”命令,然后再在图像中设置一个裁剪框,框出这个人物,接下来尝试移动一下,会发现不管是移动还是旋转,我们移动的都是裁剪框本身,而不是图像,如图所示;
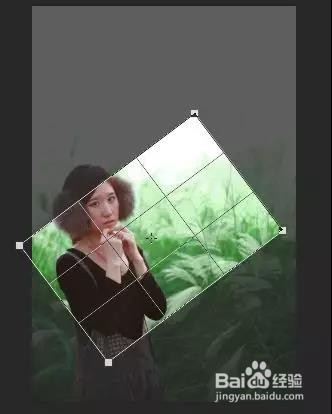 10/11
10/11然后看到图层面板中,也并没有出现裁剪预览,接下来我们再尝试取消经典模式,取消勾选,这时候再来移动裁剪框,或者是移动图像,旋转图像,会发现它可以移动和旋转图像本身,也就是说,在取消了经典模式之后,我们裁剪框会恢复到默认状态,在这个状态中,我们既可以移动裁剪框,也可以移动我们的图像,来看看不用经典模式裁剪后的图像效果;
 11/11
11/11个人建议
注意,如果使用第一个比例来裁剪图像的话,旋转图像会自动给出一个背景色,这个背景色就是你当前拾色器中背景的颜色;。最终效果如图.
 裁剪照片合成PS修图P图
裁剪照片合成PS修图P图 版权声明:
1、本文系转载,版权归原作者所有,旨在传递信息,不代表看本站的观点和立场。
2、本站仅提供信息发布平台,不承担相关法律责任。
3、若侵犯您的版权或隐私,请联系本站管理员删除。
4、文章链接:http://www.1haoku.cn/art_514871.html
 订阅
订阅