如何用PhotoShop/PS制作店铺店招/宣传图
来源:网络收集 点击: 时间:2024-04-15新建店招/宣传图
启动PhotoShop,点击文件/新建,你需要的尺寸,这里我做一个宣传图。
里面有几个参数为大家说下:
名称:就是你文件的名称
宽度:即文件宽度多少
高度:即文件高多少
分辨率:即文件清晰度(一般选择默认72即可)。
像素:即宽高单位,一般选择像素即可。
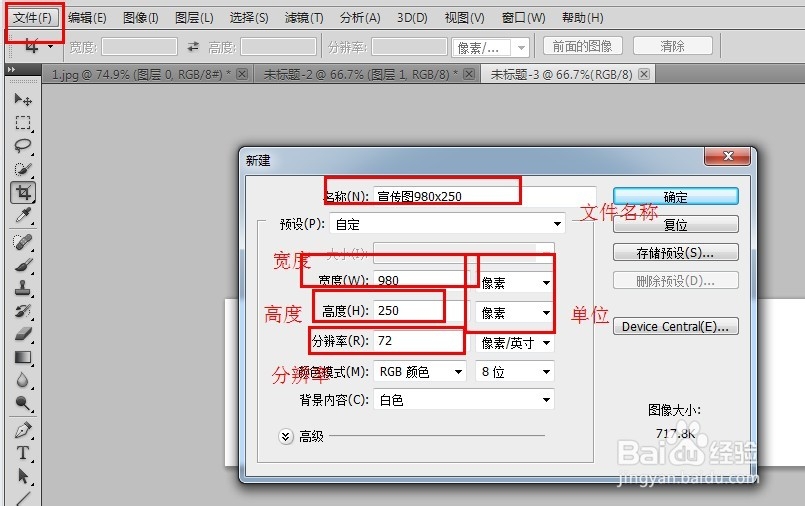 2/8
2/8打开素材
因为要用素材,所以我这里准备了一张经典WIN XP桌面的图片作为素材。文件/打开,找到这张素材。按照图的步骤,点击文件/打开,选中素材,点击打开即可。
注意:如果右侧图层处有一个小锁,我们是不能移动的,这里需要我们解锁,双击右侧小锁位置,弹出对话框,然后点确定。然后就看到小锁消失,这个时候我们就可以移动这张素材。
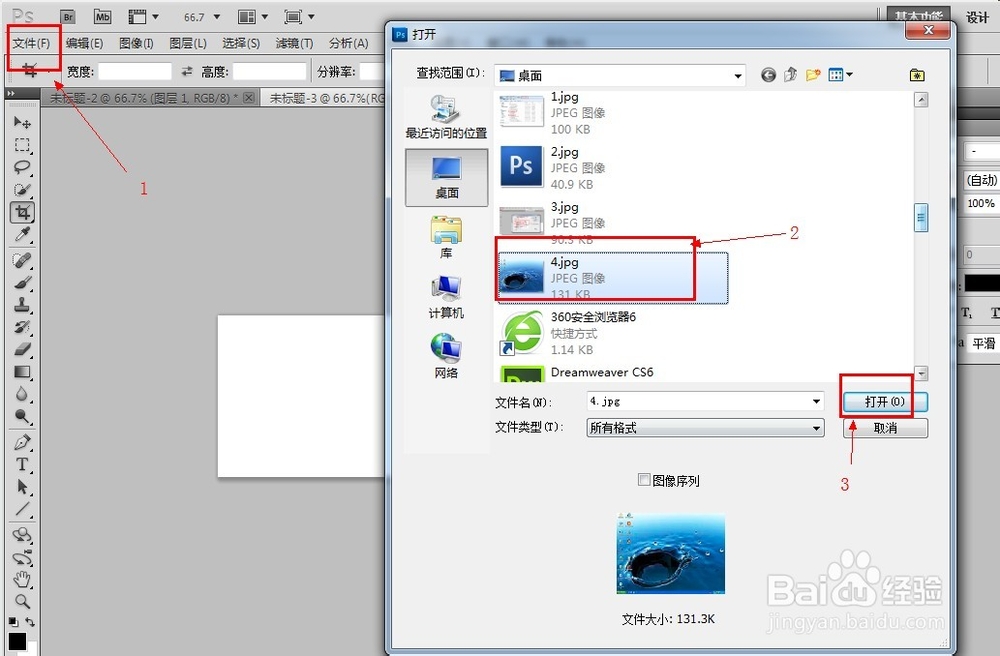
 3/8
3/8移动素材
现在需要我们把素材移动到之前新建的文件里面,右键图层,选择,弹出对话框,给该图层重命名为。选择刚才新建的文件名称,然后点即可。
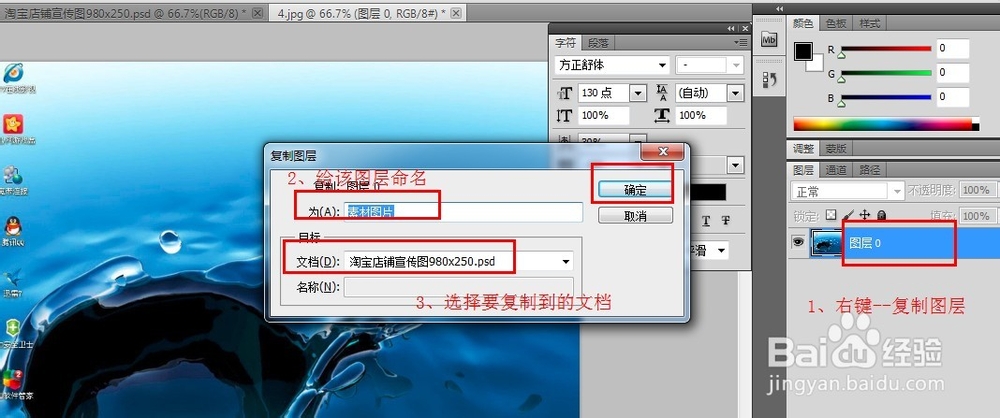 4/8
4/8处理素材
现在我们可以素材把这个窗口关掉,然后打开我们新建的宣传图。大家会看到,可能尺寸不对,有时大有时小,这个时候我们应该怎么做呢?
首先,选中该素材图层,当该图片变成蓝色背景后,就说明已经选中。
变化大小,按住"CTRL"+"T",这时图片变成了有格子的边框,鼠标点住边框,任意拖动你想要的大小,如果图片过大,不方便变化大小,可以用"CTRL"+"-"来缩小图片的比例,之后再用CTRL+ALT+0来完整显示图片。
大小变化后,直接按回车/ENTER即可保存。
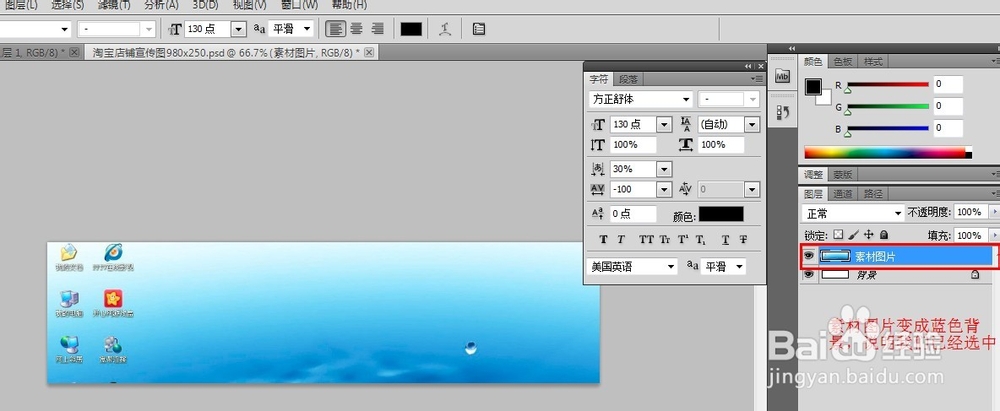

 5/8
5/8打开文字功能
点击PS左侧工具栏中的或者用快捷键T。
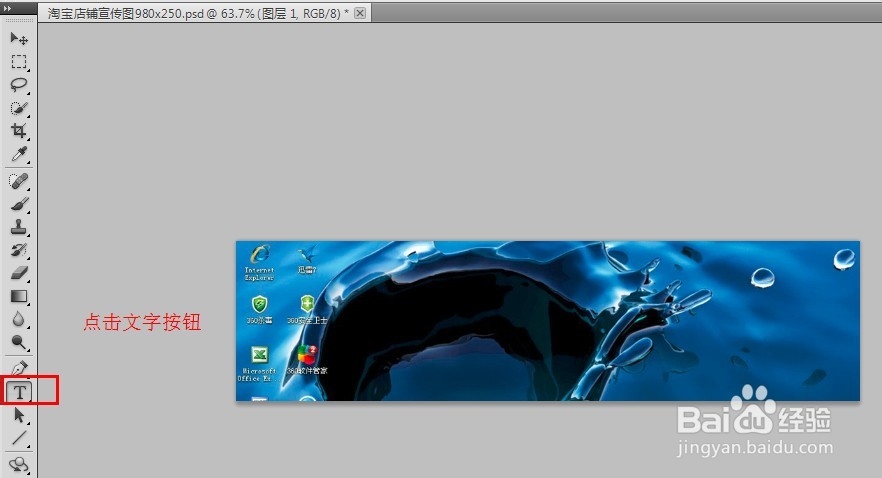 6/8
6/8处理文字
在图片的任意地方点击,即可写我们想要写的广告语或者宣传口号(为了给大家做示范,我写“电脑日常维护”)。
洗完后点击右侧任意图层即可。可能比较难看,接下来我们来美化下该文字。
首先,按照之前步骤,选中该文字图层,然后找到上面的文字工具栏,选择字体,大小,字体颜色等。我选择的是方正舒体,200号字,黑色字体。注:如果觉得字体之间空隙较大,可以选择颜色最右侧的来具体调整。其中30%和-100都是来减少字体之间空隙的,大家可以自己动手试试。
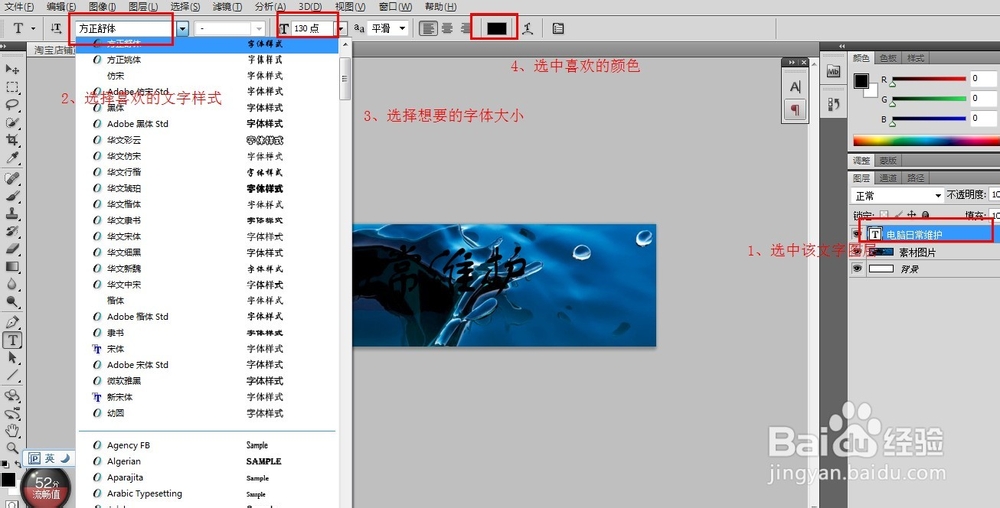
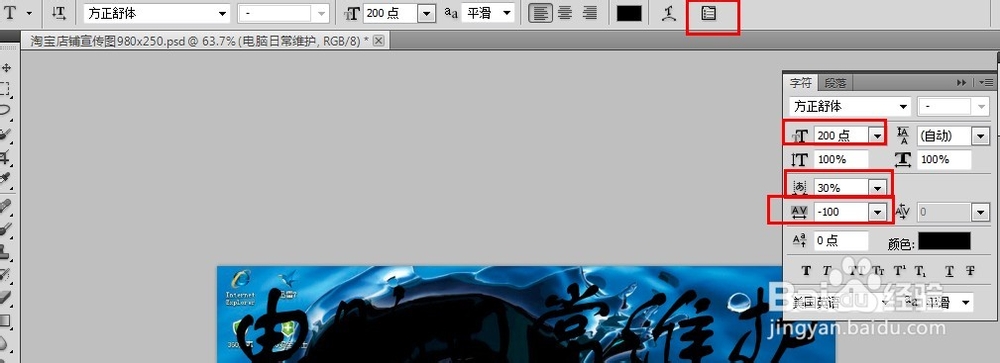 7/8
7/8美化文字
做到这里,是不是感觉还是有点难看,那我们来美化下文字。
右键文字图层,选择,弹出对话框,很多比较好看的效果都是从这里面做出来的,我这里给大家介绍其中的一种。
使用该功能时,左侧可以实时看到你做的效果,通过效果来控制。如图,我选择的属性为白色颜色,大小为12.
最后效果如图,大家可以尝试下其他的功能。
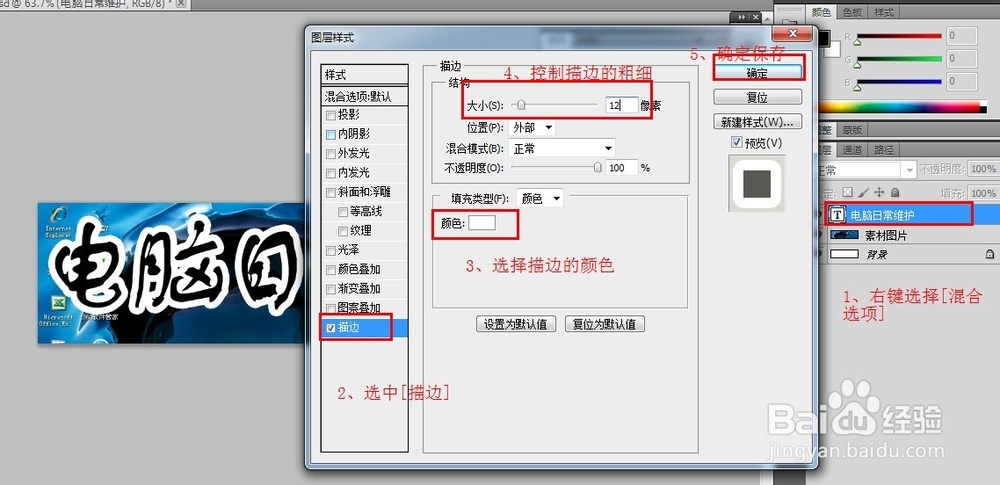
 8/8
8/8保存
如果没有这一步,那么之前都白做了,保存你想要的格式,建议大家先保存一个PSD格式,方便以后修改,然后再保存成其他的,一般可以保存成JPG、PNG、GIF等。
 注意事项
注意事项其实PS很好学,只要大家喜欢学习,平时自己多研究,等一些功能练得差不多了,简单的图片就都会处理了,如果大家需要可以给我留言,以后多做一些类似的初学教程给大家。nbsp;
photoshop版权声明:
1、本文系转载,版权归原作者所有,旨在传递信息,不代表看本站的观点和立场。
2、本站仅提供信息发布平台,不承担相关法律责任。
3、若侵犯您的版权或隐私,请联系本站管理员删除。
4、文章链接:http://www.1haoku.cn/art_516024.html
 订阅
订阅