Word公式编辑器怎么使用
来源:网络收集 点击: 时间:2024-04-15【导读】:
Word公式编辑器怎么使用的方法?一起看看吧 !品牌型号:华为matebook15系统版本:win11软件版本:Word2019方法/步骤1/6分步阅读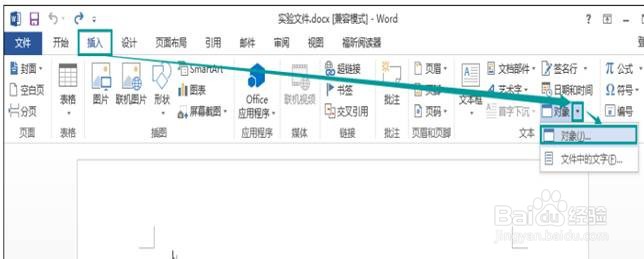 2/6
2/6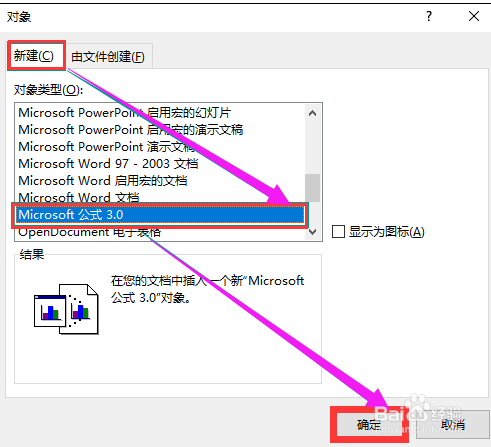 3/6
3/6 4/6
4/6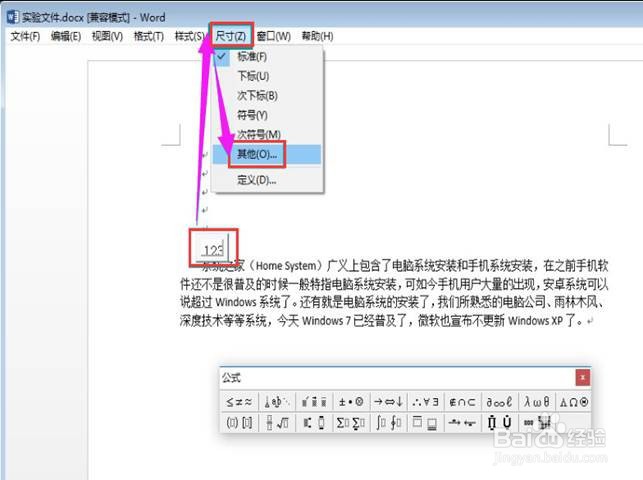 5/6
5/6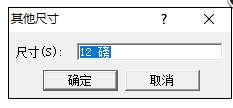 6/6
6/6 总结:1/1
总结:1/1
打开Word,单击“插入”菜单中的“对象”命令
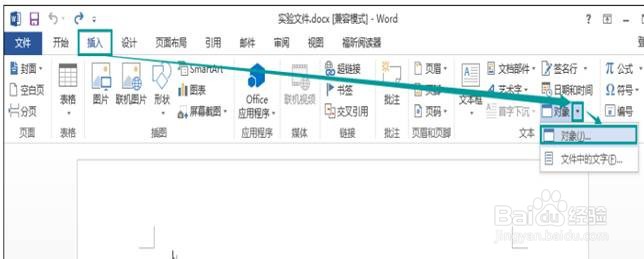 2/6
2/6打开“对象”对话框,在“新建”选项卡下的对象类型列表中选择“Microsoft 公式 3.0”项目,单击“确定”按钮
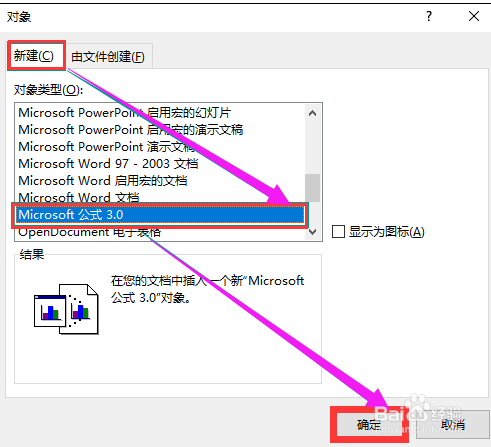 3/6
3/6进入公式编辑器窗口,在“公式”工具栏选择合适的数字符号
 4/6
4/6在公式文本框中键入具体数值,然后选中数值,依次单击菜单栏中的“尺寸”——“其他”命令
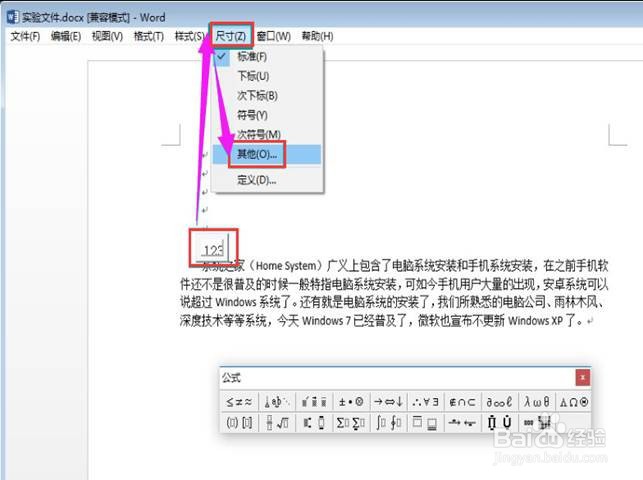 5/6
5/6打开“其他尺寸”的对话框,在尺寸文本框中键入合适的数值尺寸,单击“确定”按钮
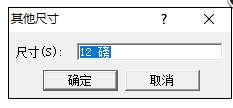 6/6
6/6最后点击编辑窗口以外的空白区域,返回Word文档的界面,我们就能看到公式以图形的方式插入到Word文档中。
 总结:1/1
总结:1/1打开Word,单击“插入”菜单中的“对象”命令
公式编辑器图-1
打开“对象”对话框,在“新建”选项卡下的对象类型列表中选择“Microsoft 公式 3.0”项目,单击“确定”按钮
使用编辑器图-2
进入公式编辑器窗口,在“公式”工具栏选择合适的数字符号
Word图-3
在公式文本框中键入具体数值,然后选中数值,依次单击菜单栏中的“尺寸”——“其他”命令
公式编辑器图-4
打开“其他尺寸”的对话框,在尺寸文本框中键入合适的数值尺寸,单击“确定”按钮
使用编辑器图-5
最后点击编辑窗口以外的空白区域,返回Word文档的界面,我们就能看到公式以图形的方式插入到Word文档中。
版权声明:
1、本文系转载,版权归原作者所有,旨在传递信息,不代表看本站的观点和立场。
2、本站仅提供信息发布平台,不承担相关法律责任。
3、若侵犯您的版权或隐私,请联系本站管理员删除。
4、文章链接:http://www.1haoku.cn/art_517815.html
 订阅
订阅