creo基准轴的创建方法
来源:网络收集 点击: 时间:2024-04-18【导读】:
creo基准轴的创建方法有很多,例如:法向于平面的线性放置、通过边、通过两点、两个平面相交和通过坐标系轴等。甚至无需使用基准轴特征,一个拉伸圆柱也能自己创建基准轴。工具/原料morecreo软件creo三维模型方法/步骤1/10分步阅读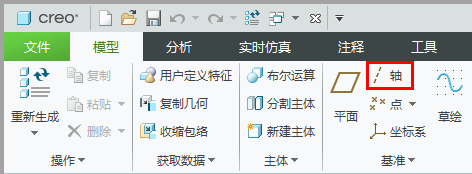
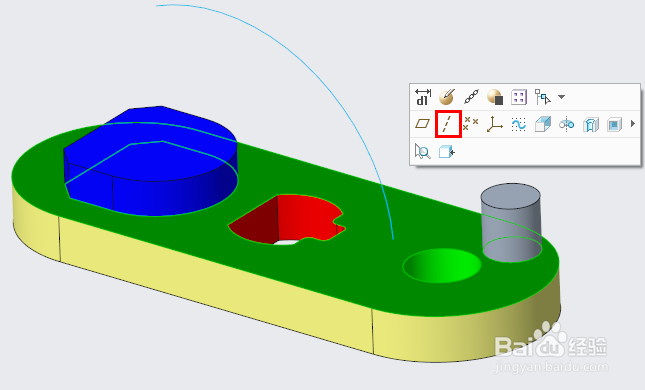 2/10
2/10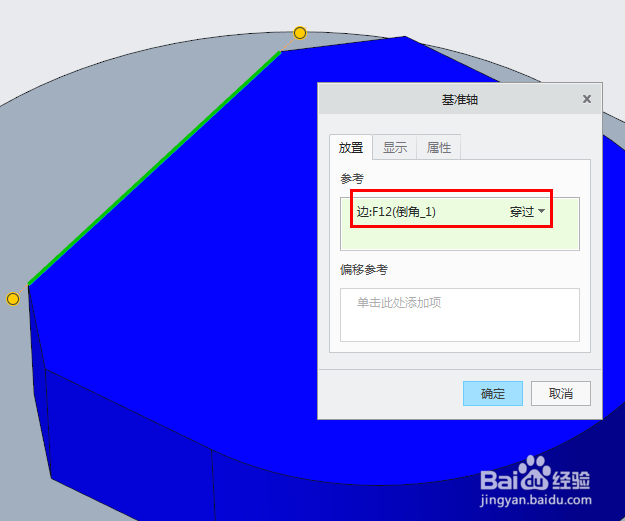 3/10
3/10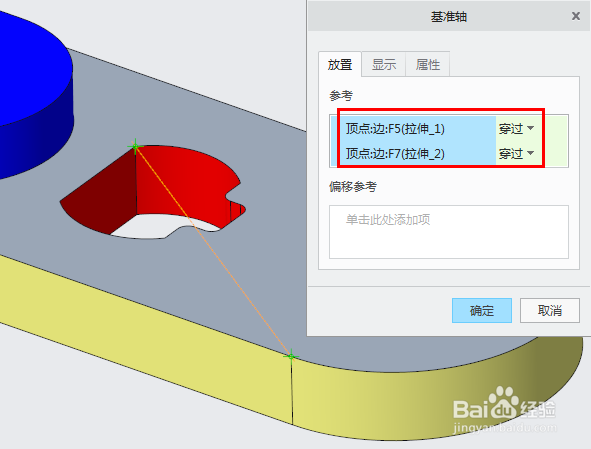 4/10
4/10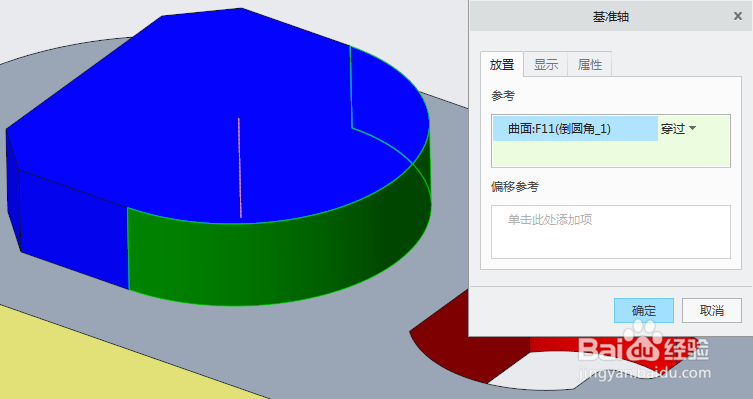
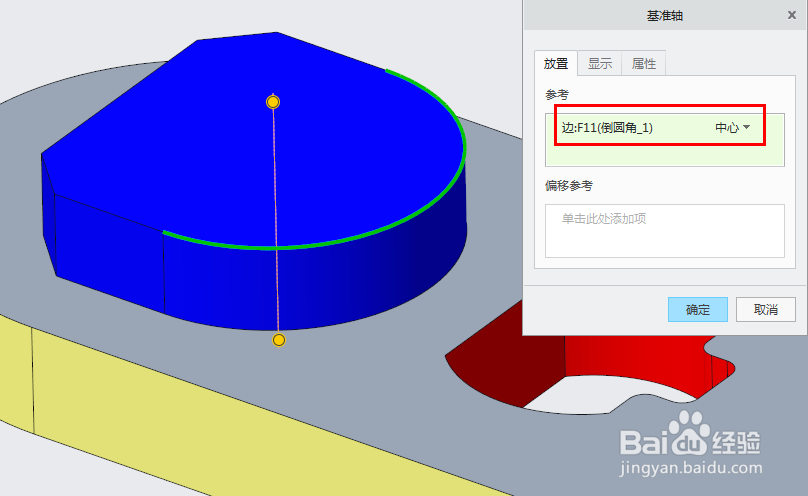 5/10
5/10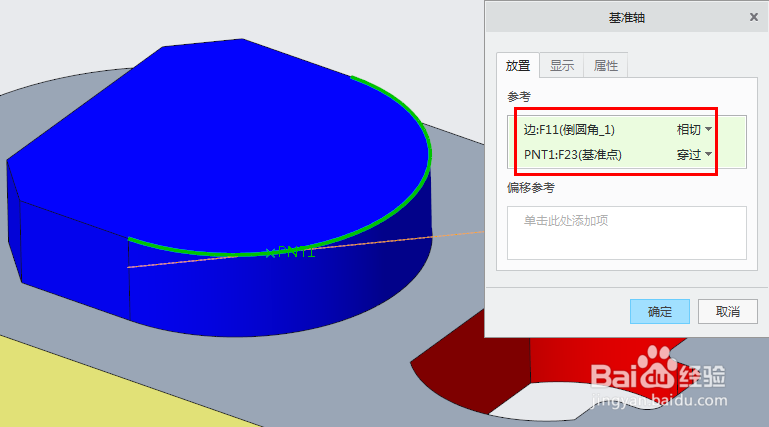 6/10
6/10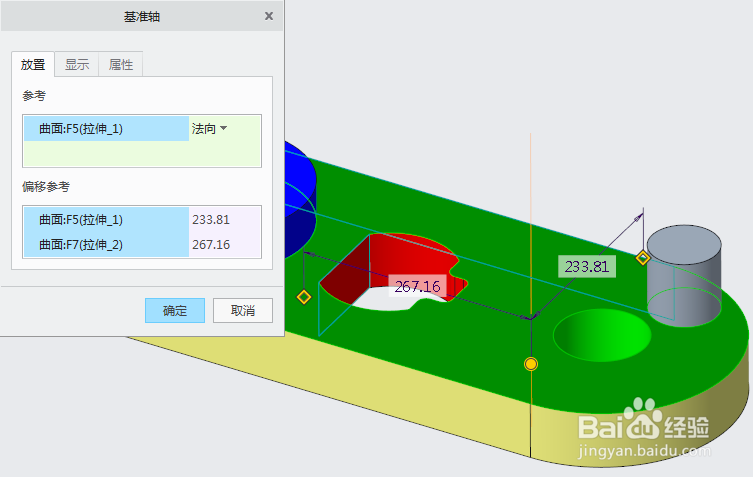 7/10
7/10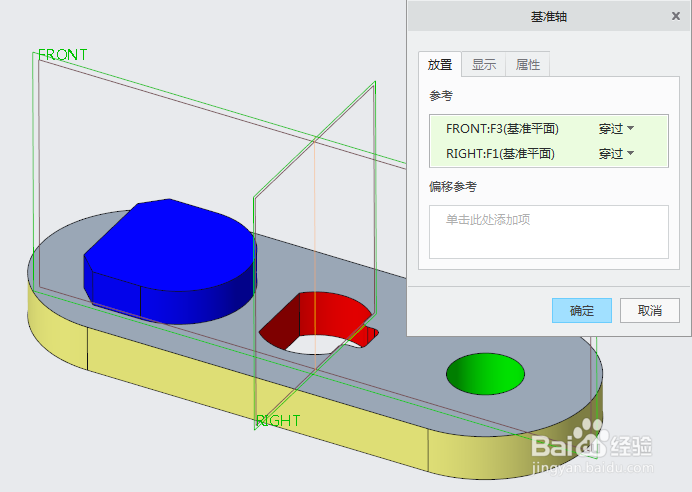 8/10
8/10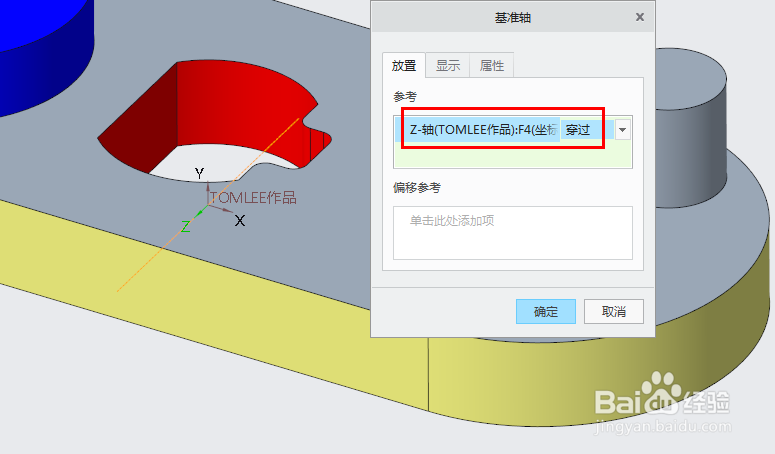 9/10
9/10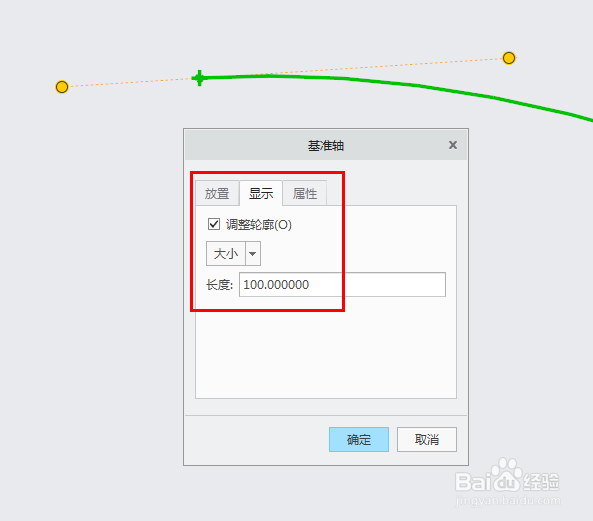 10/10
10/10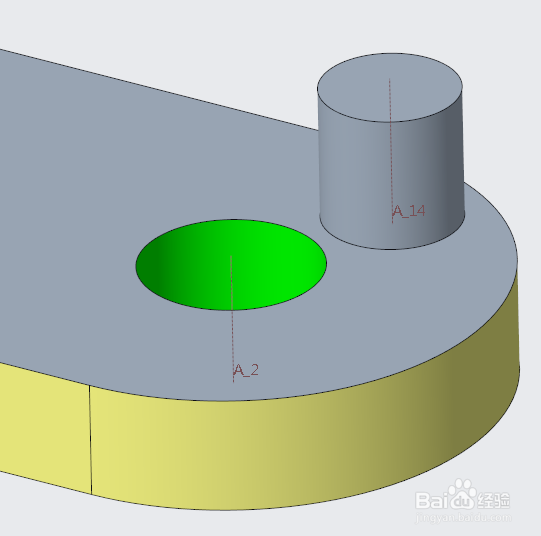 注意事项
注意事项
在creo7.0的版本中,启动基准轴的创建有两种方式:
(1)、点击功能区图标
(2)、点击浮动工具栏图标
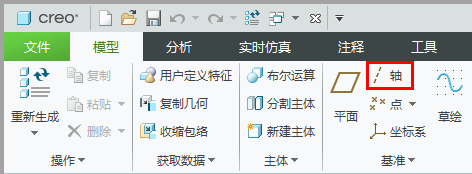
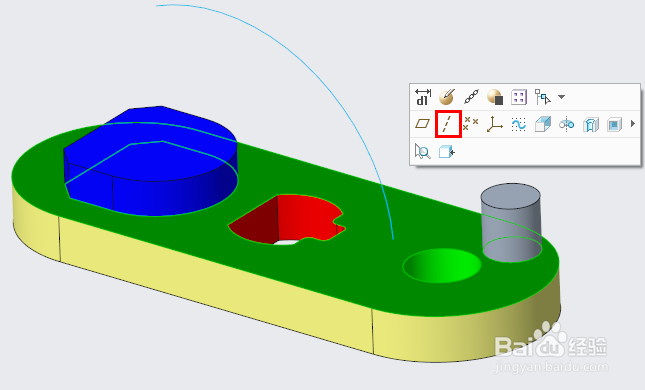 2/10
2/10创建基准轴最简单的方式:选择实体边界,通过边界创建基准轴。
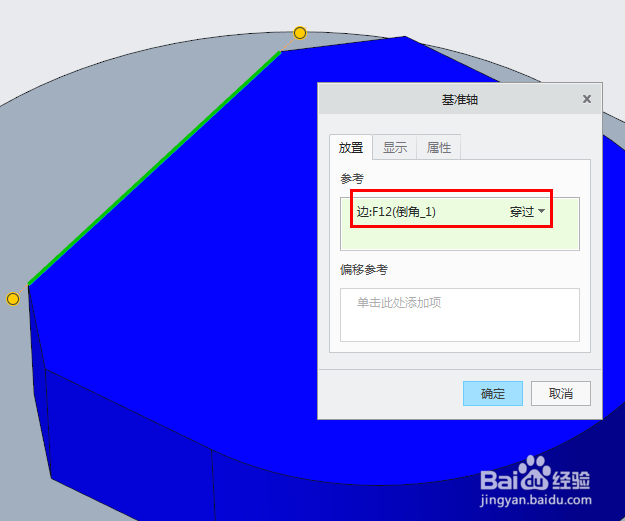 3/10
3/10选择一个实体顶点,按住ctrl键配合鼠标左键选择第二个顶点,创建一条通过两个顶点的基准轴。顶点换成基准点也同样可以。
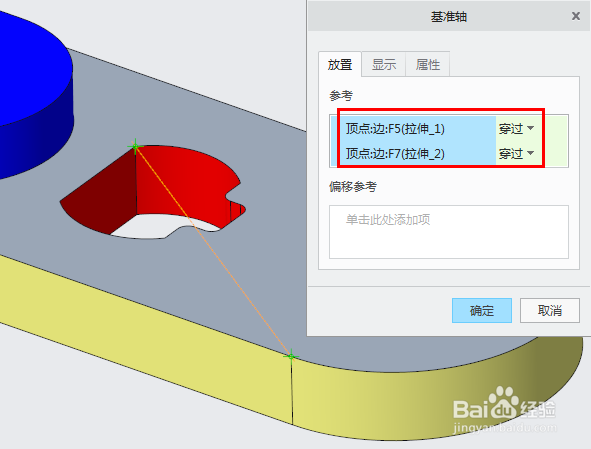 4/10
4/10鼠标左键选择圆弧曲面,可以创建通过中心的基准轴。
选择圆弧边界也一样,可以生成通过圆心的基准轴。
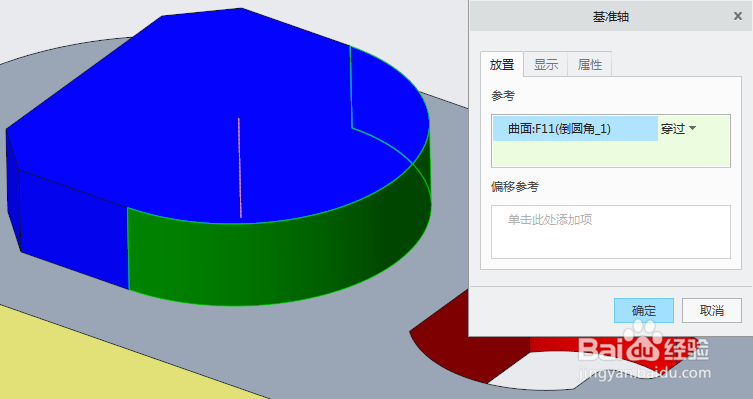
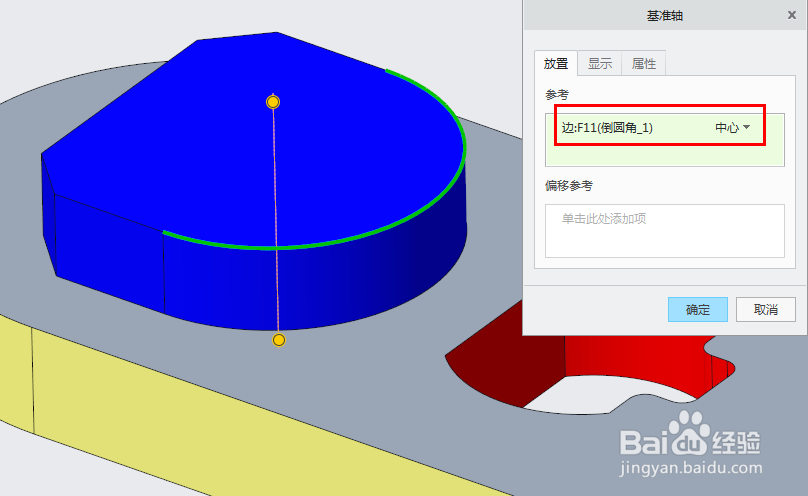 5/10
5/10选择圆弧边界,然后参照对话框选择相切,按住ctrl键配合鼠标左键选择圆弧边界上的一个点,可以创建通过点和圆弧边界相切的基准轴。
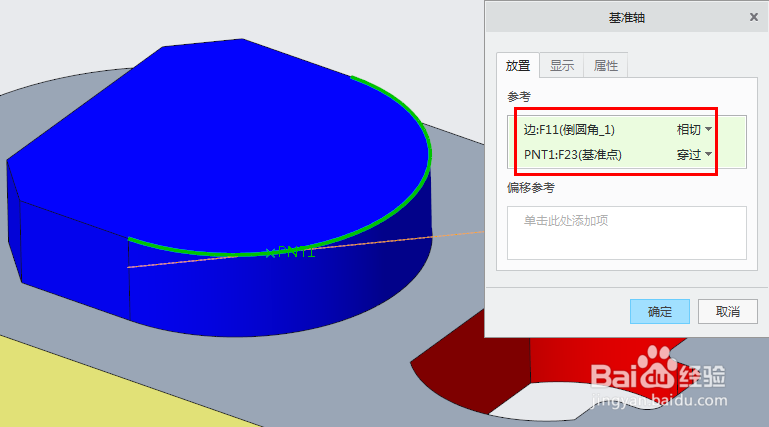 6/10
6/10选择平面,基准轴法向于所选平面,鼠标左键拖动两个黄色小方框来捕捉边界或者面作为参考,用线性尺寸约束的方式来创建基准轴。
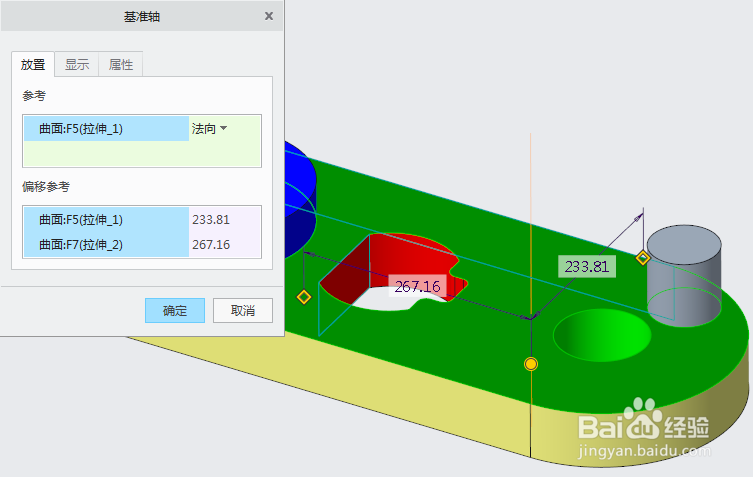 7/10
7/10按住ctrl键,选择两个基准平面,创建两个基准平面相交的基准轴。
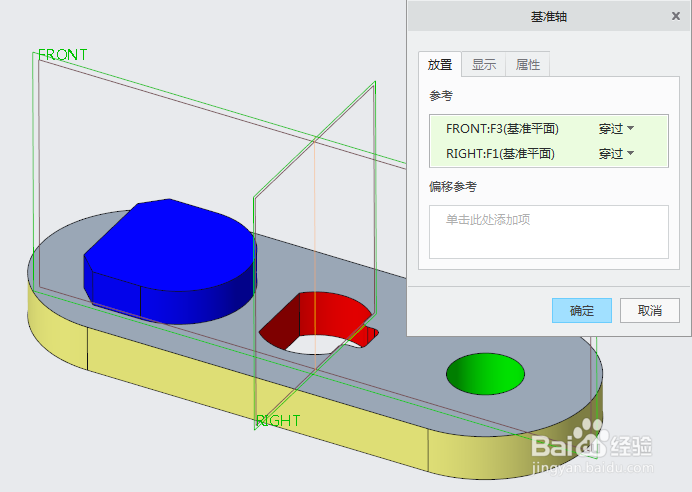 8/10
8/10选择坐标系轴(最好先把过滤器调整到“坐标系轴”,这样选择更方便),创建通过坐标系某一个轴向的基准轴。
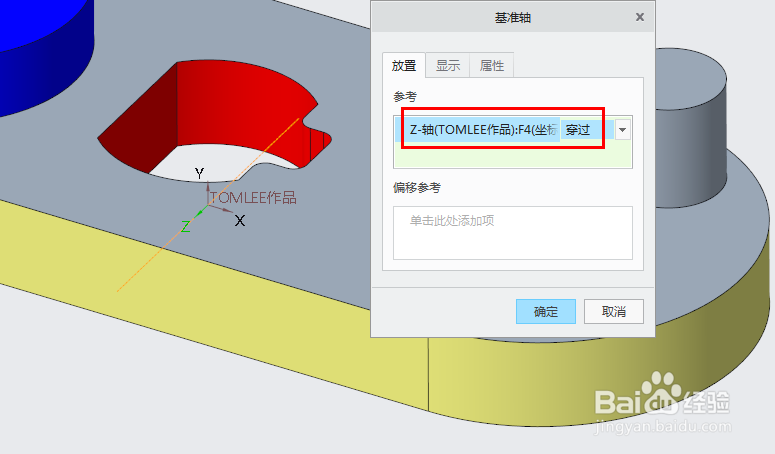 9/10
9/10在基准轴对话框,切换到“显示”选项卡,可以勾选“调整轮廓”选项,然后通过长度尺寸来控制基准轴的显示长度。
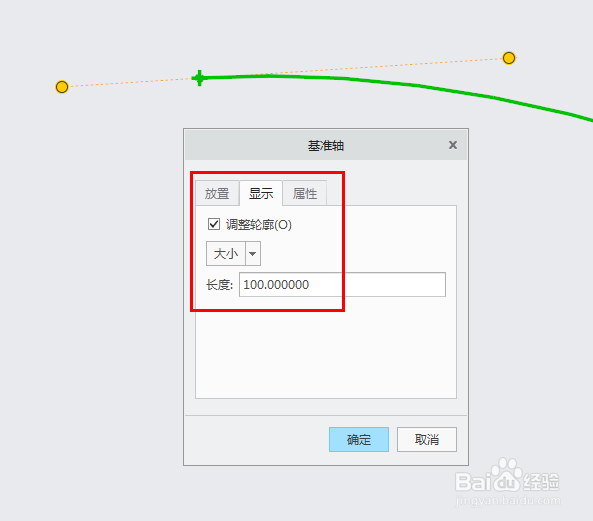 10/10
10/10有些特征创建时会自动创建基准轴,比如拉伸圆柱或孔特征,都无需基准轴特征来创建,在完成拉伸和孔特征的同时,就自动产生基准轴。
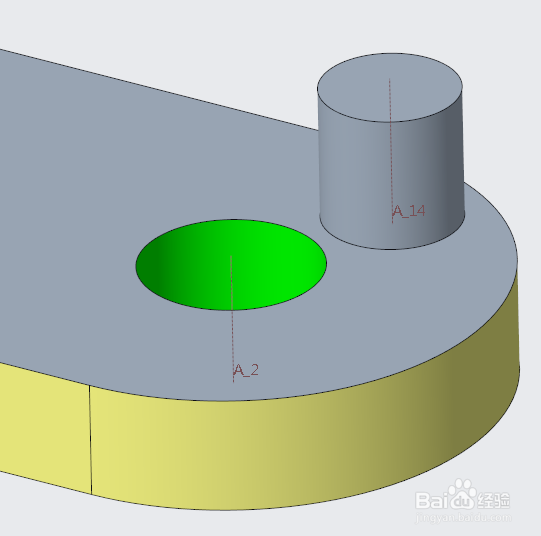 注意事项
注意事项基准轴特征创建时多从几何约束角度去思考,确定按钮灰色不可用时,说明约束还不够。
基准轴可以直接隐藏或者建层来管理显示。
CREO基准轴轴创建方法版权声明:
1、本文系转载,版权归原作者所有,旨在传递信息,不代表看本站的观点和立场。
2、本站仅提供信息发布平台,不承担相关法律责任。
3、若侵犯您的版权或隐私,请联系本站管理员删除。
4、文章链接:http://www.1haoku.cn/art_542309.html
 订阅
订阅