如何利用PS工具绘制火球效果的图片
来源:网络收集 点击: 时间:2024-04-20打开PS软件,然后执行文件-新建命令,像素设置为300,如下图所示:
 2/13
2/13然后填充颜色为黑色,如下图所示:
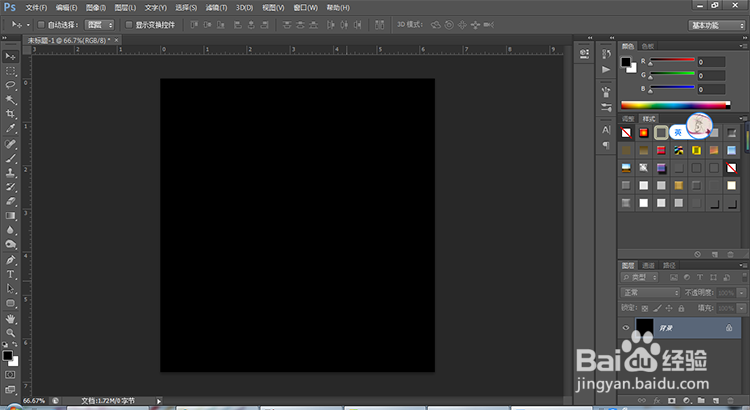 3/13
3/13然后拖出两条参考线,以文档中心为交点,如下图所示:
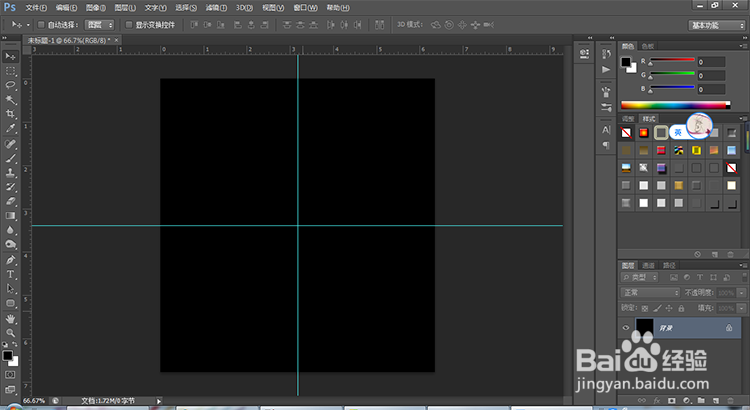 4/13
4/13选择椭圆选区工具,接着利用【Alt+Shift】组合键绘制以参考线交点为中心的圆,如下图所示:
 5/13
5/13新建图层1,然后设置前景色为#cc3300,背景色为#cc6600,然后执行“滤镜-渲染-云彩”命令,得到下图所示的效果:
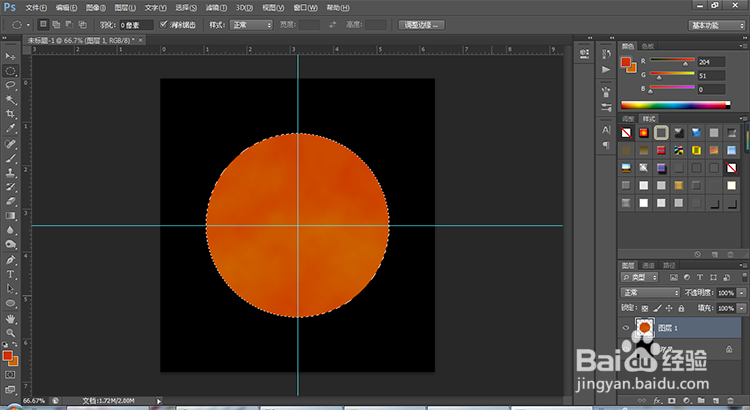 6/13
6/13选择“滤镜-扭曲-球面化”命令,设置数量为100,如下图所示:
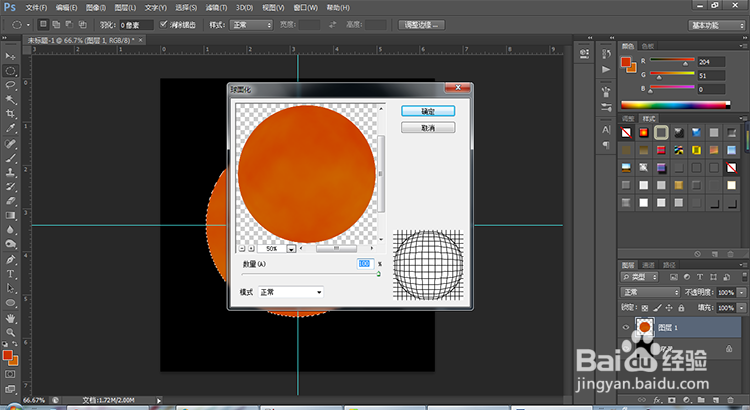 7/13
7/13然后再次重复上一步骤,新建图层2,然后将前景色和背景色设置为默认得到黑白色,接着执行“滤镜-渲染-云彩”命令,得到下图所示的效果:
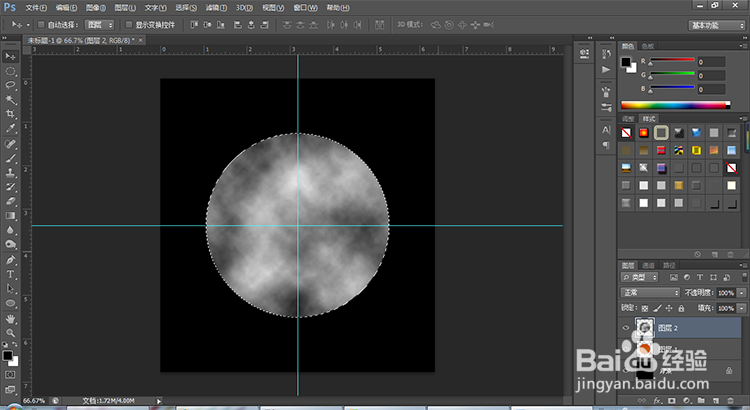 8/13
8/13然后执行“滤镜-渲染-分层云彩”命令,直到达到满意的效果,最后执行“滤镜-扭曲-球面化”命令,如下图所示:
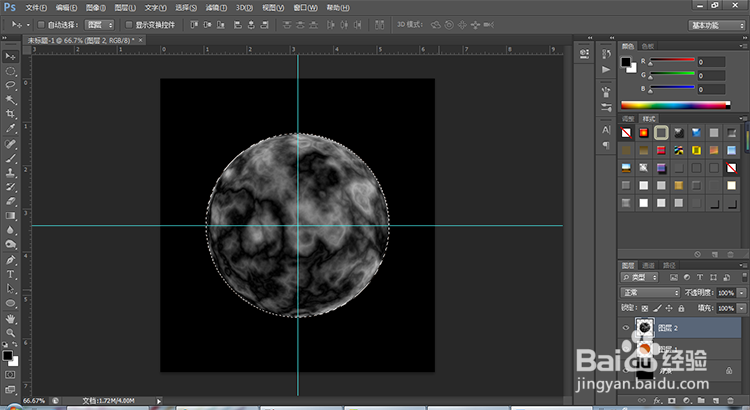 9/13
9/13取消选区,然后选择背景图层,按住【Ctrl】键不放,将图层1载入选区,新建图层3,设置前景色为#f24607,将选区填充为前景色,如下图所示:
 10/13
10/13执行“滤镜-模糊-高斯模糊”命令,设置半径为36,如下图所示:
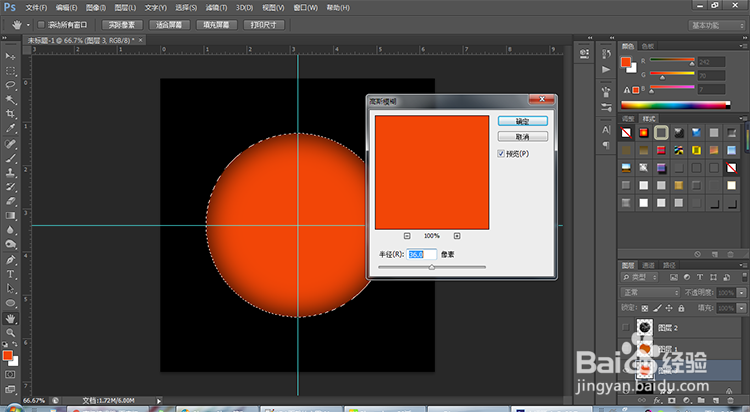 11/13
11/13重复上一步骤,然后选择图层2,将图层混合模式设置为“柔光”,得到下图所示的效果:
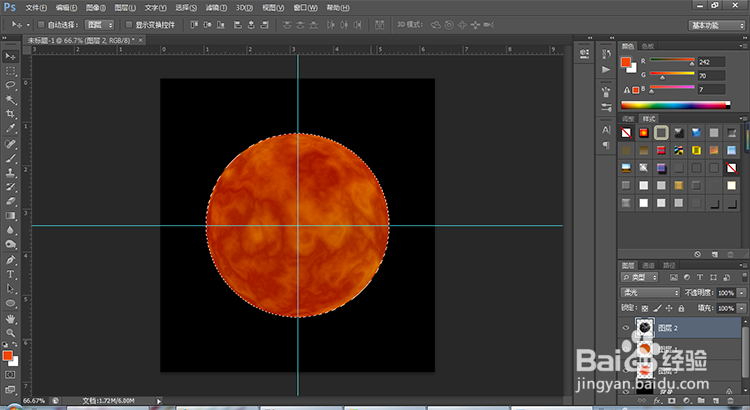 12/13
12/13新建图层4,将其置于图层的最上方,设置默认的前景色和背景色为黑白色,然后执行“滤镜-渲染-云彩”命令,将图层混合模式设置为“颜色减淡”,如下图所示:
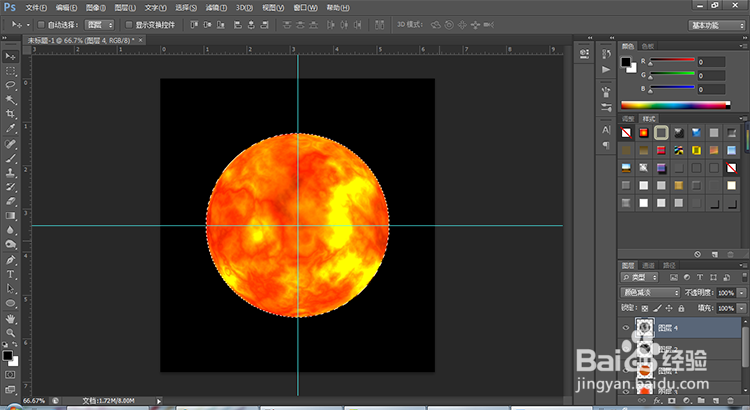 13/13
13/13新建图层5,执行“滤镜-渲染-云彩”命令,将图层混合模式设置为“颜色减淡”,再执行若干次“滤镜-渲染-分层云彩”命令,直到达到满意的效果,最终的效果图如下图所示:
 PS学习PSPS教程PS学习教程PS设计
PS学习PSPS教程PS学习教程PS设计 版权声明:
1、本文系转载,版权归原作者所有,旨在传递信息,不代表看本站的观点和立场。
2、本站仅提供信息发布平台,不承担相关法律责任。
3、若侵犯您的版权或隐私,请联系本站管理员删除。
4、文章链接:http://www.1haoku.cn/art_556192.html
 订阅
订阅