威联通NAS虚拟机安装Android X86
来源:网络收集 点击: 时间:2024-04-21在QTS-控制面板中启用Virtualization Station。
 2/30
2/30在QTS-Virtualization Station3-虚拟机总览,可以看到已有虚拟机,也可以从此处建立新的虚拟机。此处可以试用免费的Windows虚拟机,需要从微软公司的网站上下载,包括多种Win7、Win8的32位版本,还有一个Win10的64位版本可以试用,试用期为90天。点击“建立虚拟机”进入下一步。
 3/30
3/30输入虚拟机名称。在虚拟机名称框中输入虚拟机名称“Android”时,操作系统框会自动变为“Android-x86”,而版本自动变为“4.4-RC1”。这个操作系统、版本是不可以改的。CPU核心数默认为1,内存默认为1024M。
 4/30
4/30设置其它参数。(1)指定光盘映像文件,要求存放在NAS中,此处为 /Download/android-x86-4.4RC1.iso;(2)设置磁盘位置,建立新的镜像文件,其目录此处设置为/Public;(3)HDD存储大小默认为250GB,无需这么大,重设为16GB即可。(4)点击确定。
 5/30
5/30VNC密码。不设,点击按钮 创建 继续。
 6/30
6/30开启虚拟机桌面。在虚拟机总览中点击 刚刚新建的 Android的图标,在各一个浏览器标签中开启虚拟机桌面。
 7/30
7/30启动虚拟机。在远程桌面中点击 开始 按钮。
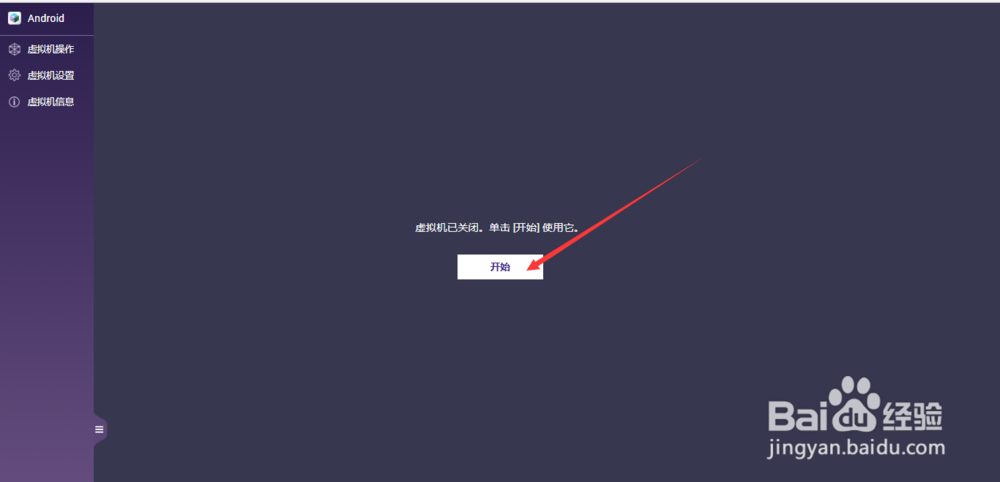 8/30
8/30开始安装。虚拟机从CD启动,选取最后一项“Installation-Install Android-x86 to harddisk”安装到硬盘。
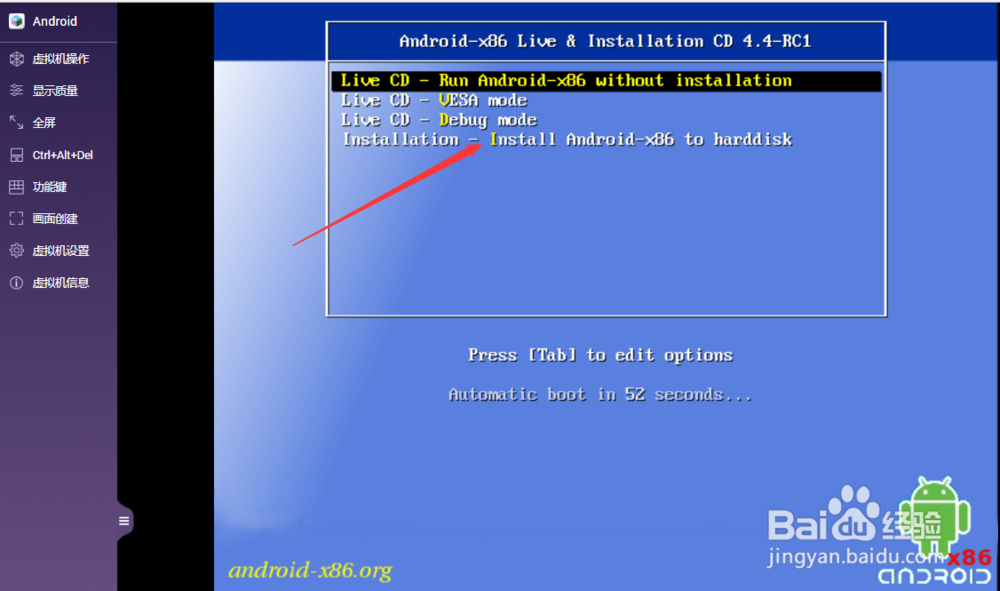 9/30
9/30选择分区。(1)选择 Create/Modify partitions;(2)回车确定,启动分区工具cfdisk。
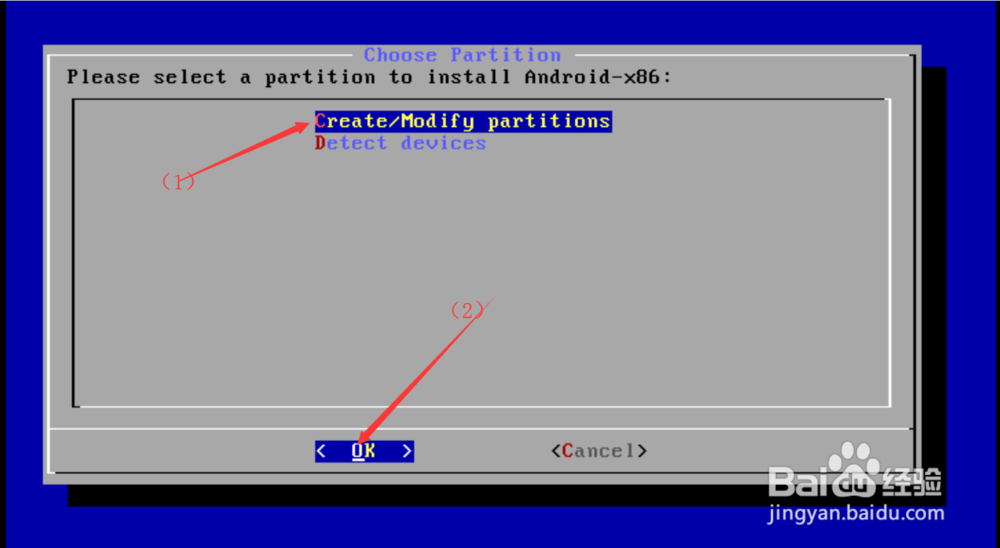 10/30
10/30新建分区。将光标选中,回车。
 11/30
11/30创建一个新的主分区。将光标选中,回车。
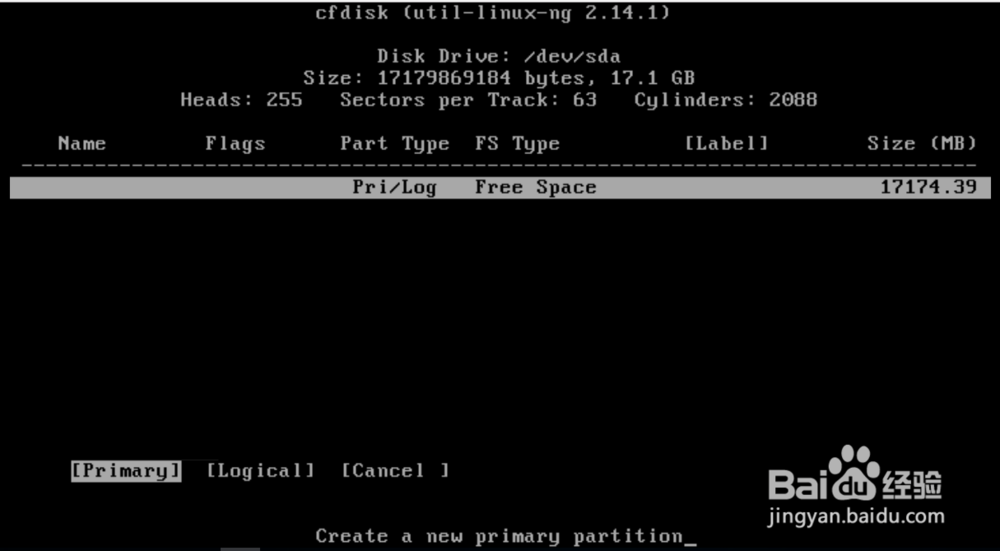 12/30
12/30设置主分区大小,选默认值,回车确认。
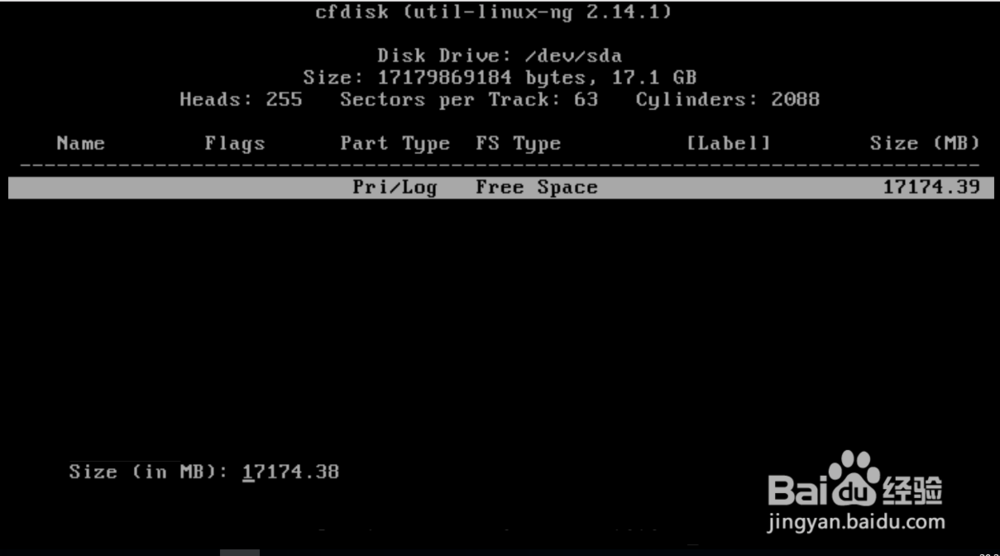 13/30
13/30设置为可启动,并写入。(1)将光标选中,回车。(2) 将光标选中,回车。
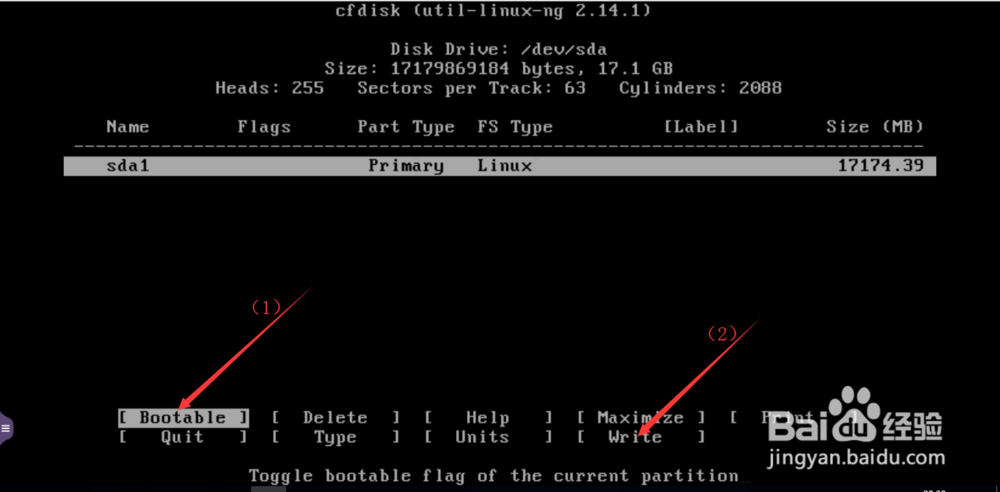 14/30
14/30输入yes回车确认。
 15/30
15/30写好之后,将光标选中退出。
 16/30
16/30选择分区。(1)选中刚才新建的分区;(2)回车确认。
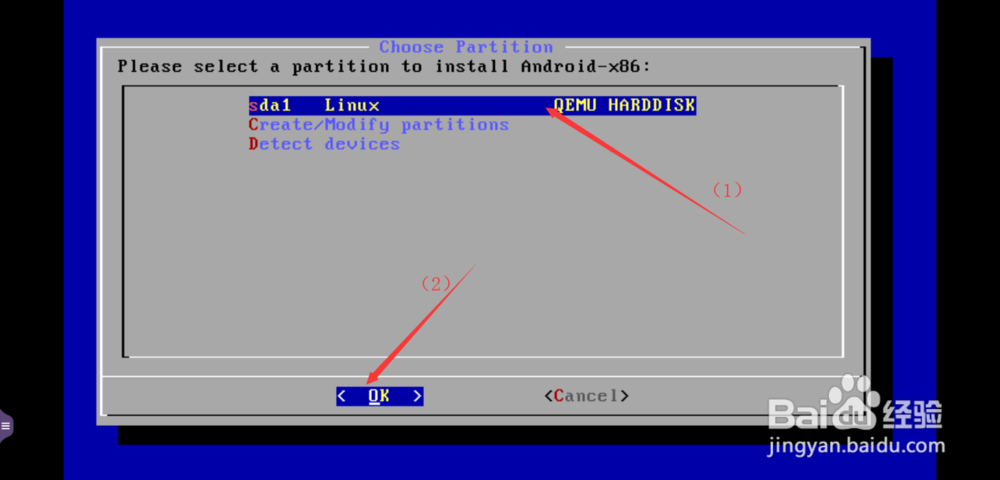 17/30
17/30选择文件系统。(1)选择ext3文件系统,注意此处不能选ntfs或fat32;(2)回车确认。
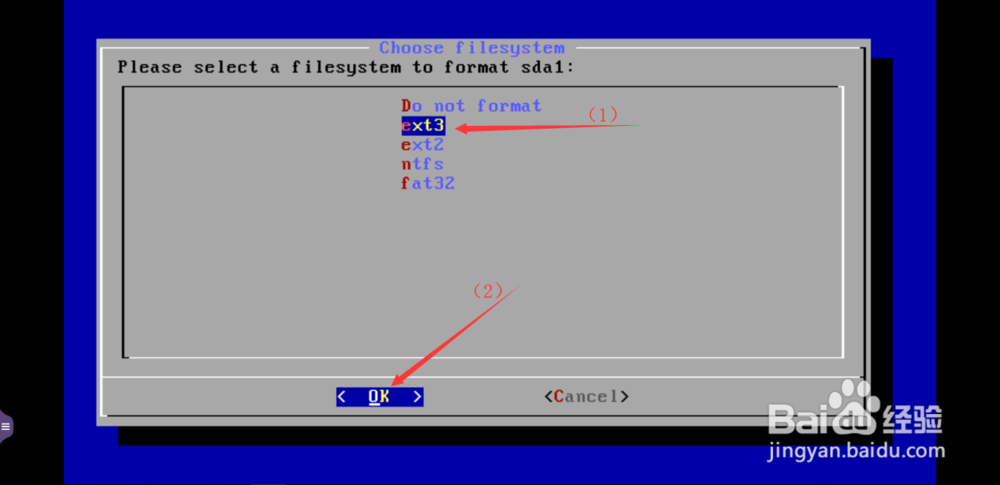 18/30
18/30确认格式分区。分区上的所有数据将会丢失。选Yes确认后,显示格式化进度条。
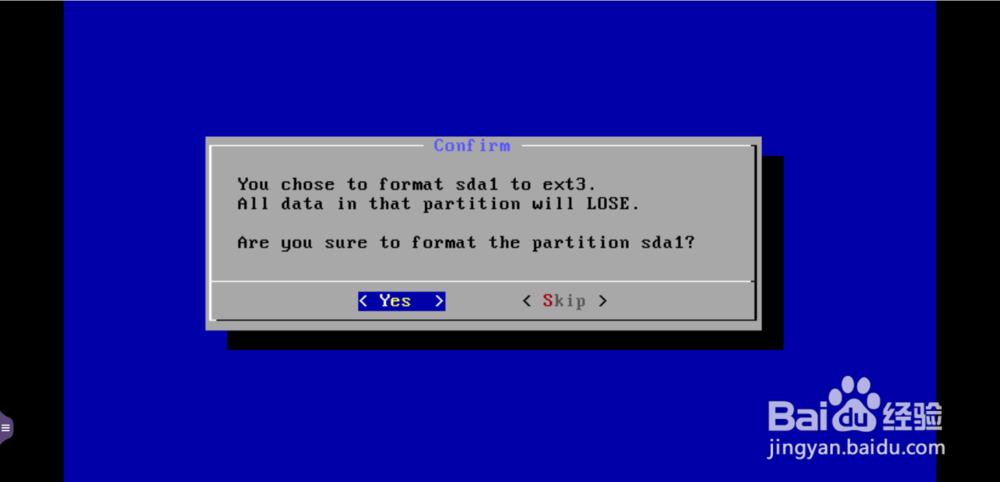
 19/30
19/30安装启动装载者GRUB。将光标选中Yes确认。
 20/30
20/30系统目录为可读写。将光标选中Yes确认,开始安装Android x86系统,显示安装进度条。

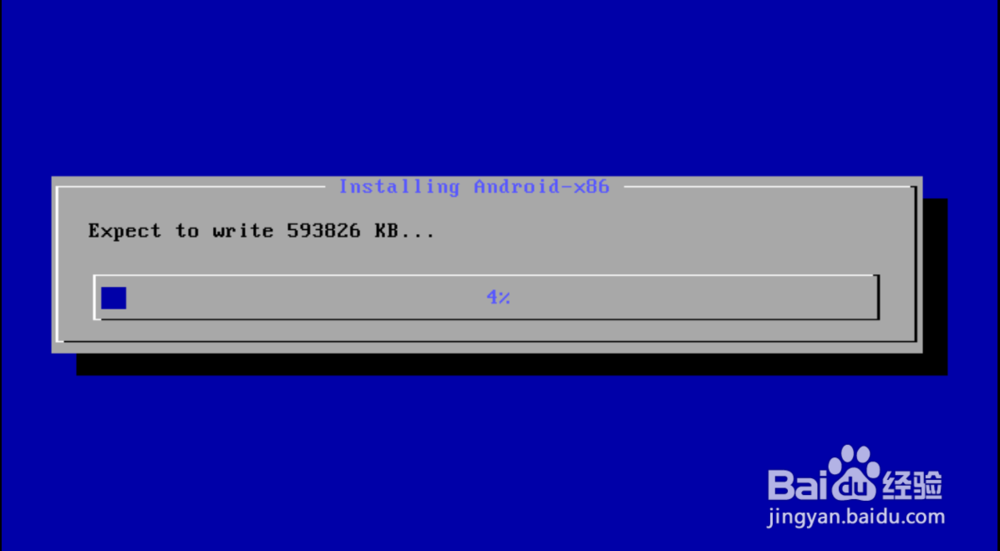 21/30
21/30安装成功,运行或重启。将光标选中Reboots进行重启。
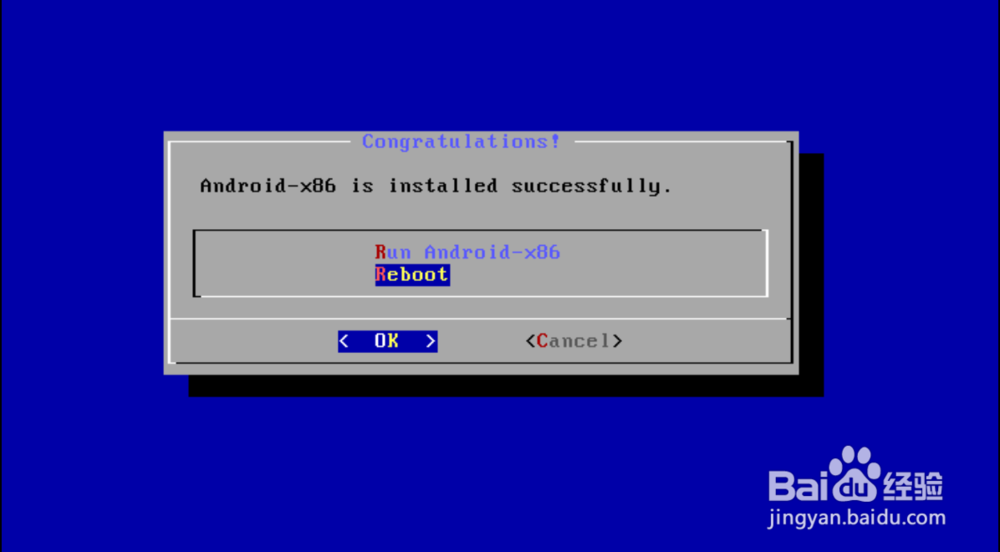 22/30
22/30此时系统应从硬盘启动,其启动装载者界面如下。选择“Android -x86 4.4-RC1”,回车启动。
 23/30
23/30显示Android开机画面。
 24/30
24/30选择语言为简体中文。

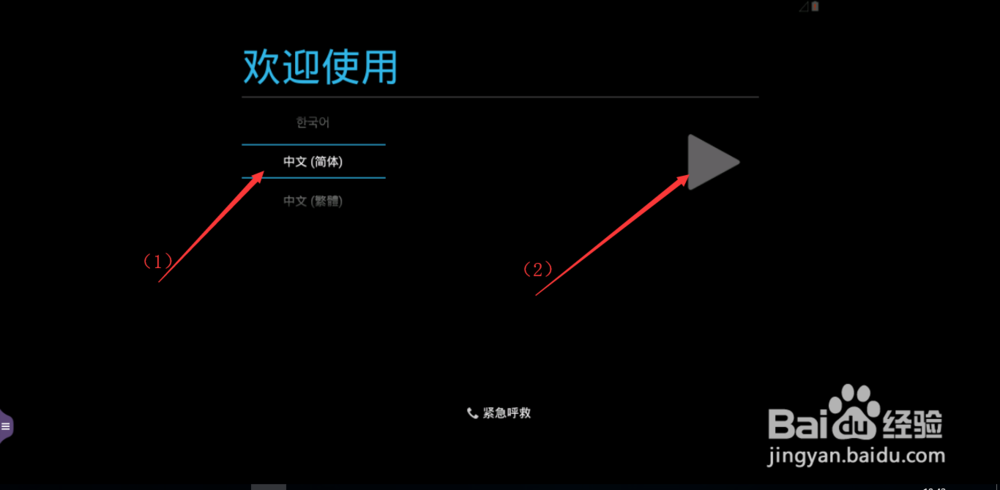 25/30
25/30显示欢迎使用,请稍候。
 26/30
26/30选WIFI界面,选【SKIP】按钮跳过。

 27/30
27/30显示请稍候界面,由于在国内无法连上google网站,此时应在四个角上顺时针进行依次点击,否则跳不过去。
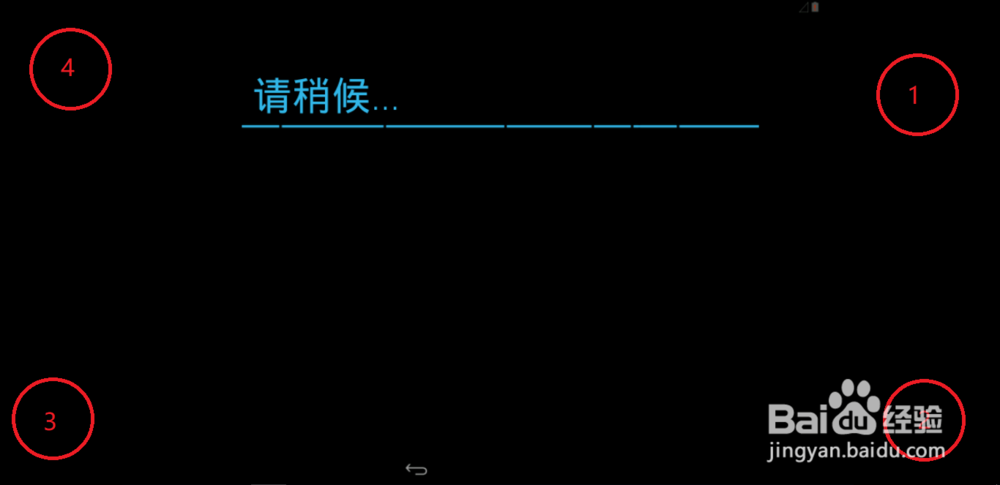 28/30
28/30终于出现“欢迎!”,点击【确定】。
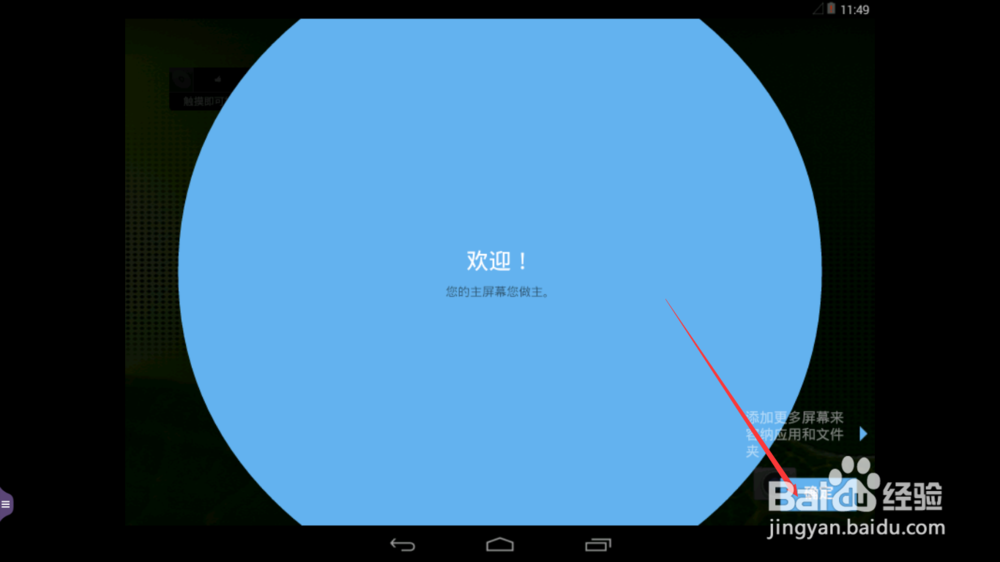 29/30
29/30配置-整理你的空间,点击【确定】。
 30/30
30/30成功进入主界面。如下图所示。
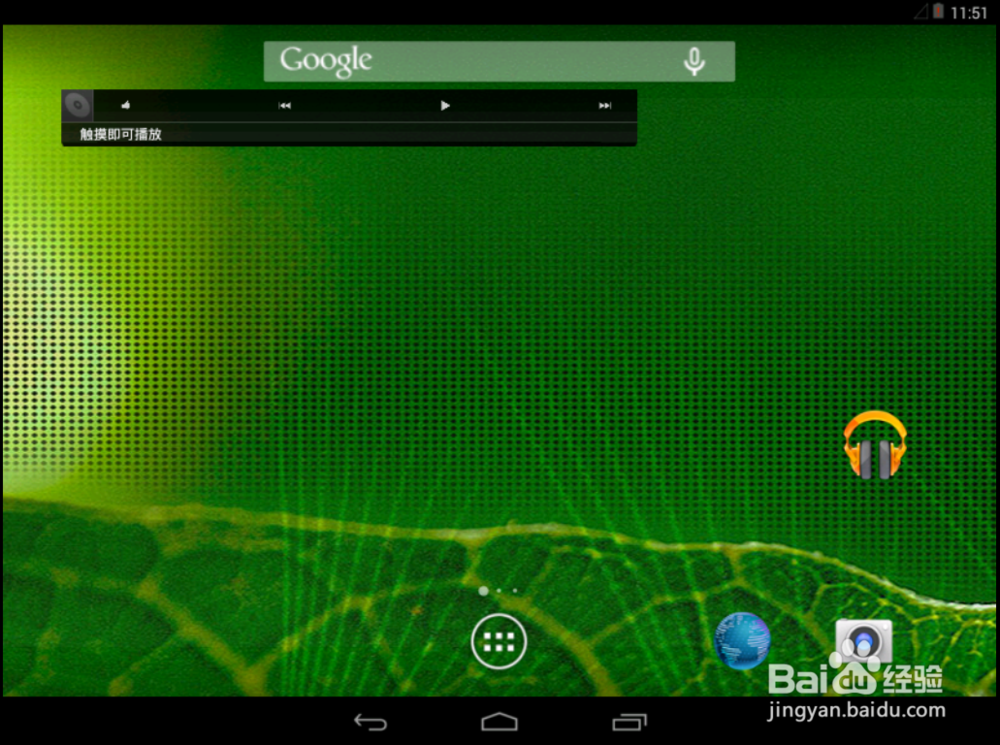 注意事项
注意事项注意QNAS虚拟机主机的参数尽量少改动。我曾经改过储存空间的快取模式,结果安卓系统在安装过程中卡死。
第27步算是一个小决窍,如果不知道这个决窍,也会卡住无法继续。我一开始就是因为这个原因去安装Android x86的更高版本,结果更高版本在这一步是不卡了,却又出了鼠标不跟随的问题。没有办法,只能又回到这个4.4RC1版本。
虚拟机安装好后,可以在Virtualization Station中很方便地导出成qvm文件。下次需要再用时可以很方便地导入,也可以共享给别的QNAP的用户使用。
版权声明:
1、本文系转载,版权归原作者所有,旨在传递信息,不代表看本站的观点和立场。
2、本站仅提供信息发布平台,不承担相关法律责任。
3、若侵犯您的版权或隐私,请联系本站管理员删除。
4、文章链接:http://www.1haoku.cn/art_558876.html
 订阅
订阅