PPT如何做出图片局部突出或放大的效果
来源:网络收集 点击: 时间:2024-04-21【导读】:
我们做ppt的时候,如果某个图片要重点突出一个区域或文字,是不是用一个红色的矩形框框起来,或者用箭头。这样其实排版不美观,跟我一起学习使用图片重新着色和图形合并功能,在PPT中快速做出图片局部突出或放大的效果!工具/原料more电脑powerpoint(PPT)方法/步骤1/7分步阅读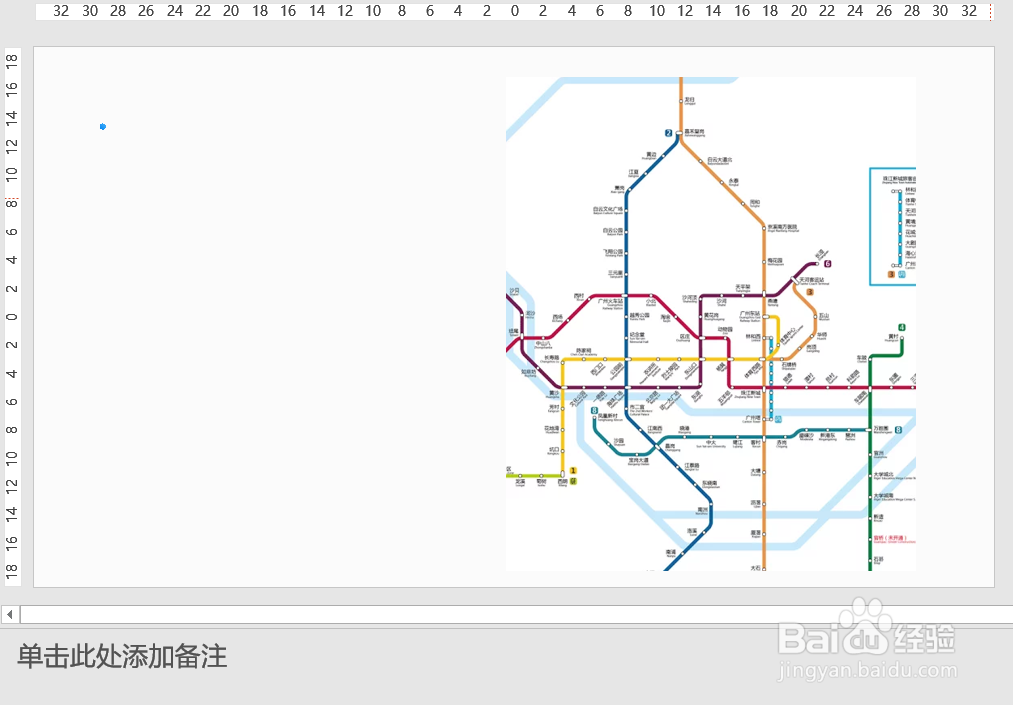 2/7
2/7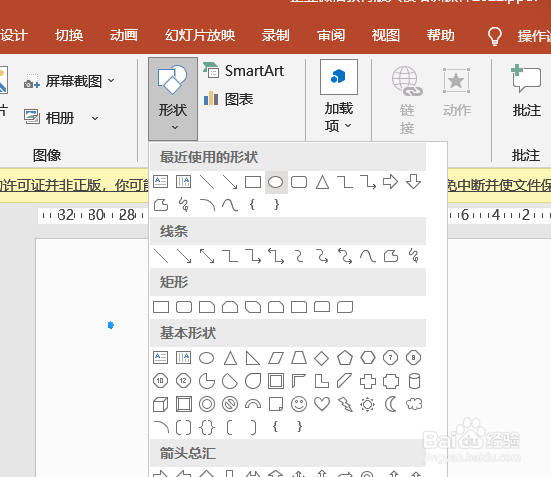
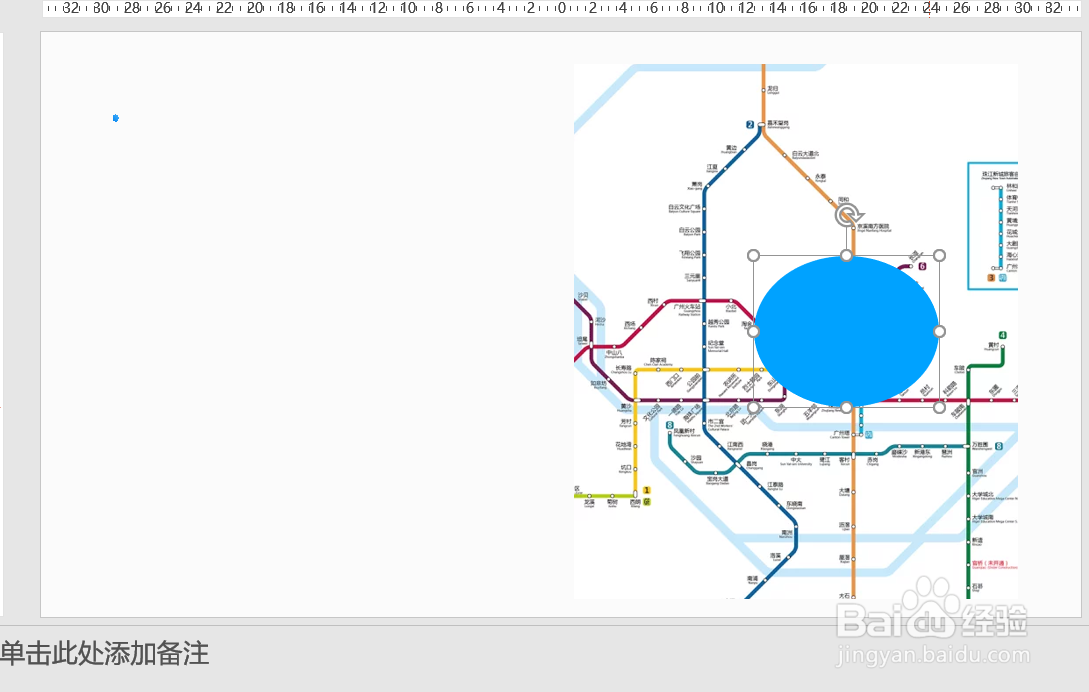 4/7
4/7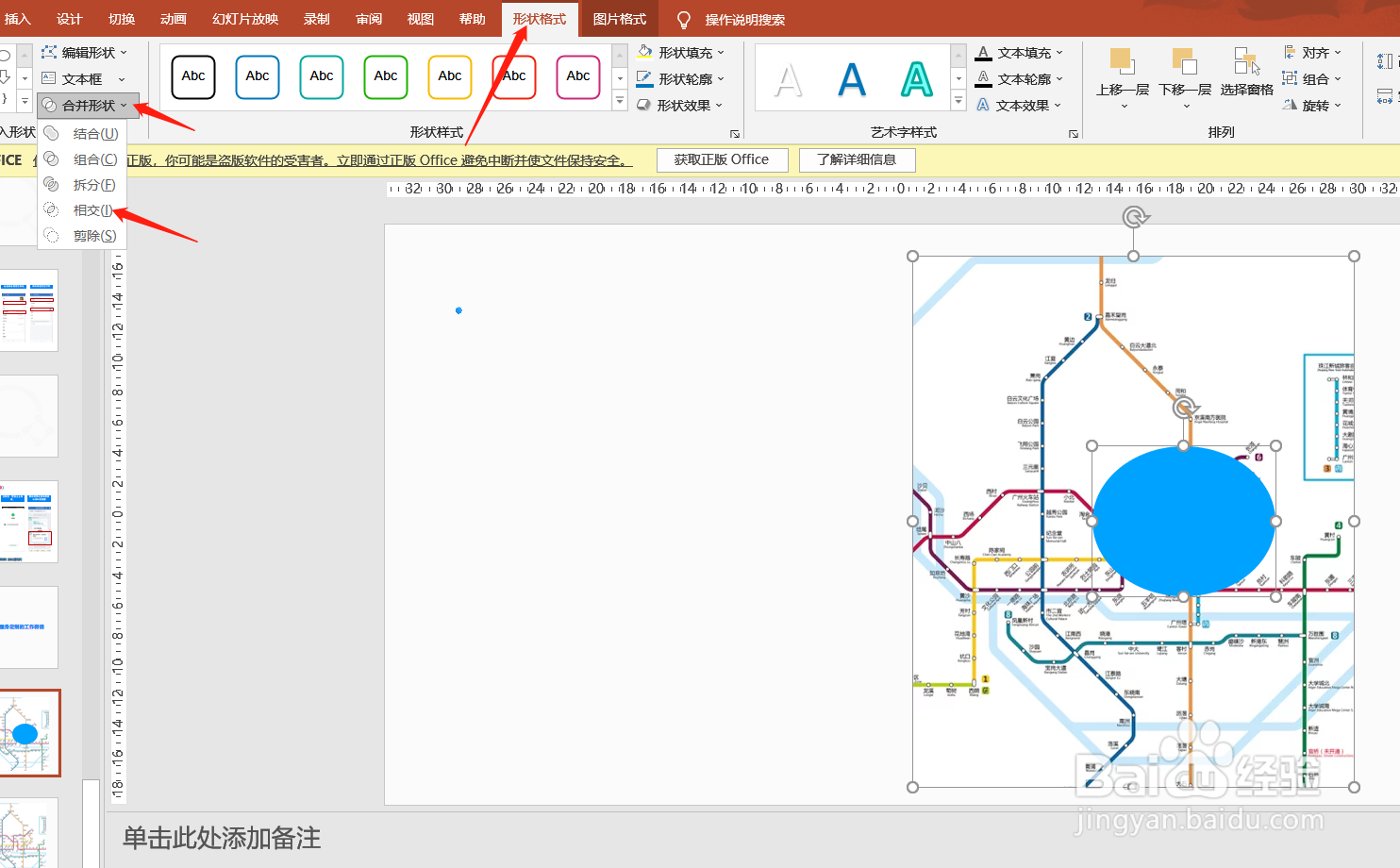
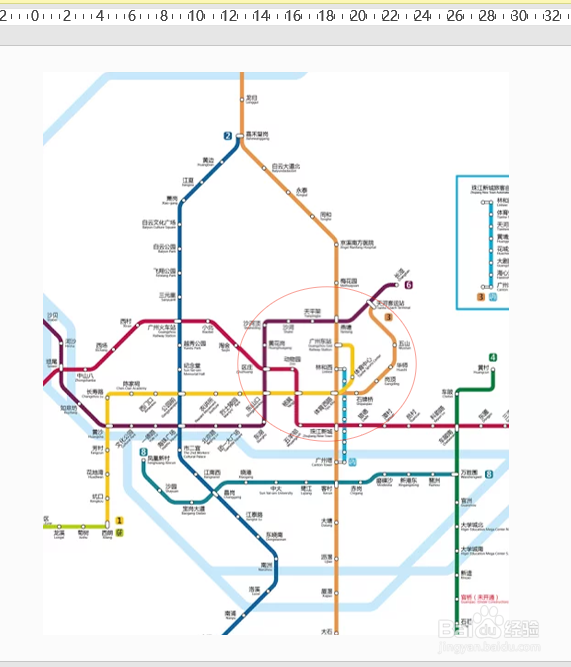 5/7
5/7 6/7
6/7 7/7
7/7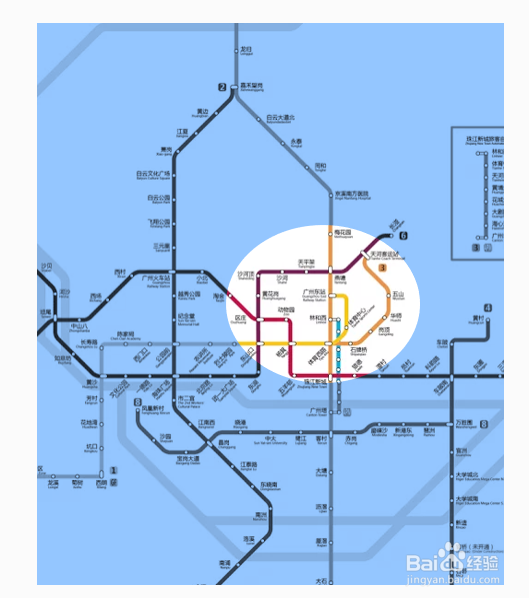 注意事项
注意事项
打开powerpoint,插入一张图片。假设我们这也ppt只需要重点突出其中一部分内容,也就是地铁图里中部的一个区域,
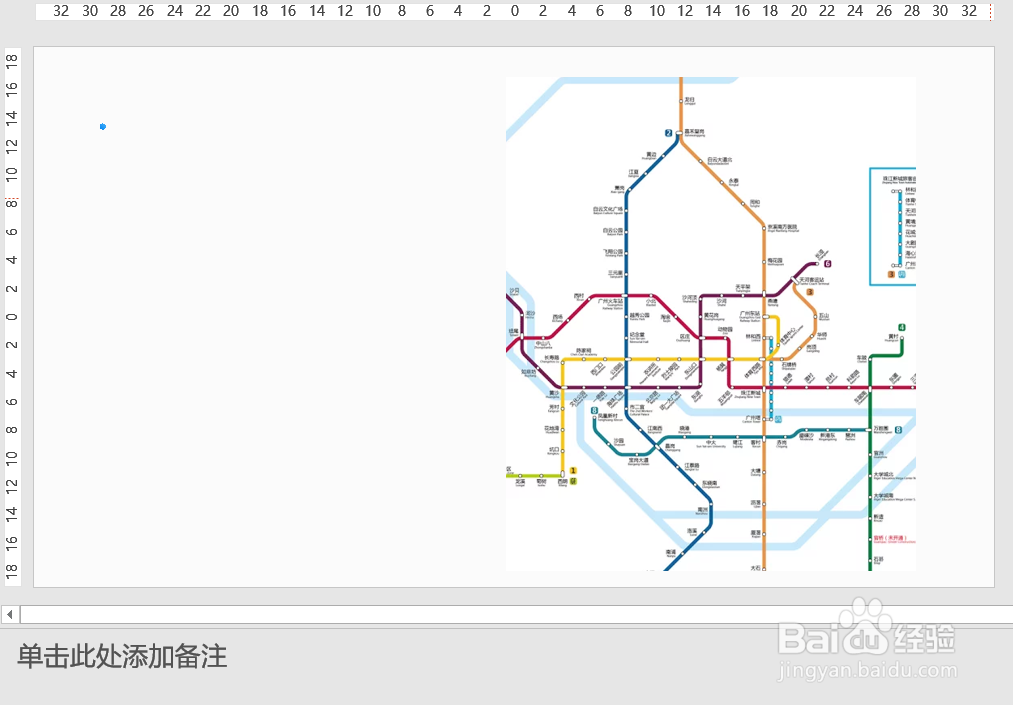 2/7
2/7我们先将图片进行复制,使两张图位置重叠。
3/7再插入一个形状(椭圆或其他形状都可以),把形状放置到图片上层,也就是图片中需要突出展示的位置,调整好形状大小。
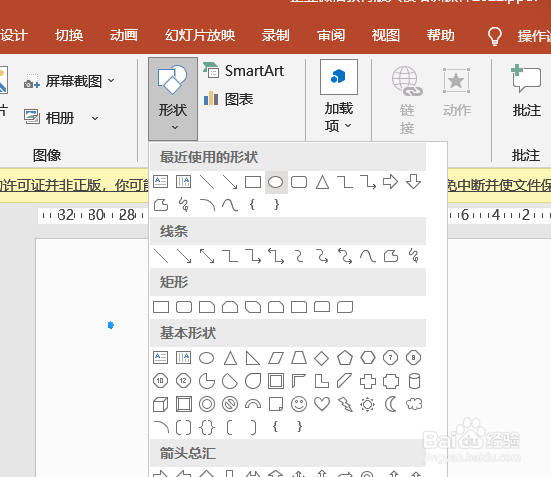
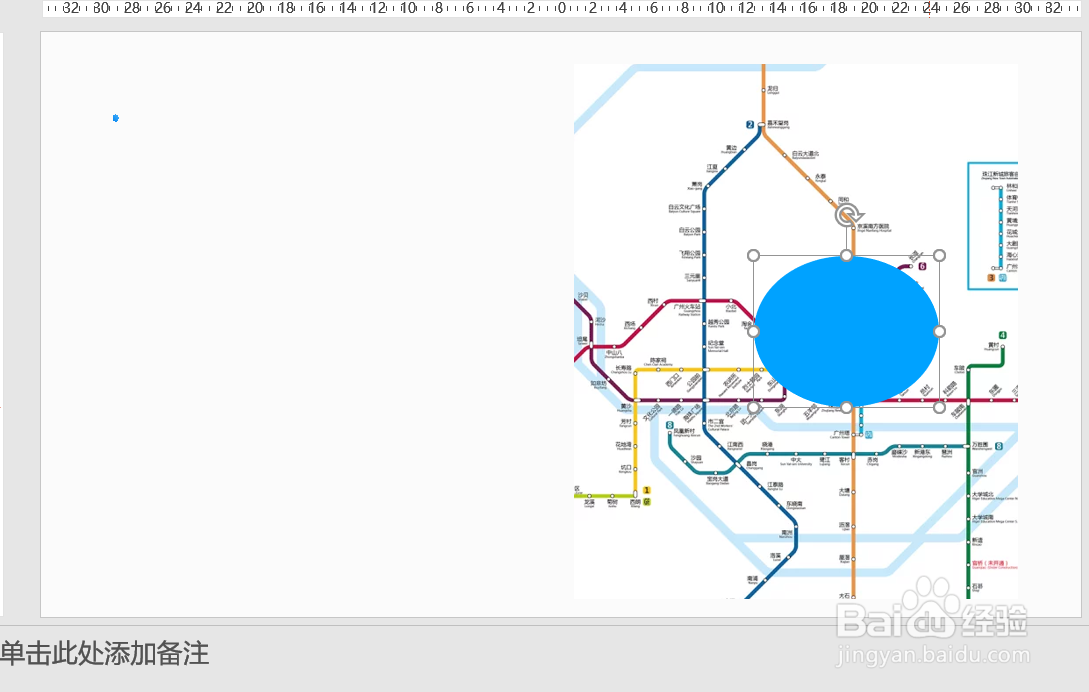 4/7
4/7按CTRL键,依次点击该形状和图片,选中形状和第一层图片(此时页面有两张图叠在一起,选择上层的图即可)。使用“形状格式”中的“合并形状”-“相交“工具。此时就得到了一个被剪裁后的图片,也就是需要突出的部分(为了便于区分,我给相交后的图片加上了红色边框)
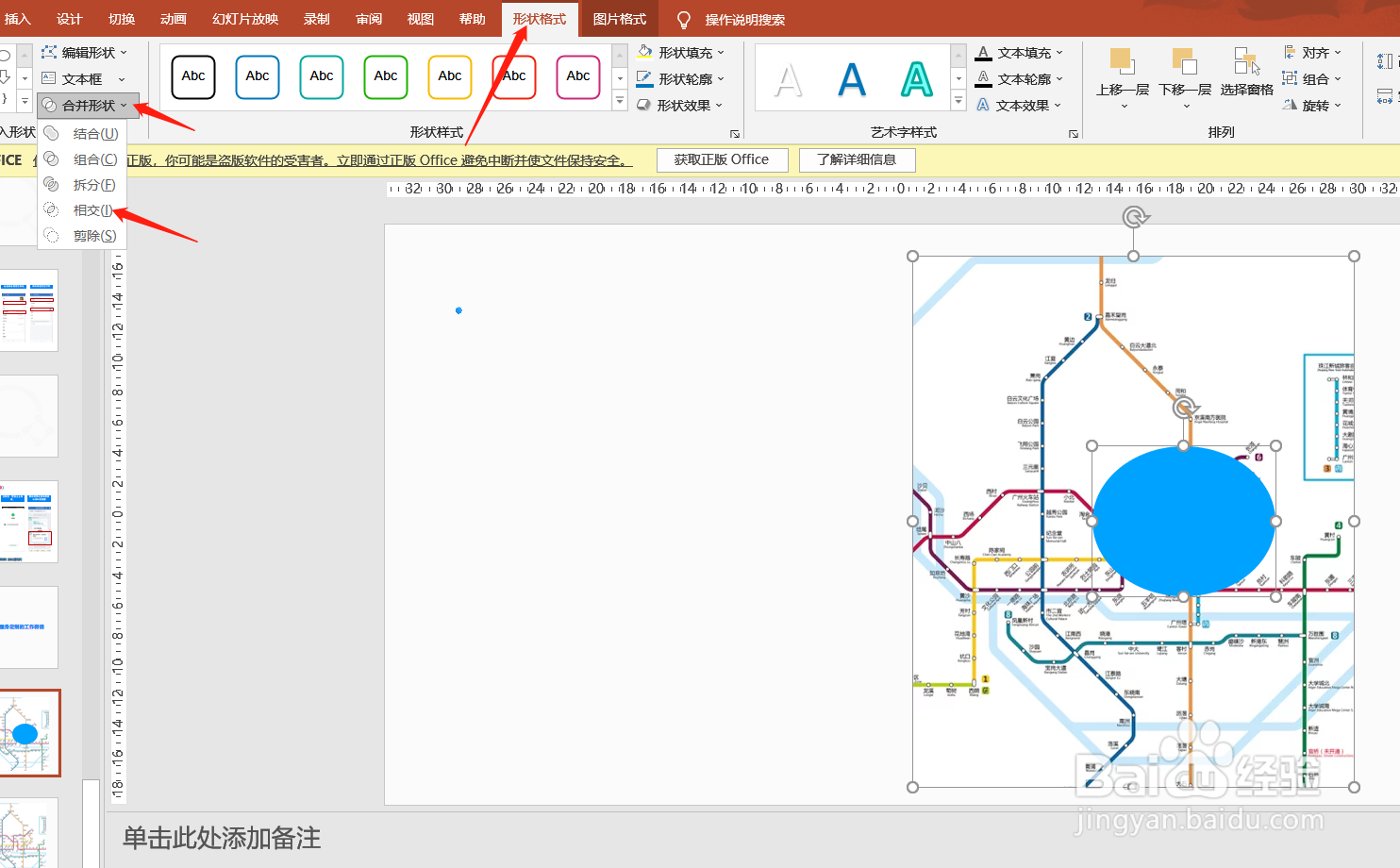
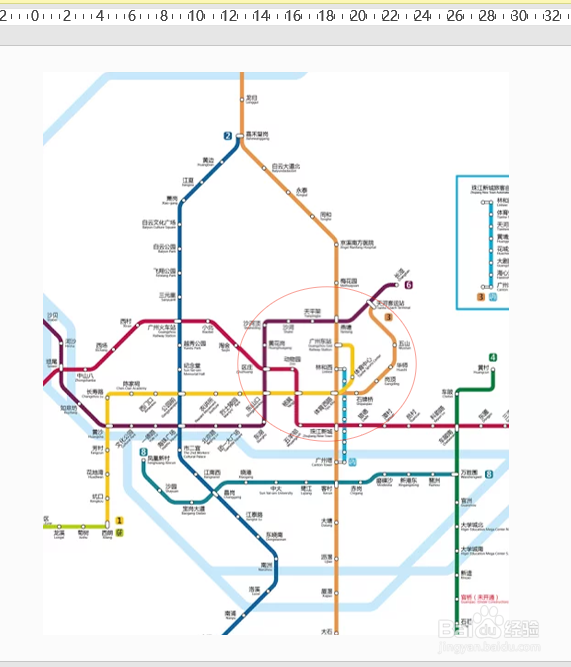 5/7
5/7接着把第二层图片变换颜色,作为背景。双击图片,选择“图片格式”-“颜色”-“重新着色”中的任意一种,使颜色进行反差。这里我们选择蓝色,就可以使地铁全图颜色跟局部图明显反差,起到突出的效果。
(反差颜色可以自行调整)
 6/7
6/7最后,若突出的局部图需要放大,可以直接选择该图层,拉动改变图层大小。
 7/7
7/7最后的效果就实现了图片的局部突出了,小伙伴们,以后做ppt要突出某个部位,不要再画红框框了,试试操作,让ppt更高大上吧。
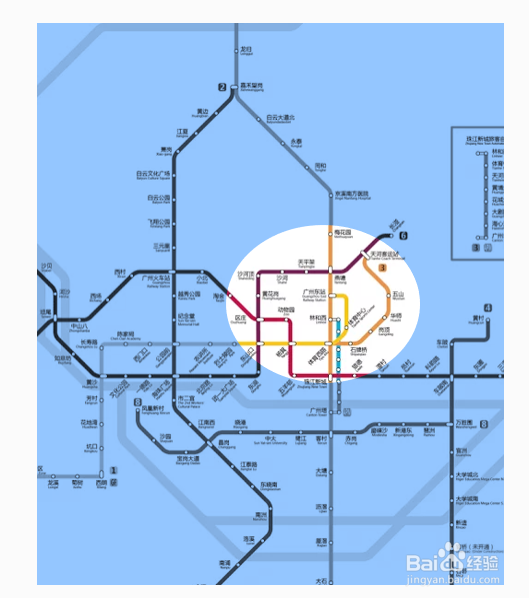 注意事项
注意事项颜色重置的效果无果不满意,也可以添加一个跟图片一样大小的矩形盖在图片上,再调整该矩形的颜色和透明度,起到蒙版的效果
PPT办公技巧版权声明:
1、本文系转载,版权归原作者所有,旨在传递信息,不代表看本站的观点和立场。
2、本站仅提供信息发布平台,不承担相关法律责任。
3、若侵犯您的版权或隐私,请联系本站管理员删除。
4、文章链接:http://www.1haoku.cn/art_560687.html
上一篇:荣耀x30i指纹解锁在哪
下一篇:PPT中怎样绘制放大镜图标
 订阅
订阅