在word中输入复杂的数学符号系列二:极限和根号
来源:网络收集 点击: 时间:2024-04-22第一步,打开公式编辑器
点击word2003的菜单项“插入”——“对象”,在弹出的对话框中选择“Microsoft 公式 3.0”,如下图所示。
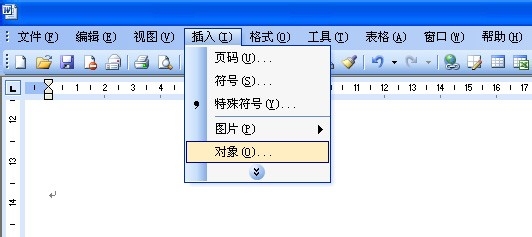
 2/13
2/13第二步,进入公式编辑界面
点击“确定”后,在word的编辑界面中会出现下图所示的“公式编辑区”和“工具条”。
 3/13
3/13第三步,选择“下标和上标模板”
由于我们需要输入的公式 lim 的下方需要有脚标,且是居中显示的,我们点击“工具条”中红色圆圈中的图标,在弹出的下拉图标中再选择蓝色圈中的图标。
 4/13
4/13第四步,输入 lim 符号和下脚标
在上面的框中输入 lim ,在下面的小框中输入 x ,箭头和无穷大符号请参考选择下图中圈标示的图标。

 5/13
5/13第五步,选择“分式”模板
完成了 lim 符号的输入后,把光标移动到 lim 符号的后面,再次从“工具栏”中选择“分式”
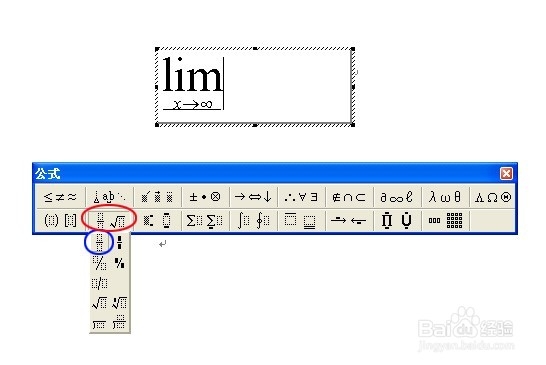 6/13
6/13第六步,选择“积分模板”
把光标移动到“分式”上面的框中,点击“工具栏”中的“积分模板”,选择第三个图标,如下图。
 7/13
7/13第七步,完成积分公式的输入
在积分符号的右侧3个方框中依次输入上角标 x ,下脚标 0 ,三角函数 sin tdt,至此,“分式”中的“分子”就完成了
 8/13
8/13第八步,选择“根式”模板
把光标移动到“分式”的“分母”方框中,点击“分式和根式模板”中的“根式”图标。
 9/13
9/13第九步,输入根式
把光标移动到根式里的方框中,再次选择“下标和上标模板”中的平方模板。
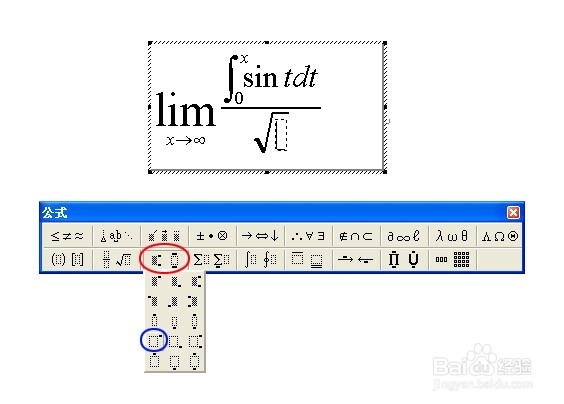
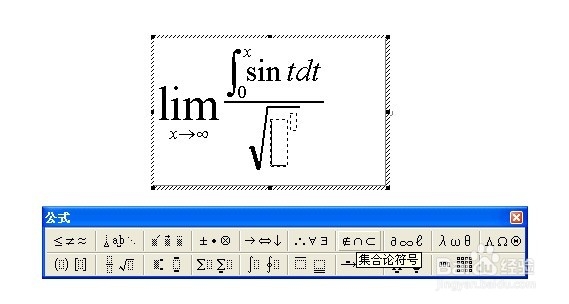 10/13
10/13第十步,在根式里输入平方
把光标移动到根式里的2个方框中,依次输入 x ,和上角标 2 ,即完成了x的平方输入
 11/13
11/13第十一步,完成“分母”
把光标移动到根号后面,使得光标成为大光标,但要确保光标仍然在根号内,然后依次输入 +1 ,如下图。

 12/13
12/13至此,我们就完成了这个复杂公式的全部输入。
怎么样,这么复杂的公式都能在Word中打出来,是不是觉得自己很有成就感呢? ^_^
13/13另外,补充一下:
如果在第十一步中,光标移动的位置不对,打出来的公式可能是下面这样的。多点几次,光标的位置会有一些变化,光标的大小也会不同,这决定了我们输入的算式的位置哦。
 符号根号
符号根号 版权声明:
1、本文系转载,版权归原作者所有,旨在传递信息,不代表看本站的观点和立场。
2、本站仅提供信息发布平台,不承担相关法律责任。
3、若侵犯您的版权或隐私,请联系本站管理员删除。
4、文章链接:http://www.1haoku.cn/art_567552.html
 订阅
订阅