使用通道更换照片背景
来源:网络收集 点击: 时间:2024-04-23【导读】:
使用通道更换照片背景工具/原料morePhotoshop cs5方法/步骤1/6分步阅读

 2/6
2/6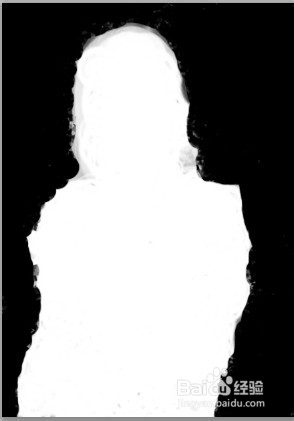 3/6
3/6 4/6
4/6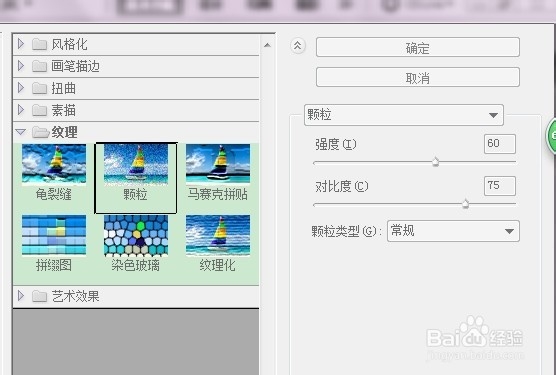
 5/6
5/6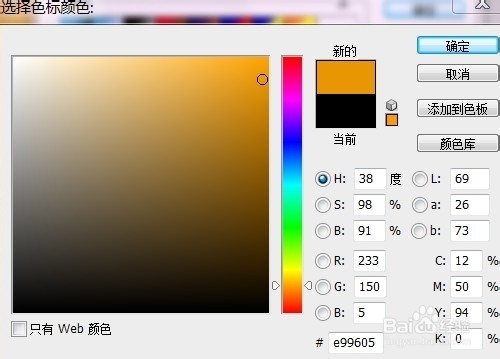
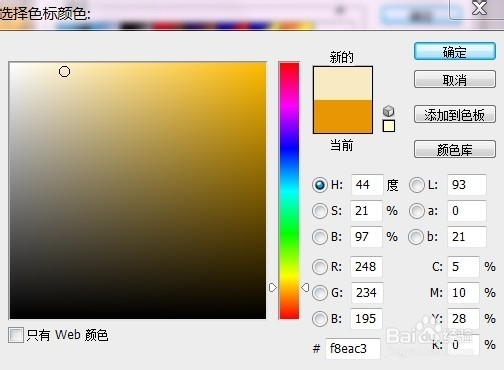
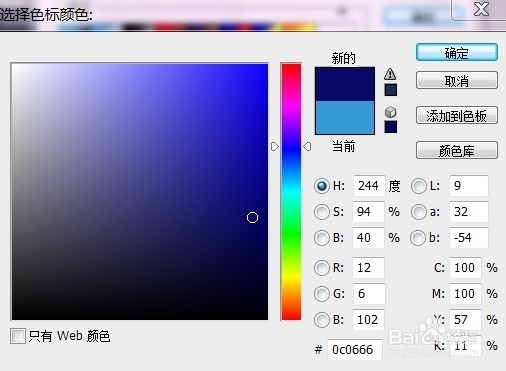
 6/6
6/6 通道背景
通道背景
打开素材图片1、2,选中图片2,选择“通道”控制面板,选中“绿”通道,将其拖曳到“通道控制面板下方的“创建新通道”按钮进行复制,生成新通道“绿”副本,按Ctrl+I组合键,将图像反相。


 2/6
2/6将前景色设为白色,选择“画笔”工具,在属性栏中单击“画笔”选项右侧,弹出选择画板,选择需要的画笔形状,将大小设为150,硬度设为0%,在窗口将人物部分涂抹为白色,将前景色设为黑色,在窗口的灰色背景涂抹。
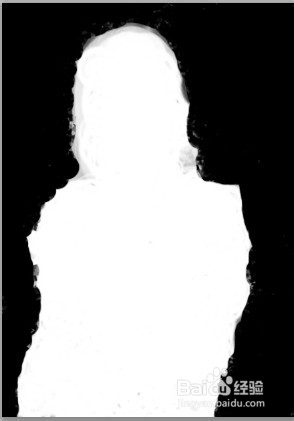 3/6
3/6选中图片1,按Ctrl+A组合键,图像窗口生成选区,按Ctrl+C组合键,复制选区中的内容。在图片2窗口中,按Ctrl+V组合键,将选区中的内容黏贴到窗口中,生成新图层并命名为“风景图片”,拖曳到“人物图片”图层的下方。
 4/6
4/6将“人物图片”图层复制,生成副本,选中“滤镜>纹理>颗粒”命令,在弹出的对话框中进行设置。单击确定。
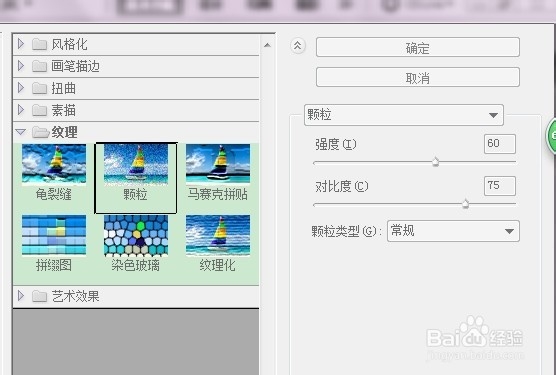
 5/6
5/6单击图层控制面板下方的“创建新的填充或调整图层”按钮,在弹出的菜单中选择“渐变映射”命令,生成“渐变映射1”图层,同时弹出“渐变映射”面板,单击“点按可编辑渐变”,弹出“渐变编辑器”对话框,在位置选项中设置0(12、6、102),41(233、150、5),100(248、234、195),单击确定。
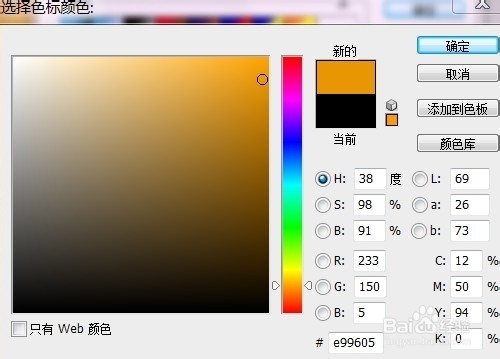
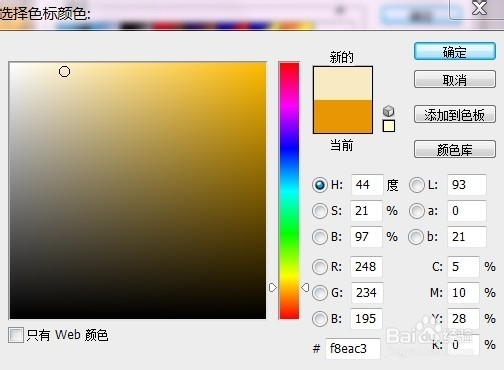
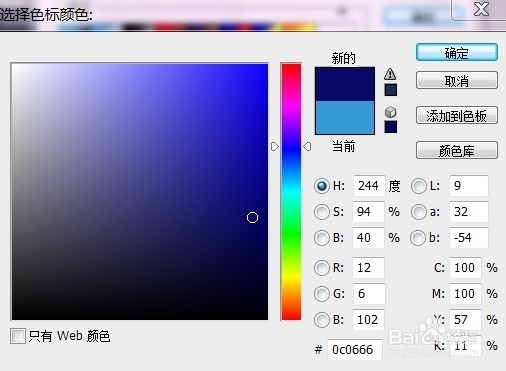
 6/6
6/6输入需要的文字,生成新图层并命名为“文字”,效果完成。
 通道背景
通道背景 版权声明:
1、本文系转载,版权归原作者所有,旨在传递信息,不代表看本站的观点和立场。
2、本站仅提供信息发布平台,不承担相关法律责任。
3、若侵犯您的版权或隐私,请联系本站管理员删除。
4、文章链接:http://www.1haoku.cn/art_579850.html
上一篇:在12123上查看考试分数怎么看
下一篇:微信公众号怎么添加管理员
 订阅
订阅