VMware 14.1.1安装ubuntu18.04教程及全屏处理
来源:网络收集 点击: 时间:2024-04-24首先,进入vmware官网http://www.vmware.com,点击网站“产品”一栏。
 2/8
2/8然后点击“Workstation Pro”。
 3/8
3/8点击“立即下载”
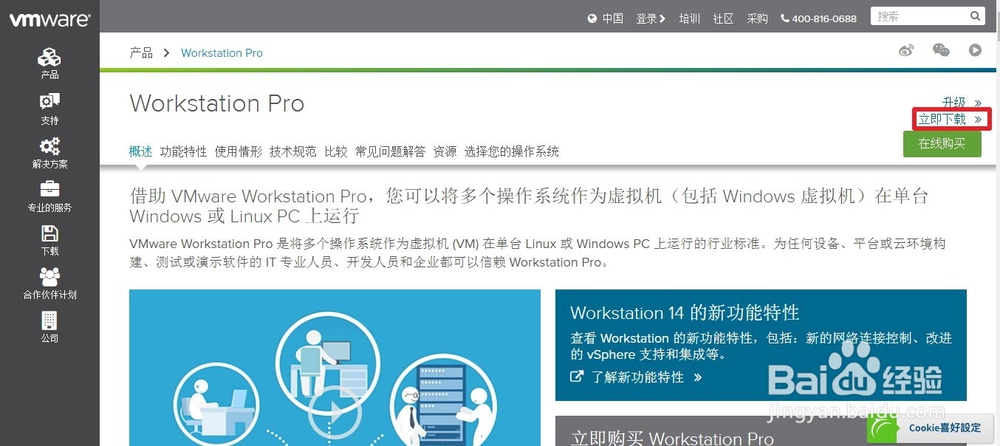 4/8
4/8因为我们的vmware准备安装在windows操作系统上,所以继续点击“Workstation 14 Pro for Windows Download Now”。
 5/8
5/8vmware程序安装包下载完毕以后,双击进行安装,安装过程按照软件自身向导默认设置安装即可。注意的是在安装的最后“安装向导已完成”界面,点击“许可证”按钮进行产品密钥的输入。
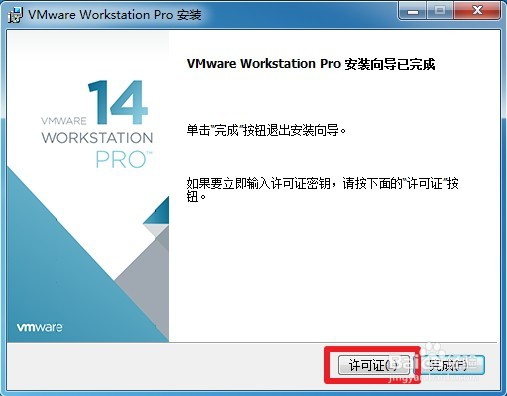 6/8
6/8至于密钥百度一下即可找到可用的密钥,在这里本人采用的密钥是“FF31K-AHZD1-H8ETZ-8WWEZ-WUUVA”,将密钥填入密钥输入框,然后点击“输入”按钮。
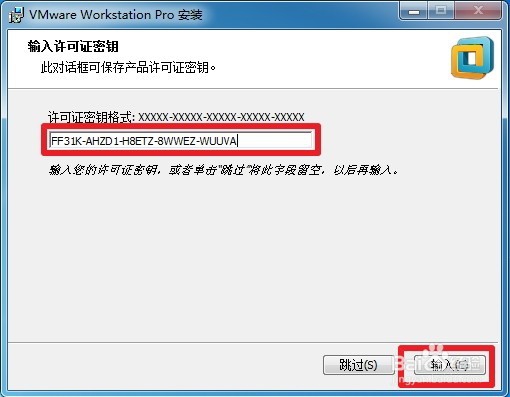 7/8
7/8然后点击“完成”按钮。
 8/8
8/8安装vmware完毕,双击桌面图标,打开的界面如下。
 方法/步骤21/2
方法/步骤21/2vmware下载安装成功以后,下面进行Ubuntu 18.04版本桌面系统镜像的下载。首先,打开镜像的下载网址:http://releases.ubuntu.com/。从红色框内的区域我们可以看到我们可以下载自己想要的任一版本的Ubuntu镜像文件。本人采用的是18.04版本,所以点击“18.04”。
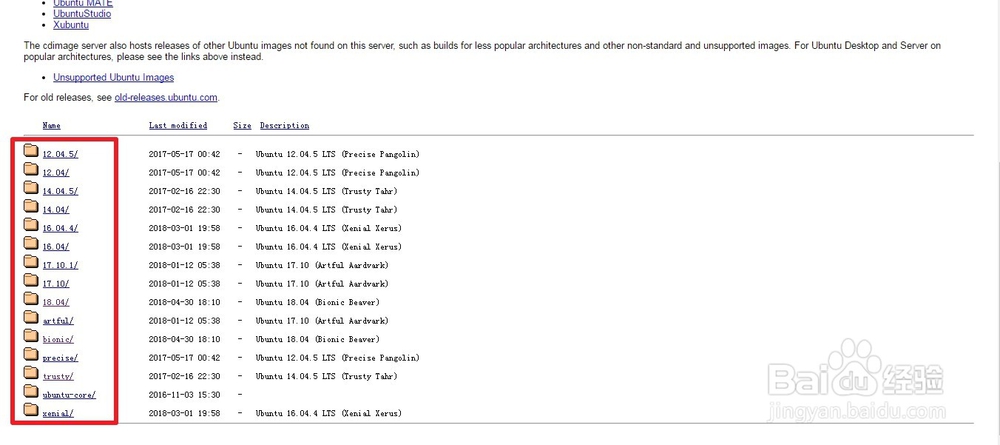 2/2
2/2点击“Ubuntu-18.04-desktop-amd64.iso”进行镜像的下载。下图中“deskttop”为桌面版本,“server”为服务器版本,个人用的话一般下载桌面版本。“amd64”代表适合在64位PC机上运行。18.04版本该网站提供的镜像还没有32位的,不过其他版本的镜像既有64位版本的又有32位版本的。可根据具体情况进行下载。等待镜像文件下载完毕,准备进行下一步虚拟机中系统的安装。
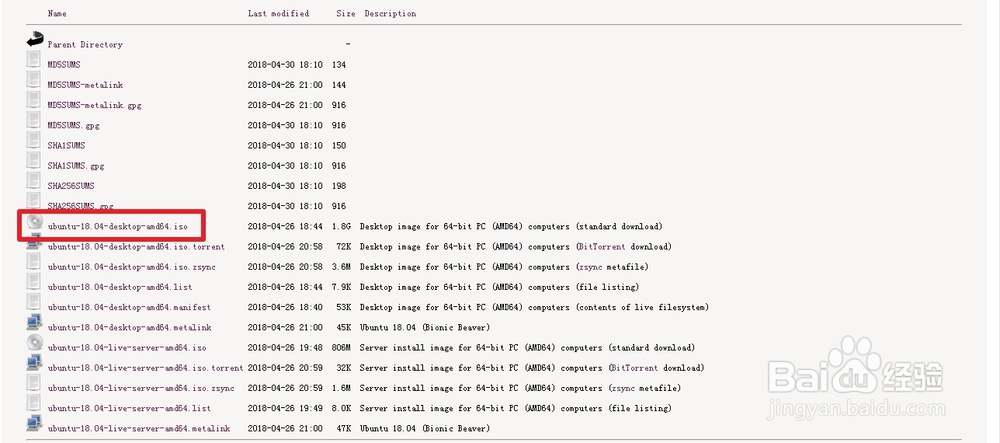 方法/步骤31/28
方法/步骤31/28ubuntu镜像下载完毕之后,下面主要介绍其在vmware虚拟机中的安装。首先,打开之前安装完毕的vmware虚拟机,然后点击“创建新的虚拟机”。
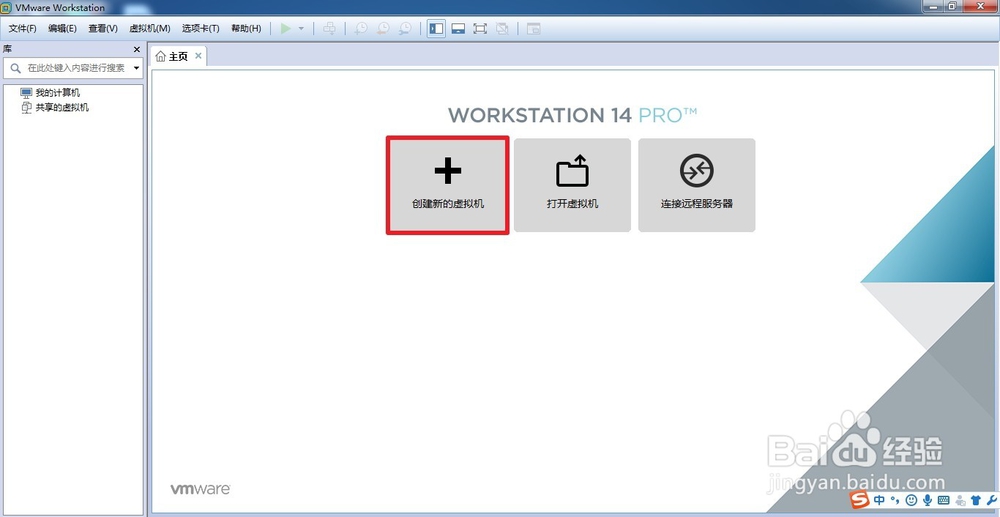 2/28
2/28点击“自定义”安装。
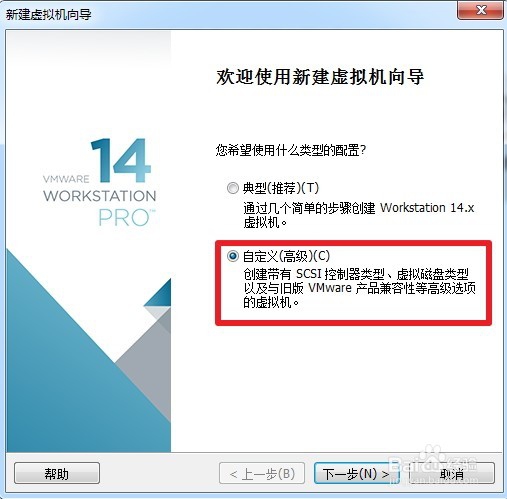 3/28
3/28硬件兼容性选择“Workstation 14.x”。
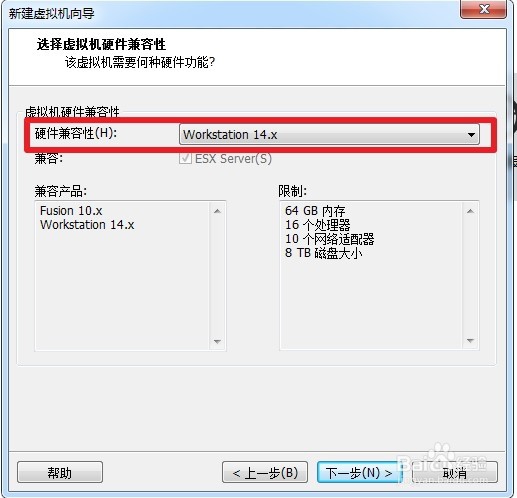 4/28
4/28点击“稍后安装操作系统”。
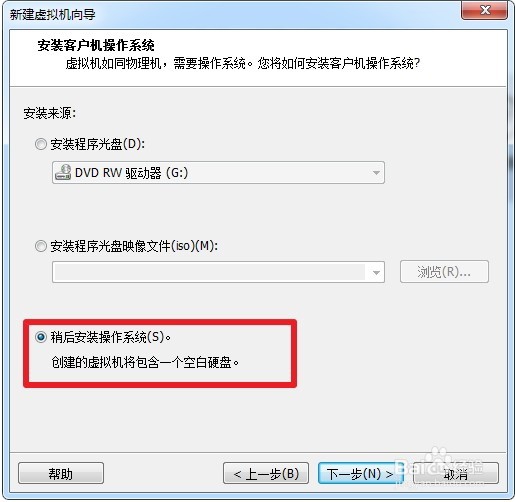 5/28
5/28客户机操作系统选择“Linux”,版本选择“Ubuntu 64 位”。
 6/28
6/28“虚拟机名称”可以按照你的意愿进行更改,本人采用的是“Ubuntu 64”,”位置”是你的ubuntu操作系统的安装目录。在空间充足的磁盘内部建立一个文件夹即可。
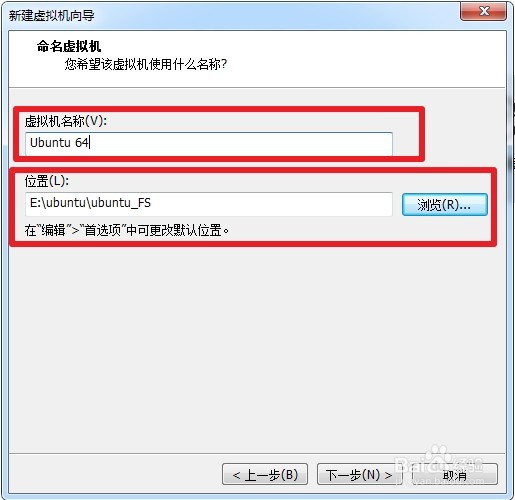 7/28
7/28处理器配置采用默认的配置即可。
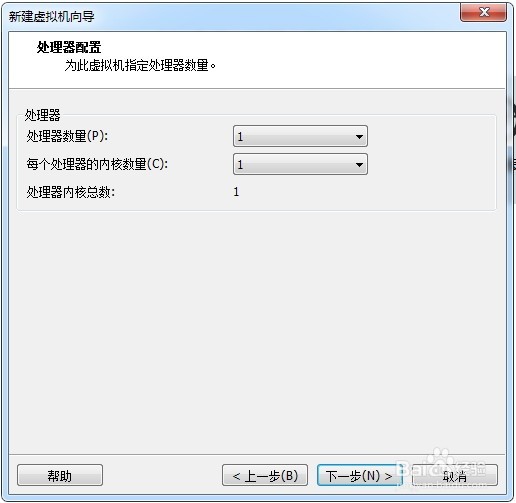 8/28
8/28虚拟机运行需要分配一定大小的内存,这个可根据电脑的配置进行分配。本人分配的内存为1024M。
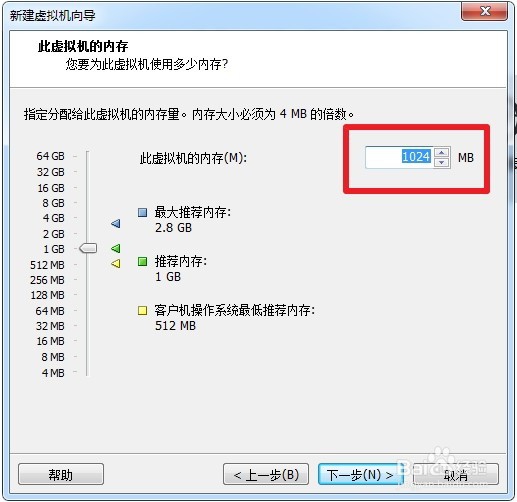 9/28
9/28网络连接选择“使用桥接网络”,对于在主机PC同一网段内的IP地址比较充裕的情况下建议选择此连接方式,否则建议选择“使用网络地址转换”模式。具体这三种连接方式的区别请百度自行查看。
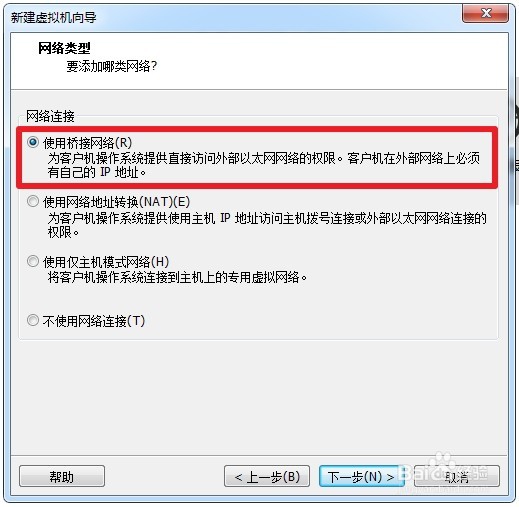 10/28
10/28以下采用推荐设置。
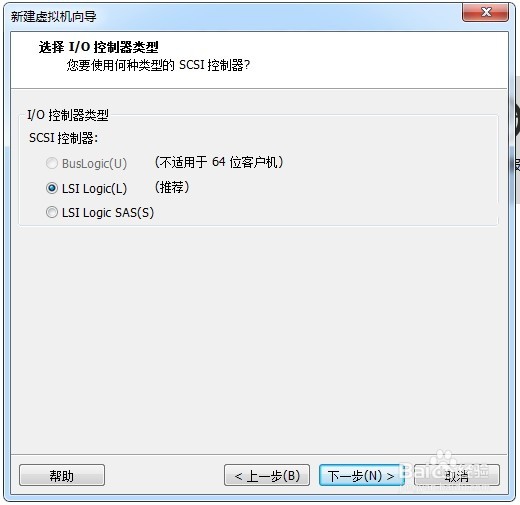 11/28
11/28以下采用推荐设置。
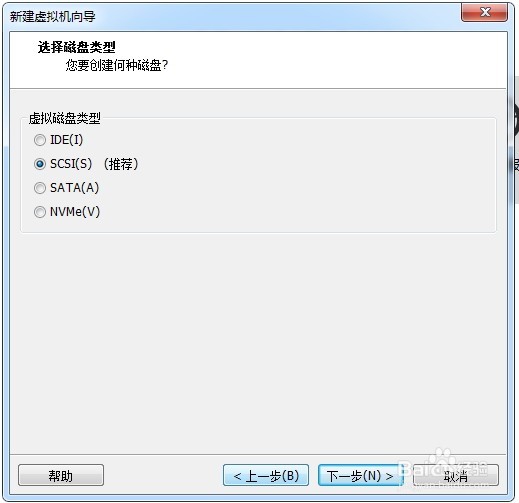 12/28
12/28点击“创建新虚拟磁盘”。
 13/28
13/28磁盘大小可根据需要进行设置,但是建议不要小于20G。然后选择“将虚拟磁盘存储为单个文件”。选择这个的好处是磁盘访问速度比较快,如果选择“将虚拟磁盘拆分为多个文件”访问速度会慢一些,但是磁盘利用率比较高。
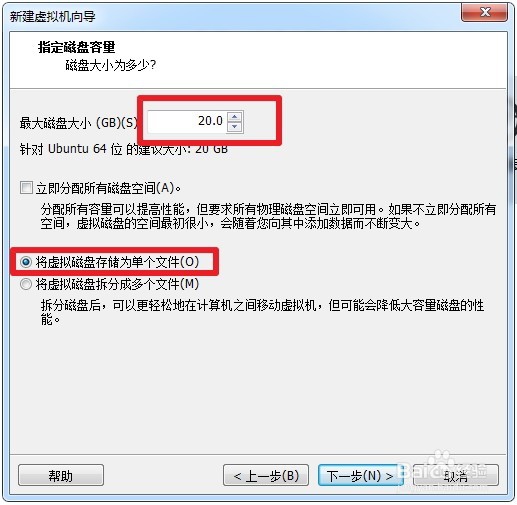 14/28
14/28磁盘文件名可根据意愿进行修改。
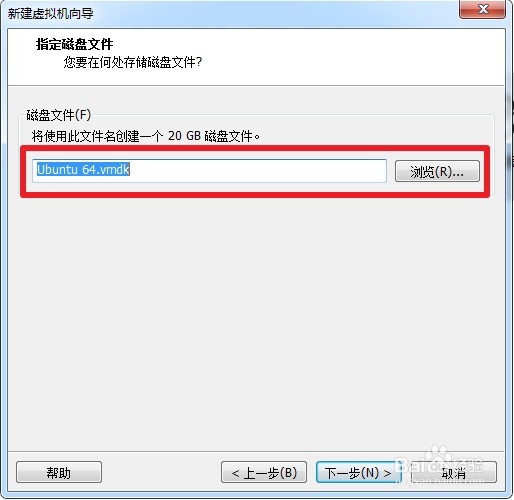 15/28
15/28点击“自定义硬件”。
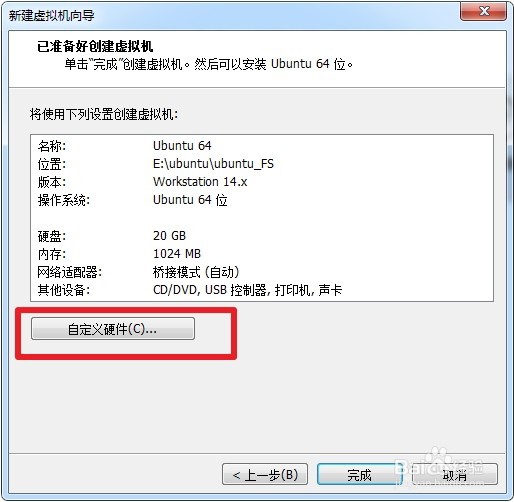 16/28
16/28选择“新CD/DVD”选项,然后点击“使用ISO映像文件”,将ISO目录设置为之前下载的ubuntu ISO目录即可,最后点击完成。
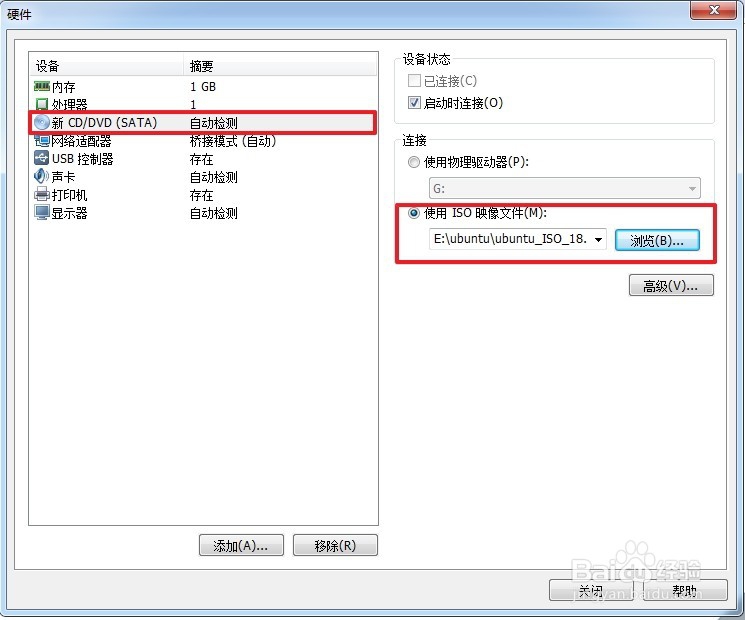 17/28
17/28ubuntu ISO文件加载完毕后,点击“开启此虚拟机”。
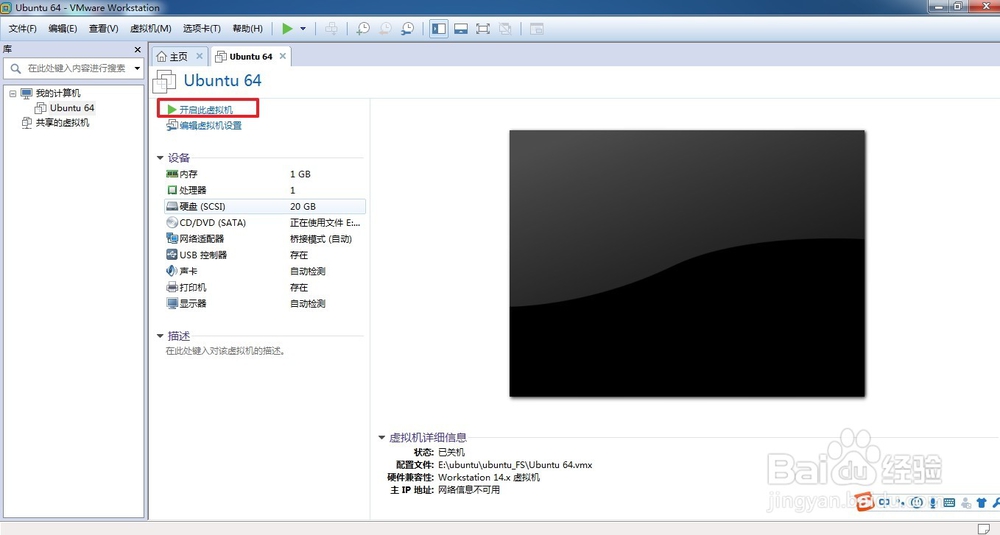 18/28
18/28选择“中文(简体)”,然后点击“安装Ubuntu”。
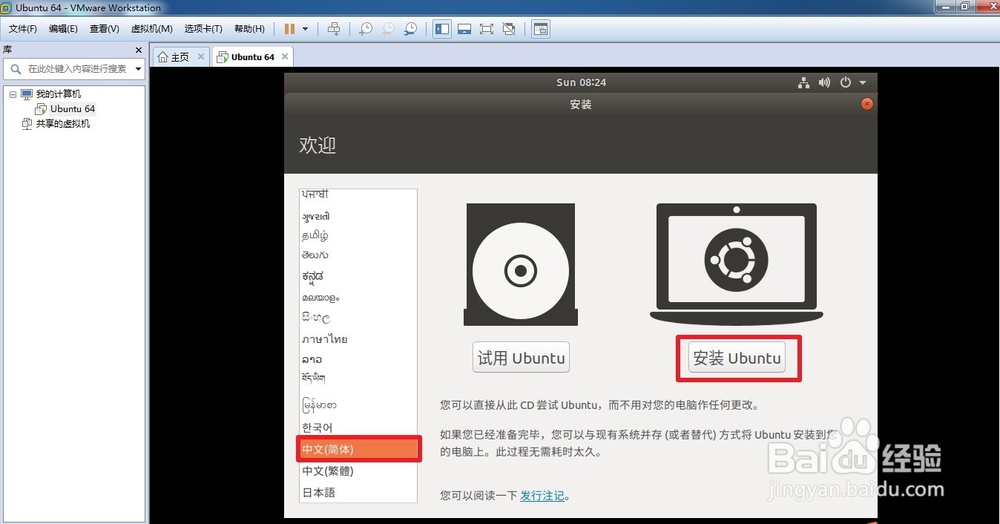 19/28
19/28键盘布局选择汉语。
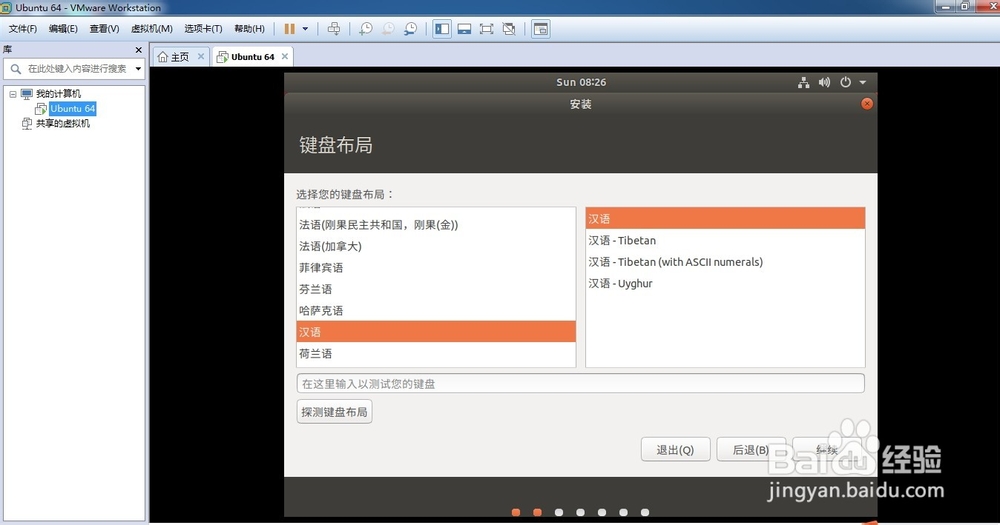 20/28
20/28以下采用默认设置。
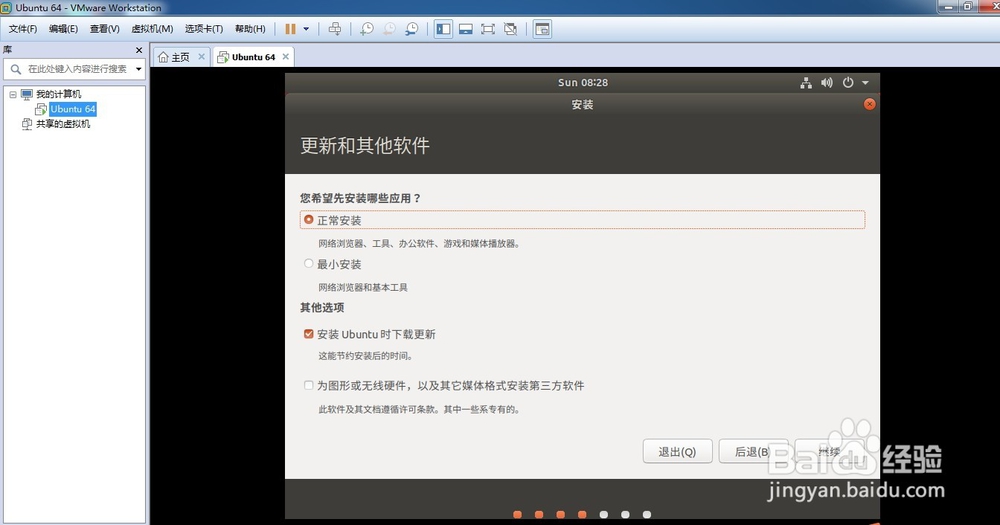 21/28
21/28以下采用默认设置。
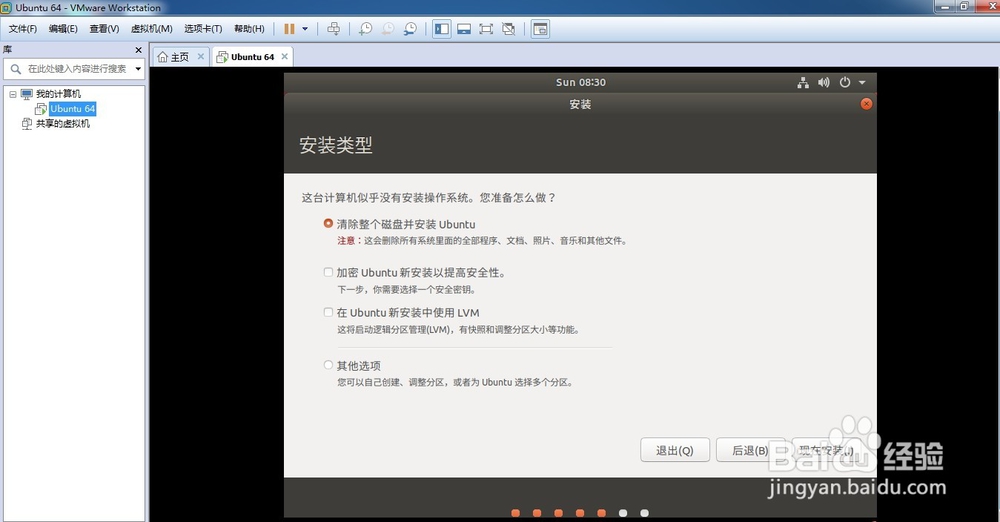 22/28
22/28点击“继续”。
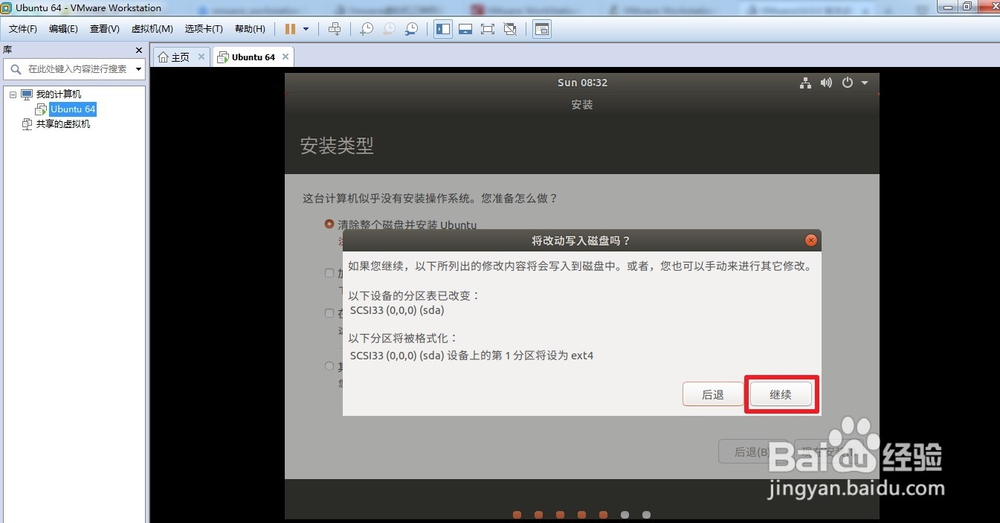 23/28
23/28地点选择shanghai,你一点击中国版图自动设置为“上海”。
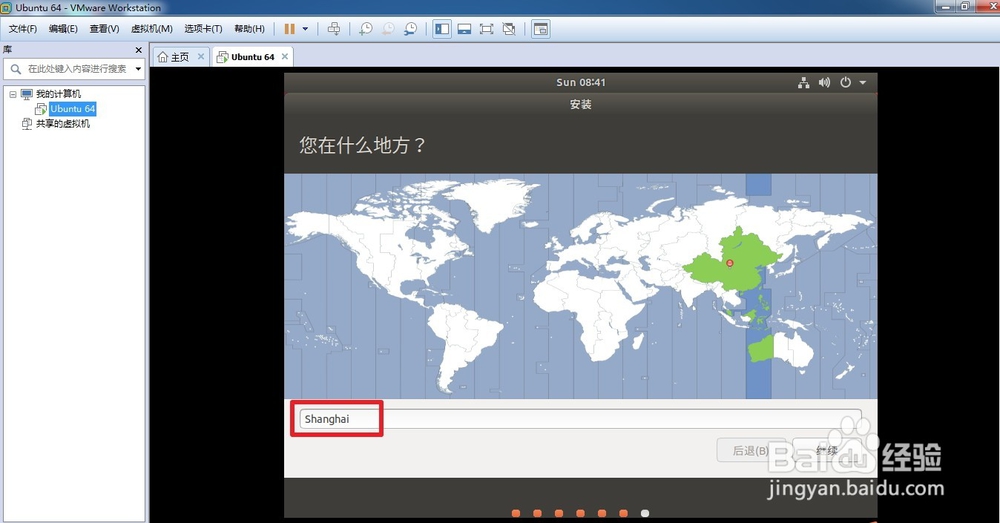 24/28
24/28名字和密码信息可自行设置。
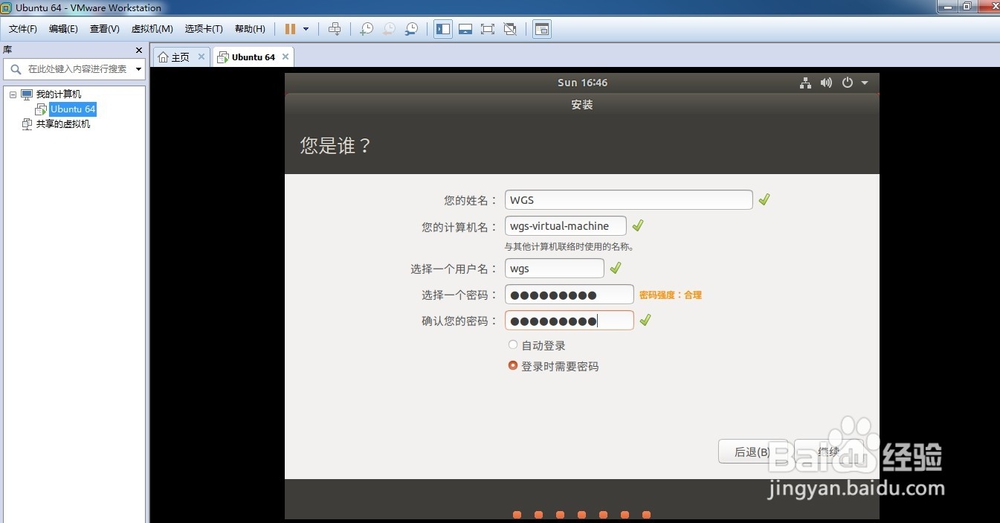 25/28
25/28下面要进行一段时间的安装过程,安装过程的长短随电脑配置不同而不同。
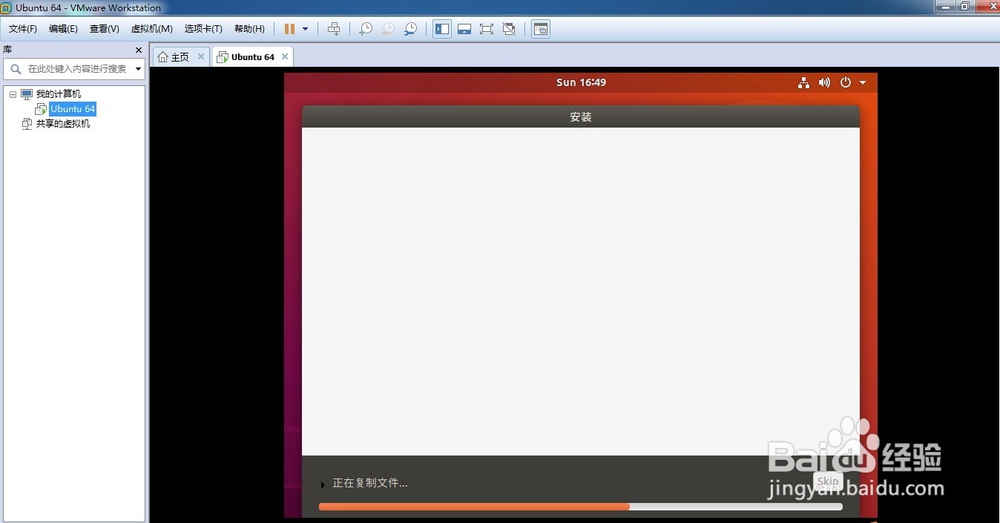 26/28
26/28安装完毕,点击“现在重启”。
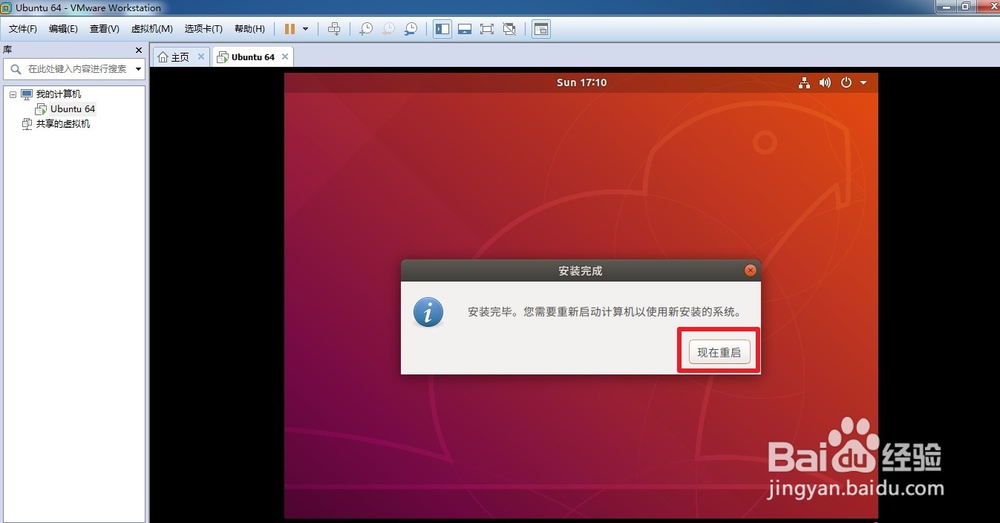 27/28
27/28输入密码进行登录。
 28/28
28/28进入到ubuntu桌面系统后,还可以上网打开百度。哈哈!不错吧!
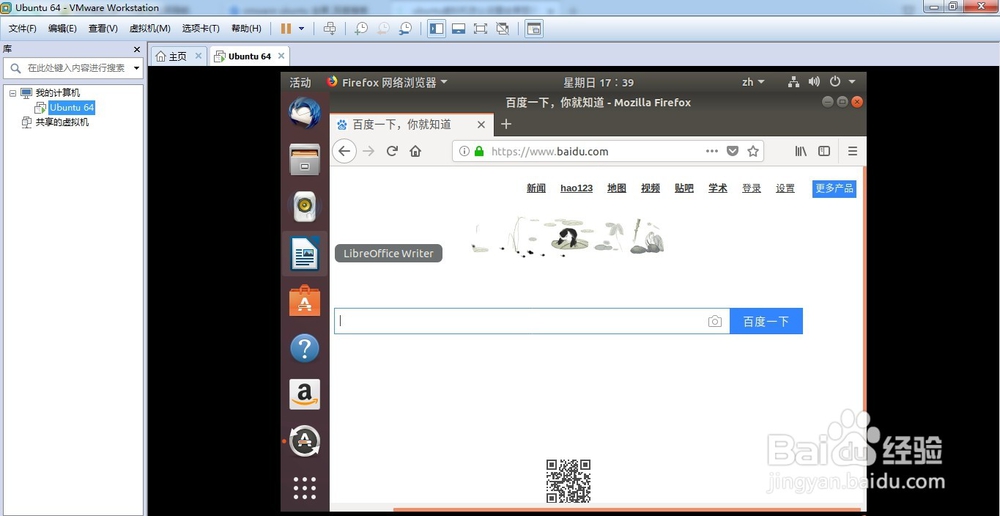 方法/步骤41/10
方法/步骤41/10ubuntu操作系统安装完毕之后我们发现不能全屏显示,那怎么解决呢?原因是我们没有安装VMware Tools。点击“虚拟机”菜单栏下的“安装 VMware Tools。
 2/10
2/10然后,会在桌面上形成一个VMware Tools的光驱文件。
 3/10
3/10双击“VMware Tools”光驱文件进入,会看到一个压缩文件。
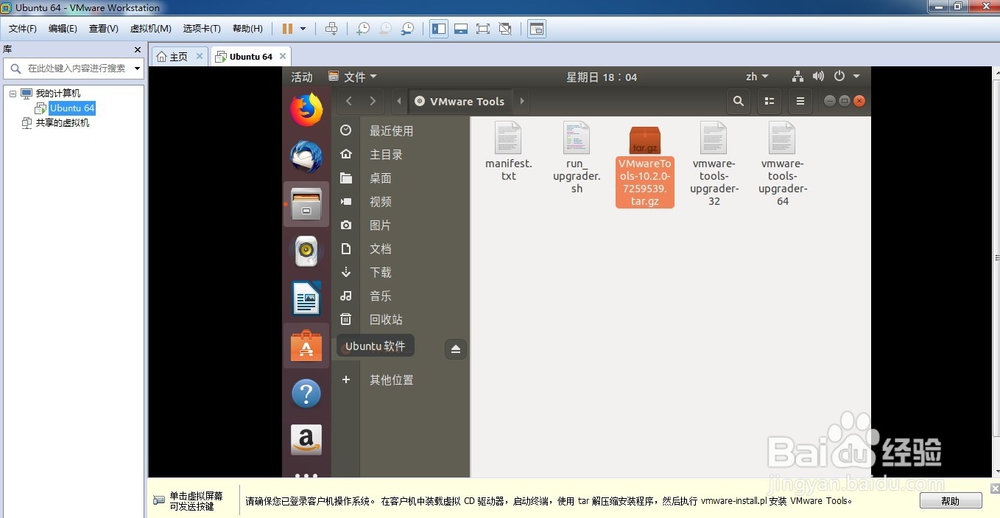 4/10
4/10将压缩文件复制到home目录下。
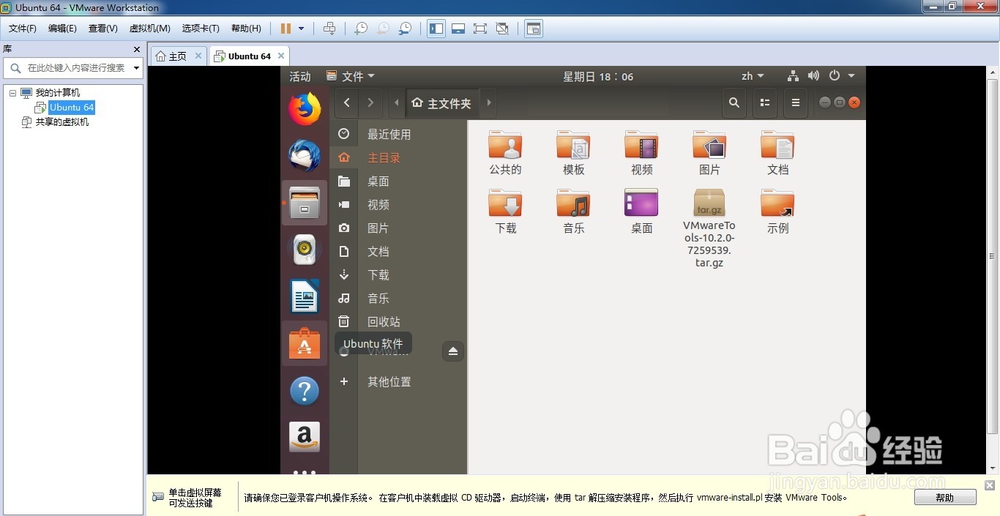 5/10
5/10打开命令行终端,进入home目录下,ls可以看到我们刚刚复制的压缩包文件。
 6/10
6/10将压缩包用tar -zxvf命令解压。
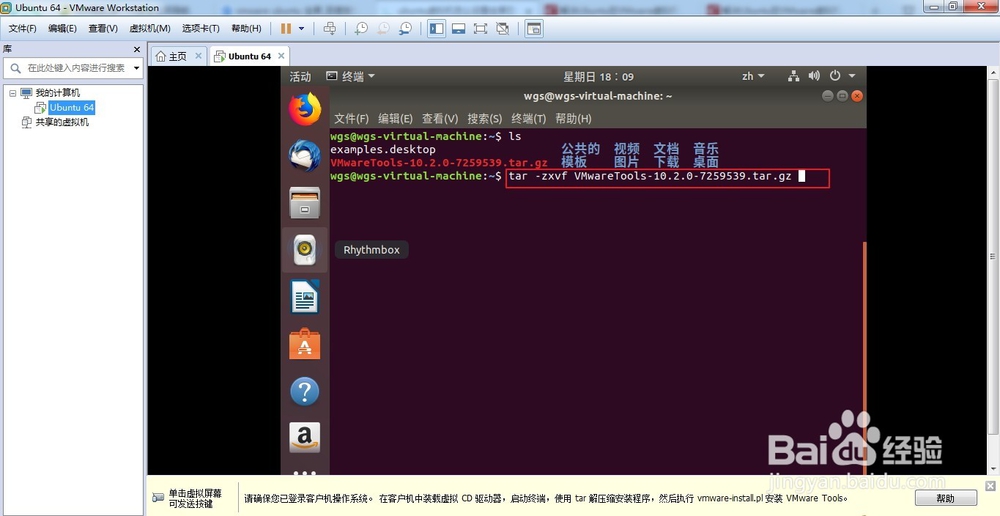 7/10
7/10解压完毕会在home目录下产生一个vmware-tools-distrib文件夹。
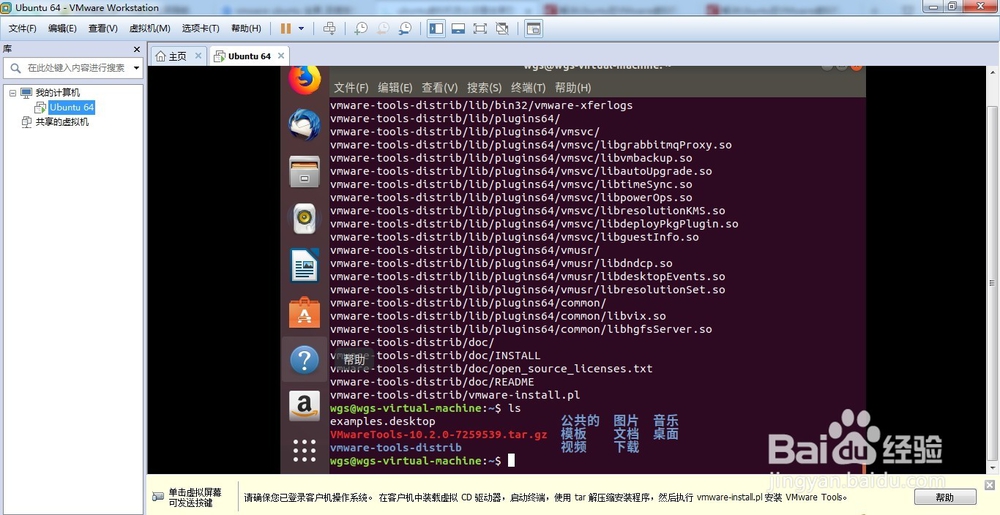 8/10
8/10进入vmware-tools-distrib文件夹,执行:sudo ./vmware-install.pl命令。
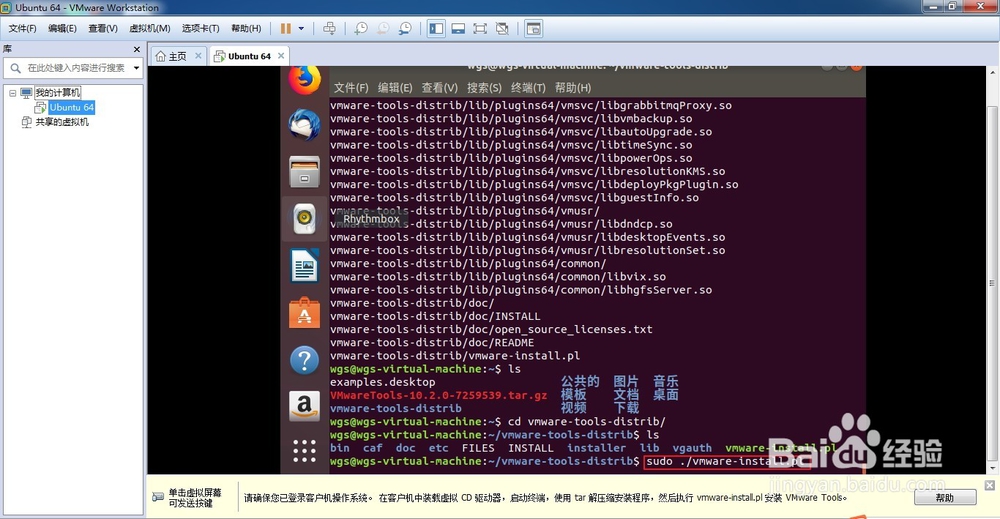 9/10
9/10然后,在“查看”菜单栏下点击“立即适应客户机”,这样全屏显示功能就实现了。
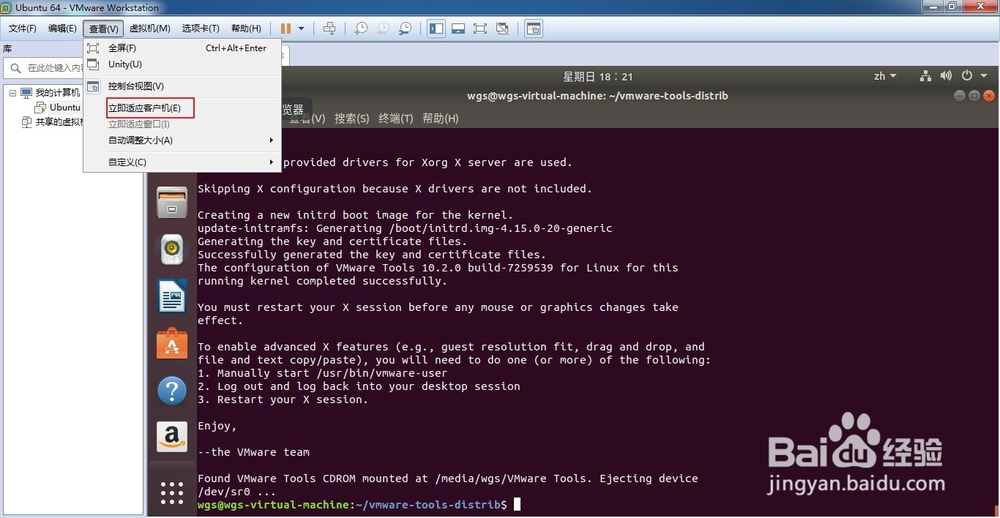 10/10
10/10全屏显示效果。

版权声明:
1、本文系转载,版权归原作者所有,旨在传递信息,不代表看本站的观点和立场。
2、本站仅提供信息发布平台,不承担相关法律责任。
3、若侵犯您的版权或隐私,请联系本站管理员删除。
4、文章链接:http://www.1haoku.cn/art_585863.html
 订阅
订阅