《手把手教你用ppt制作课件》第14讲图形的叠放
来源:网络收集 点击: 时间:2024-04-24【导读】:
《手把手教你用ppt制作课件》第14讲图形的叠放次序。重点讲讲自选图形的叠放次序的设置。工具/原料more电脑PowerPoint 软件方法/步骤1/8分步阅读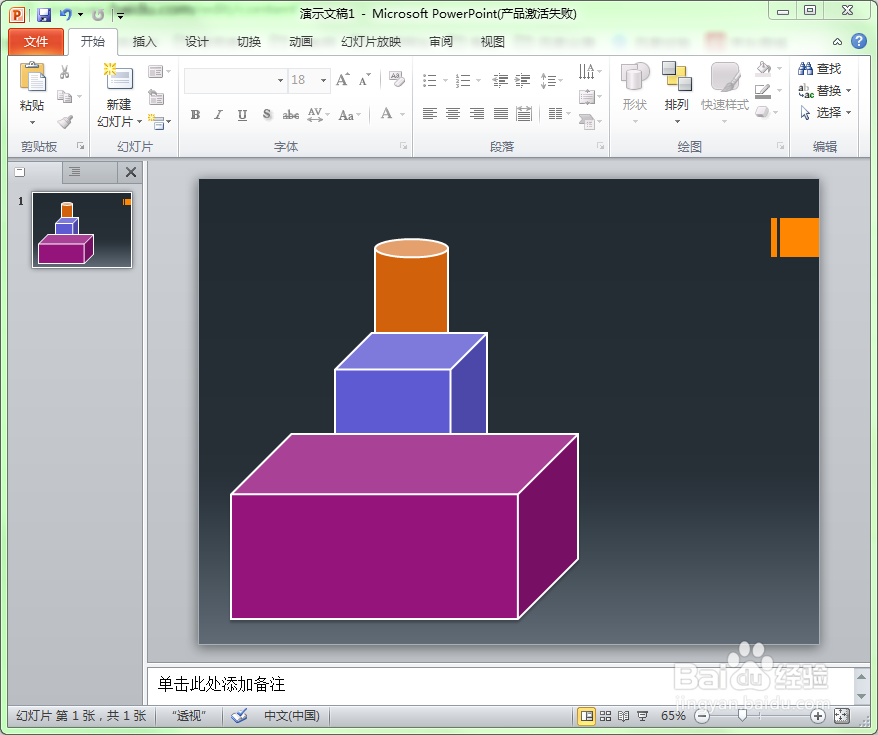 2/8
2/8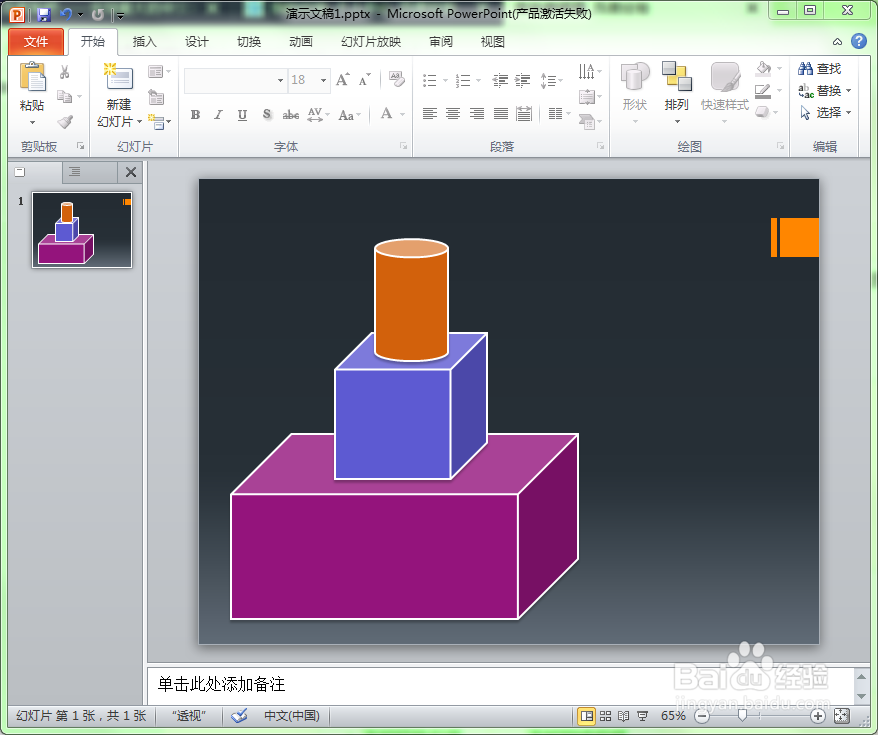 3/8
3/8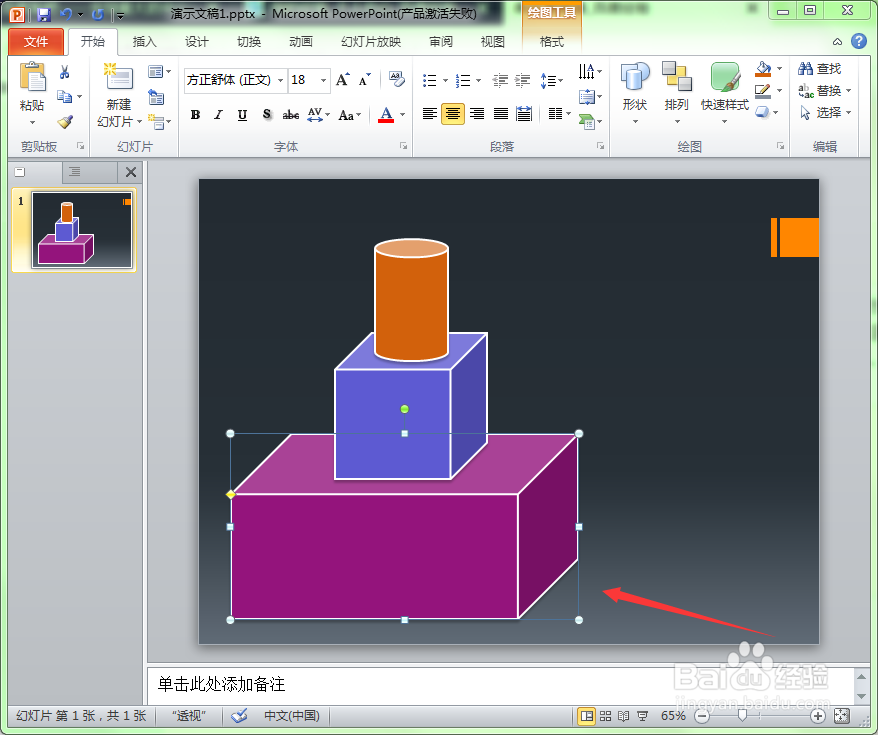 4/8
4/8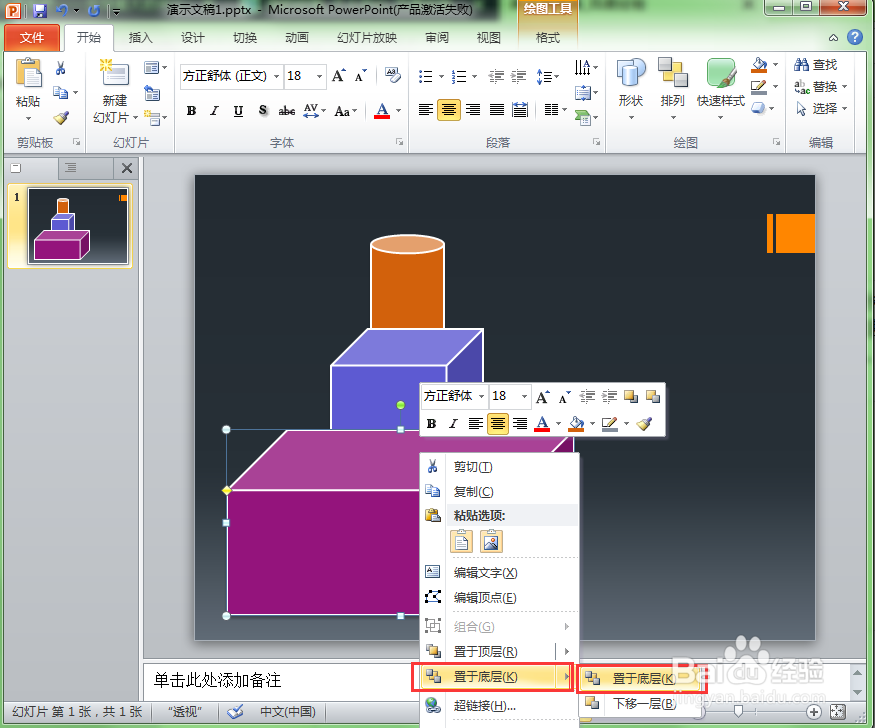 5/8
5/8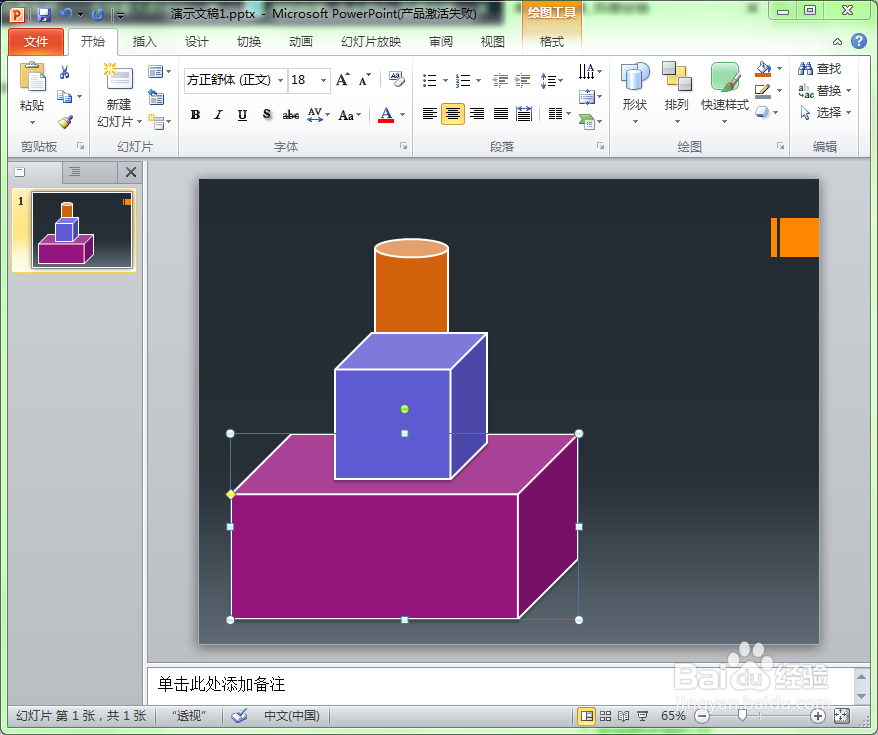 6/8
6/8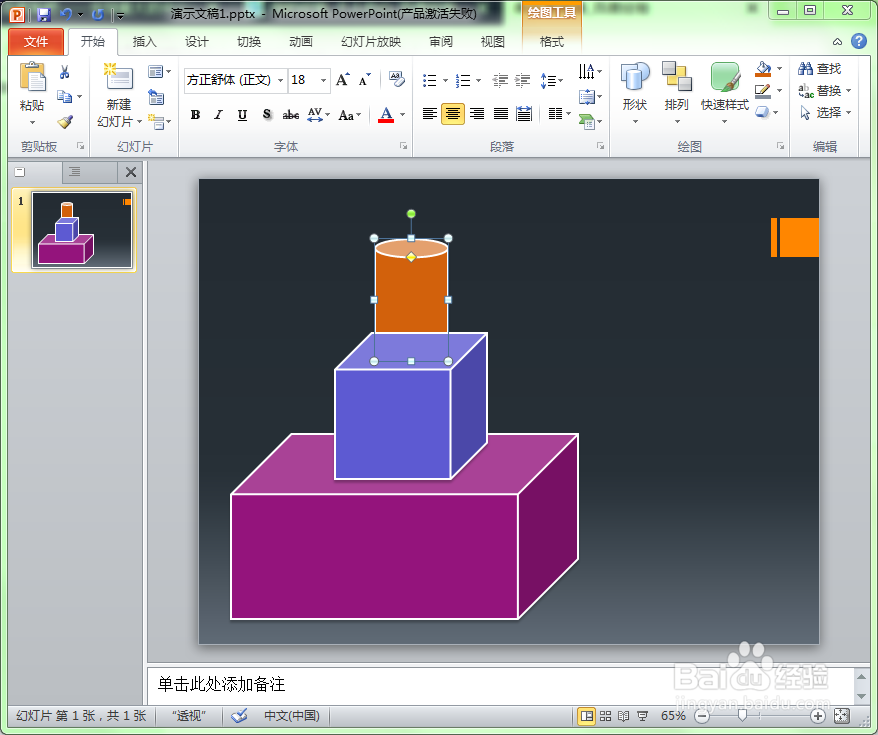 7/8
7/8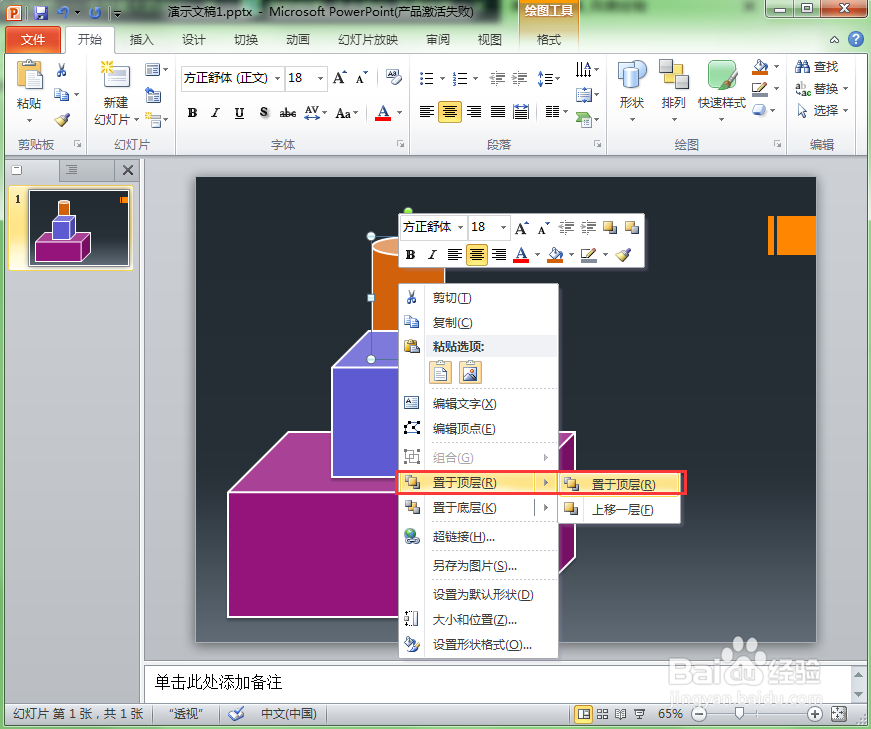 8/8
8/8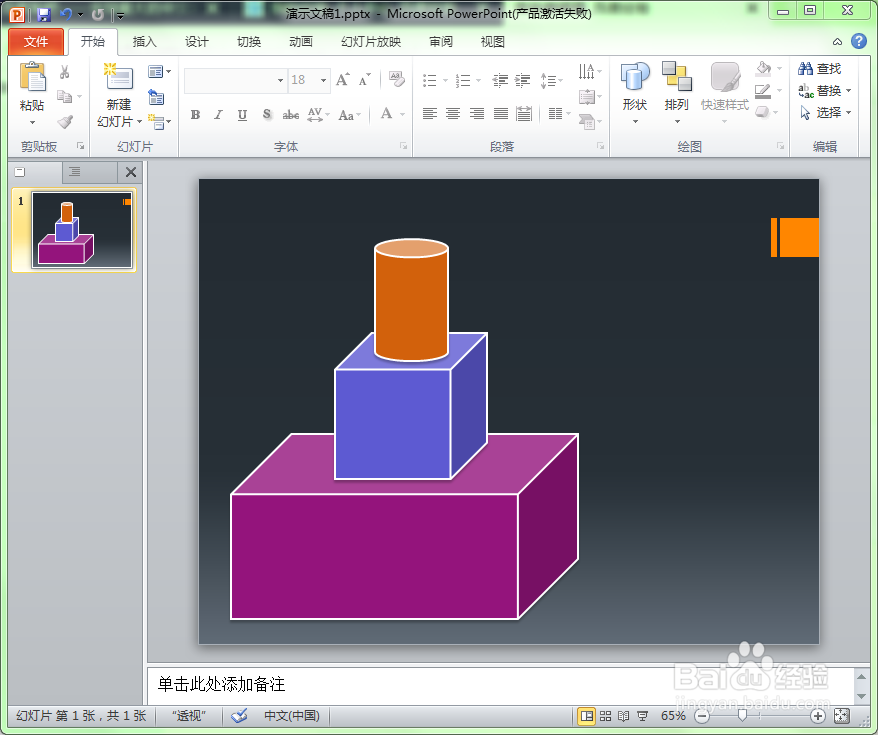 注意事项
注意事项
启动PowerPoint 软件,在当前幻灯片中插入二个长方体和一个圆柱体。
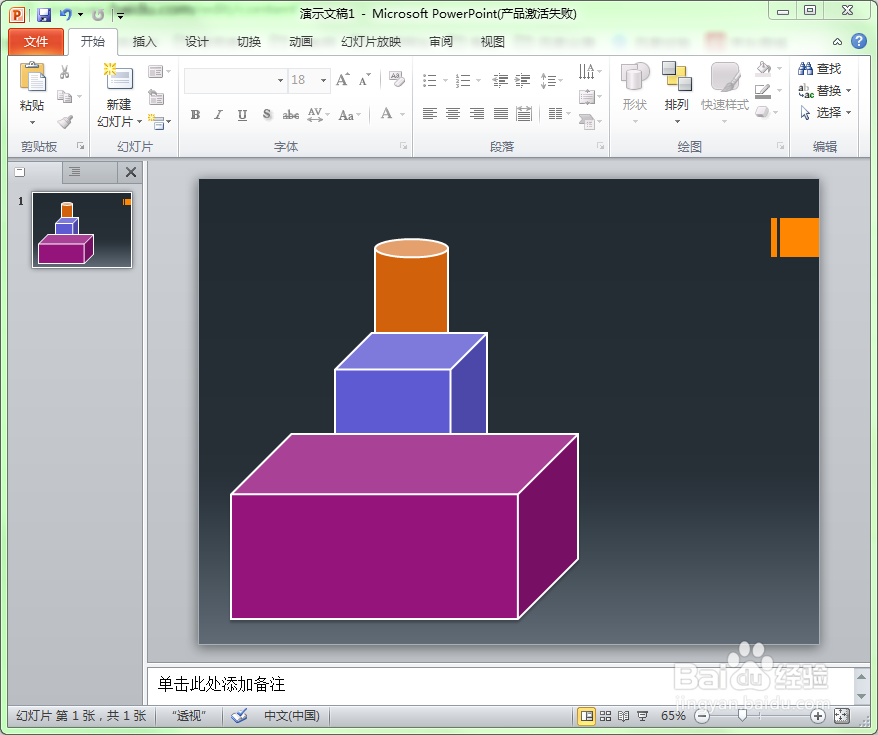 2/8
2/8我们需要的效果是让中间那个长方体放在最下面长方体的上面,然后再把圆柱体放在中间那个小长方体的上面。最终要的效果图如下:
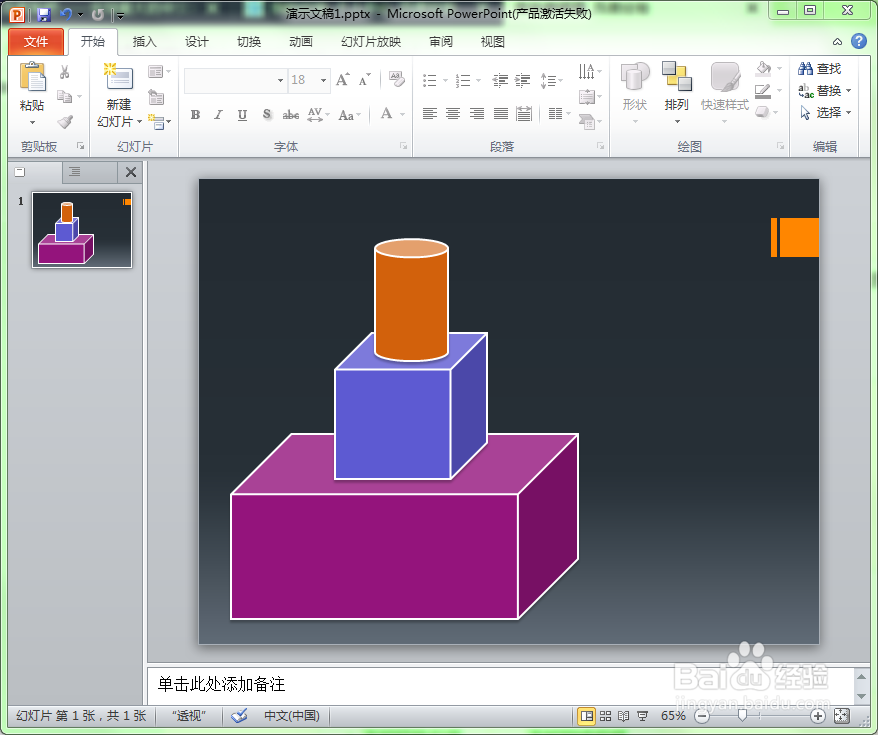 3/8
3/8下面我们就来改变这三个自选图形的叠放次序。首先看最下面的长方体,因为它现在已经把中间的长方体遮挡了,导致中间长方体无法放在它的表面上,因此我们需要把最下面的长方体向后移动,所以先选中最下面的长方体。
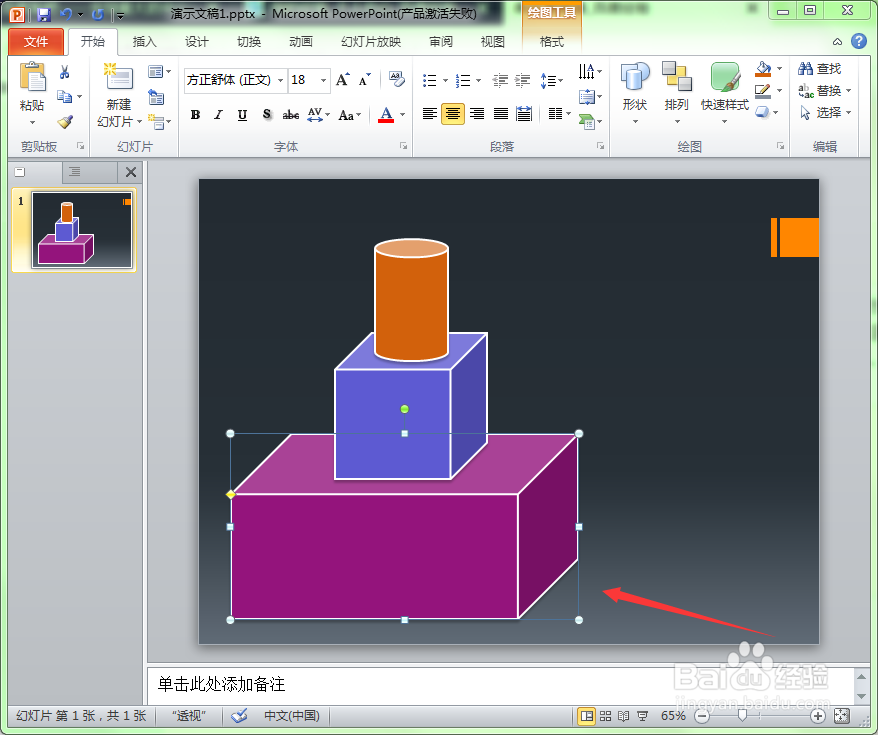 4/8
4/8然后把鼠标放在上面点击右键,在弹出的右键菜单中选择”置于底层“子菜单下的”置于底层“。
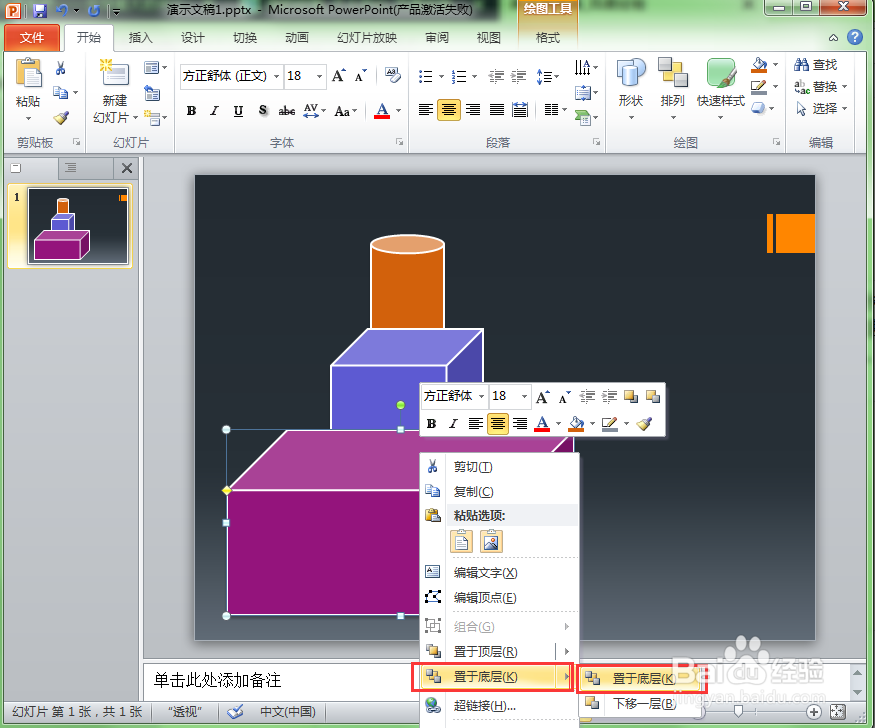 5/8
5/8此时最下面的长方体就放在所有自选图形的最后面,适当移动中间小长方体的位置,把它放置在大长方体的上表面。
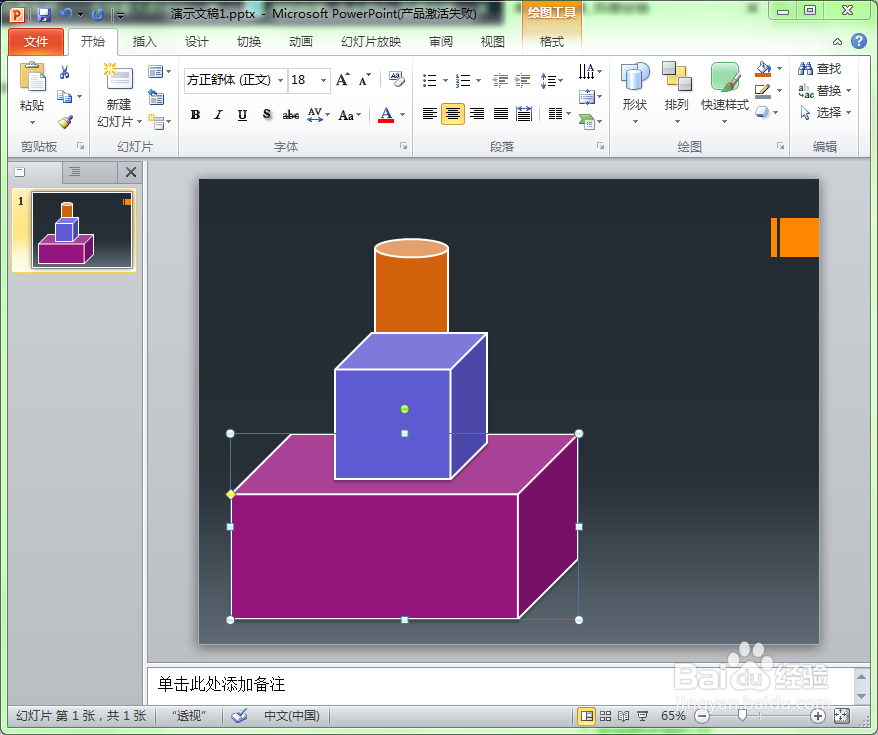 6/8
6/8采用同样的方法,我们也可以把最上面的圆柱体放在中间长方体的上表面。选中圆柱体。
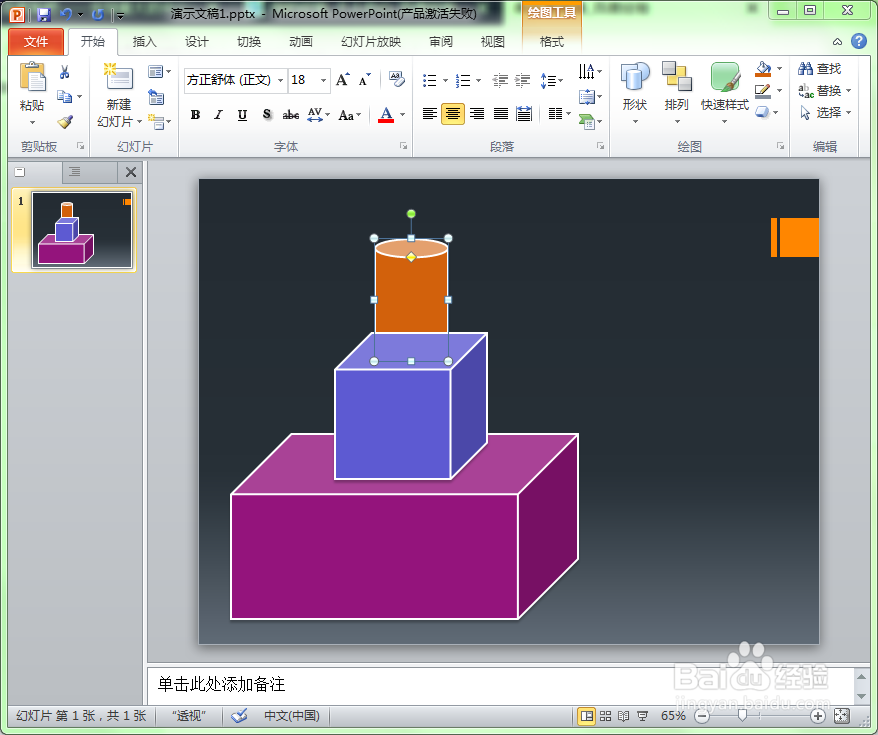 7/8
7/8然后把鼠标放在上面点击右键,在弹出的右键菜单中选择”置于顶层“子菜单下的”置于顶层“。
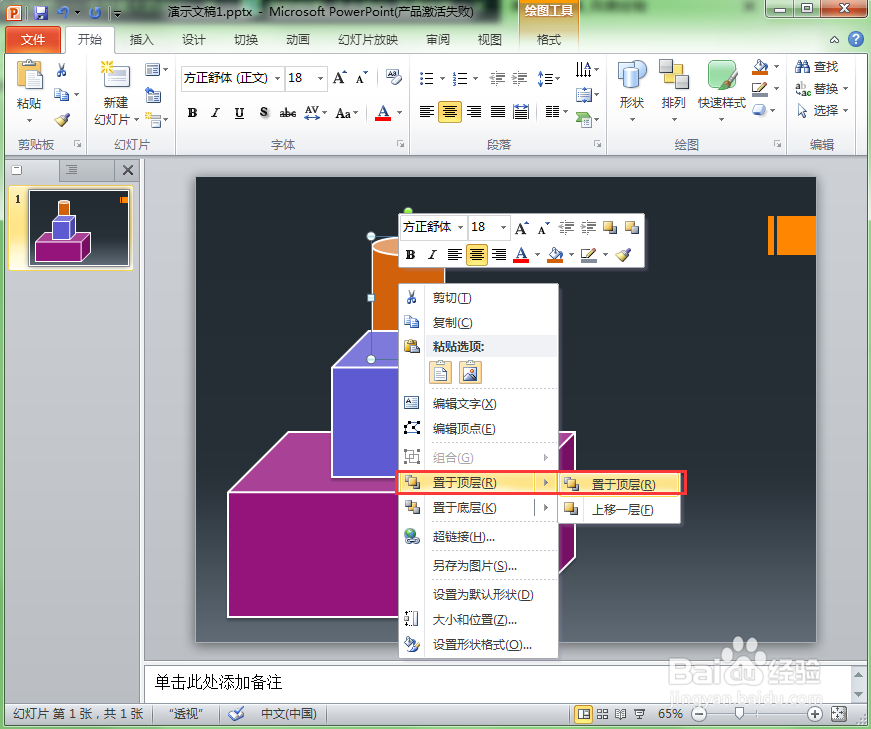 8/8
8/8适当移动圆柱体的位置,三个自选图形的堆叠效果就出来了。
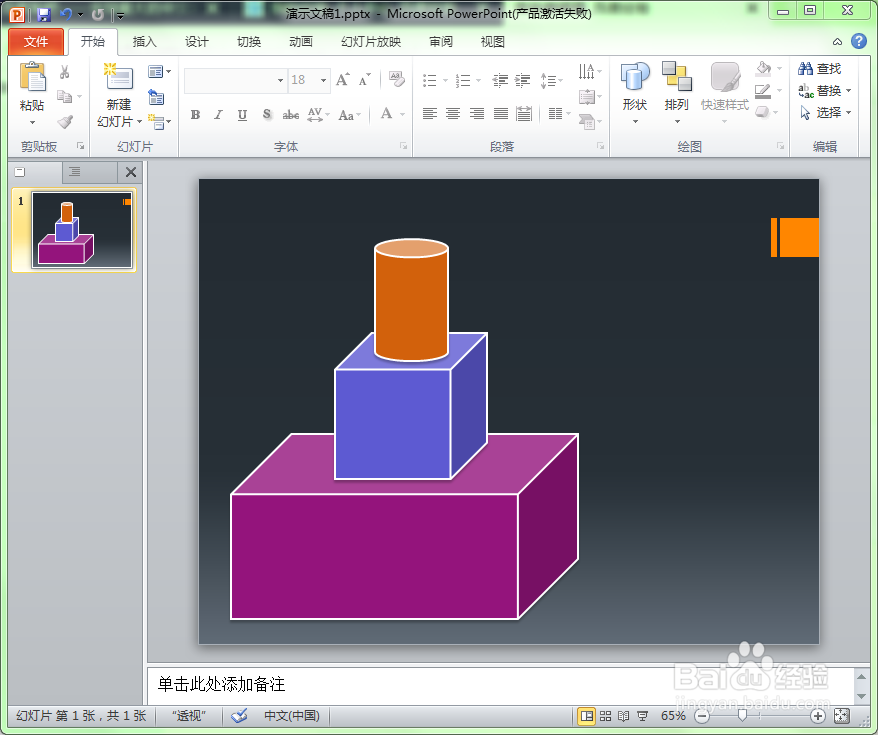 注意事项
注意事项1、置于顶层下的”上移一层“可以让所选图形一层一层地向上移动。
2、置于底层下的”下移一层“可以让所选图形一层一层地向下移动。
图形的叠放设置改变叠放顺序图形的前后顺序PPT制作课件课件制作教程版权声明:
1、本文系转载,版权归原作者所有,旨在传递信息,不代表看本站的观点和立场。
2、本站仅提供信息发布平台,不承担相关法律责任。
3、若侵犯您的版权或隐私,请联系本站管理员删除。
4、文章链接:http://www.1haoku.cn/art_586520.html
上一篇:苹果13三维触控不见了
下一篇:紅燒肉的做法
 订阅
订阅