Excel表格技巧之如何制作业绩完成率滑珠图
来源:网络收集 点击: 时间:2024-04-28【导读】:
在利用Excel表格进行日常办公时,经常需要插入各种图表,当领导要求用户将两年的工作业绩制作个性的完成率滑珠图时,很多用户甚至并不知道滑珠图是什么样子的,那么今天我们就来教大家如何制作滑珠图,一起来学习一下吧。品牌型号:联想E480系统版本:window10软件版本:Excel12.0方法/步骤1/10分步阅读 2/10
2/10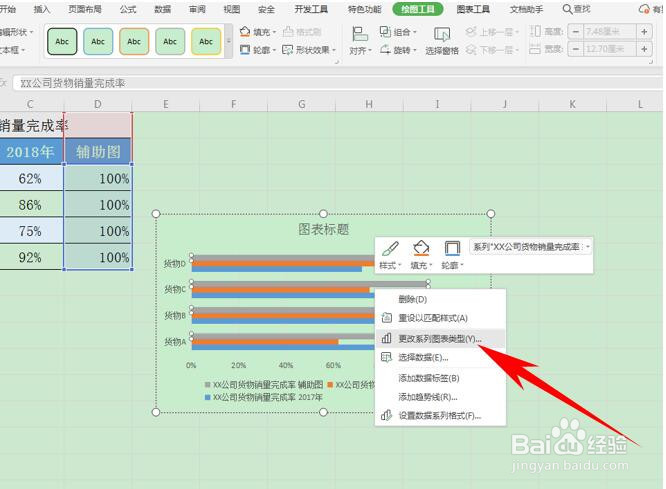 3/10
3/10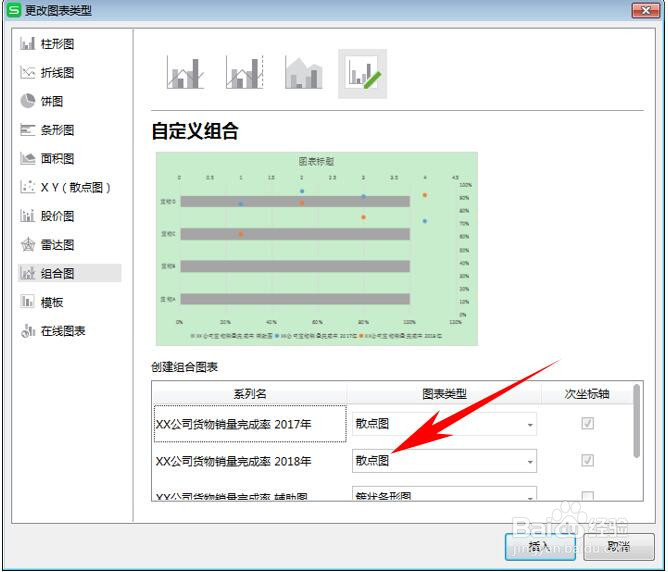 4/10
4/10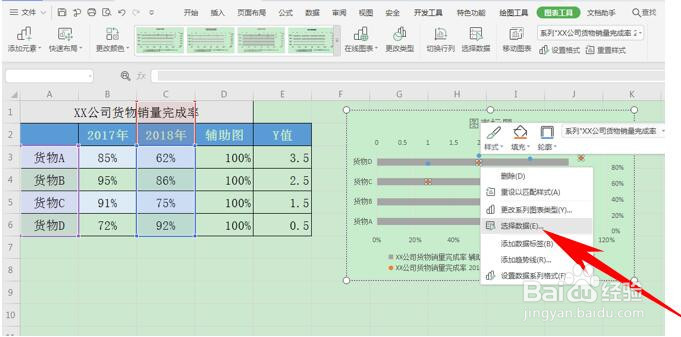 5/10
5/10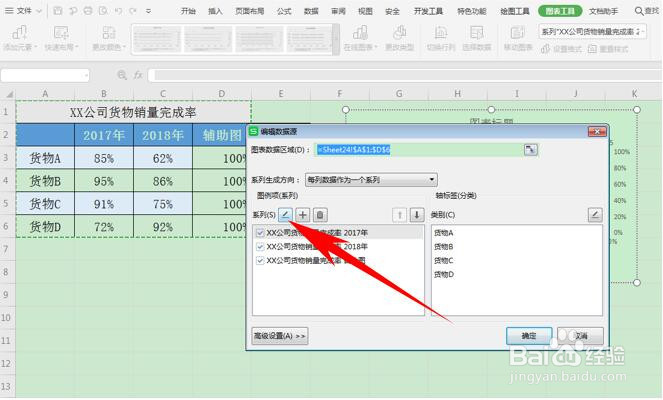 6/10
6/10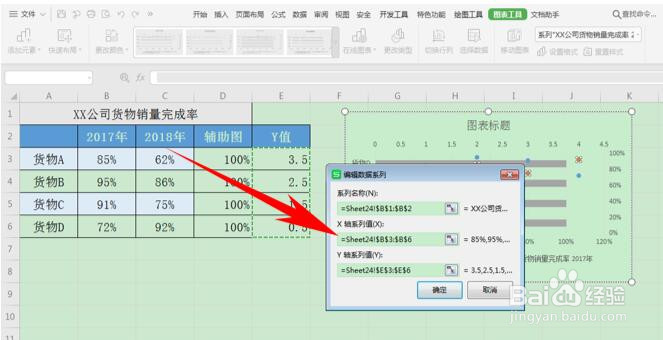 7/10
7/10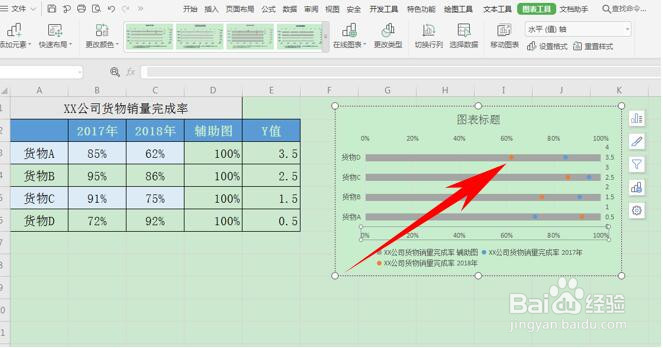 8/10
8/10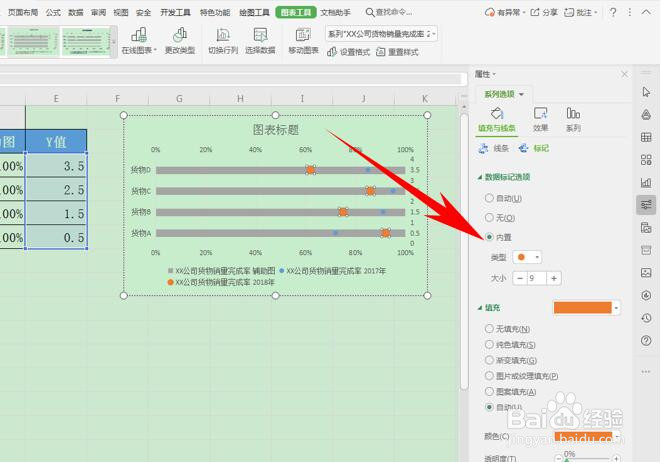 9/10
9/10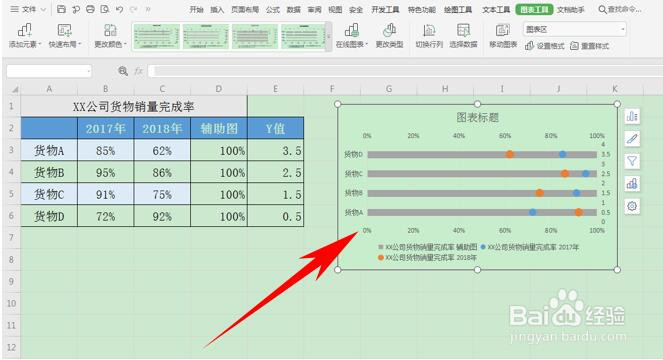 10/10
10/10
首先,我们看到两年的最大销售额为95%,在表格旁边插入一列辅助图,设置为100%,然后全部选中两年的货物销量表格,单击工具栏【插入】下的【二维条形图】,如下图所示:
 2/10
2/10单击即可插入条形图,灰色即我们插入的辅助列的数值,单击右键选择更改系列图表类型:
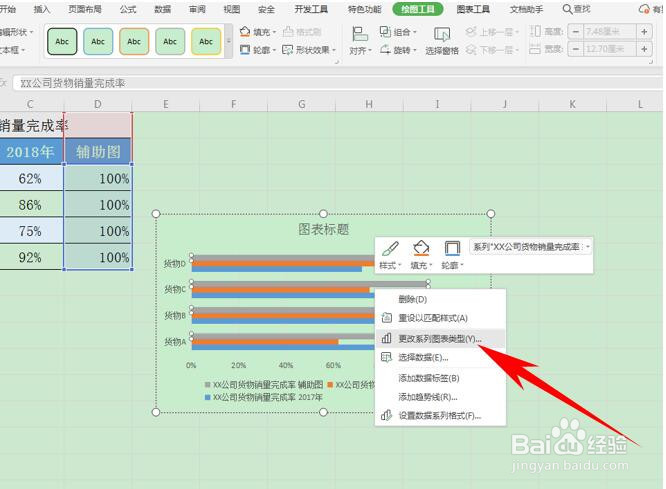 3/10
3/10弹出更改图表类型,选择组合图,将2017年与2018年的销量完成率设置为散点图,辅助列还是侧装条形图,单击插入:
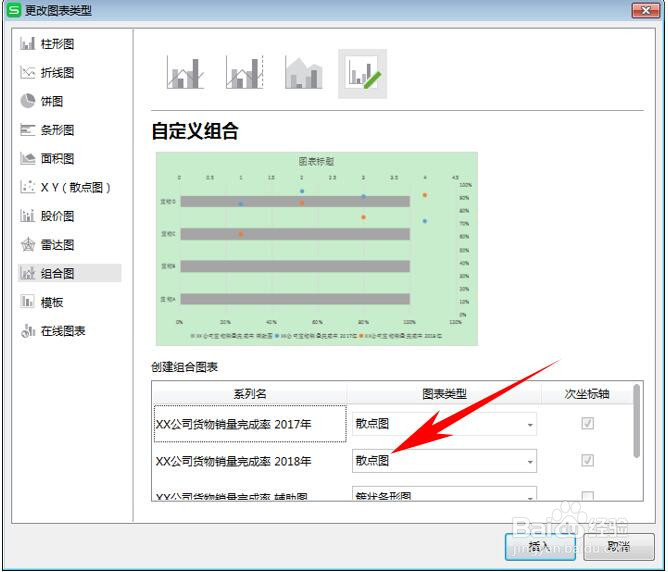 4/10
4/10然后回到图表,在此时,我们需要再次给表格增加一辅助列数据E列,这时为了调整散点的纵坐标,从下方依次输入数据0.5,1.5,2.5,3.5,然后在图表当中选中橘色散点,单击右键【选择数据】:
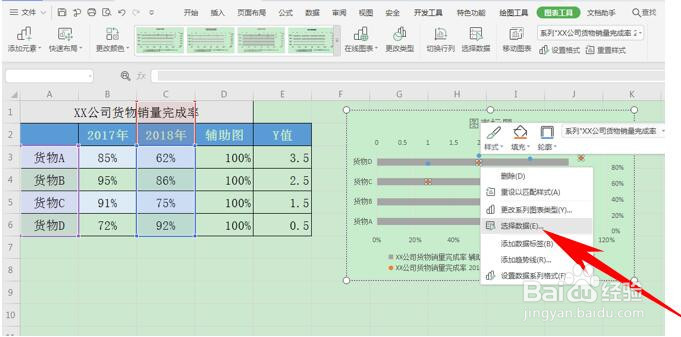 5/10
5/10弹出编辑数据源,选中2017年系列,单击编辑:
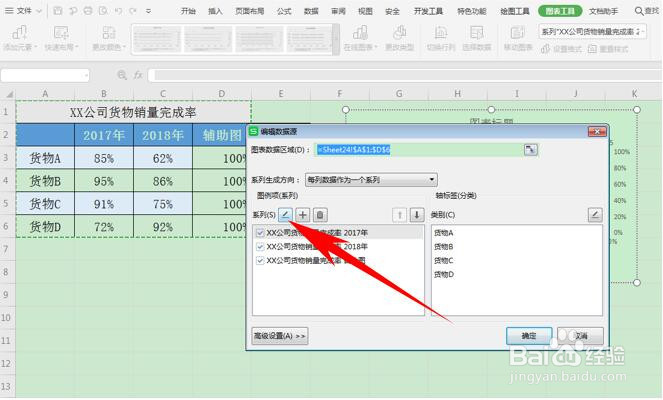 6/10
6/10将X轴的系列值选中更改为B3-B6,将Y轴的系列值选中更改为E3-E6,单击确定:
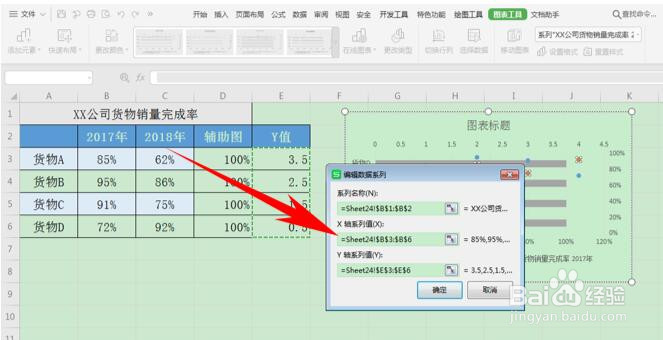 7/10
7/10此时我们看到,橘色和蓝色的散点就全部显示在辅助列的条形图当中了:
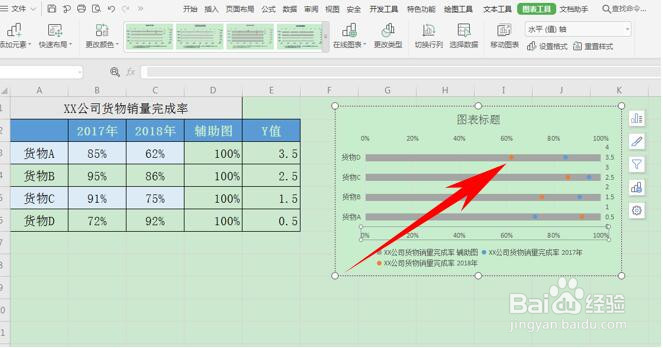 8/10
8/10双击散点打开属性对话框,选择填充与线条,选择标记,在数据标记选项下选择内置,然后可以改变散点的大小和颜色,如下图所示:
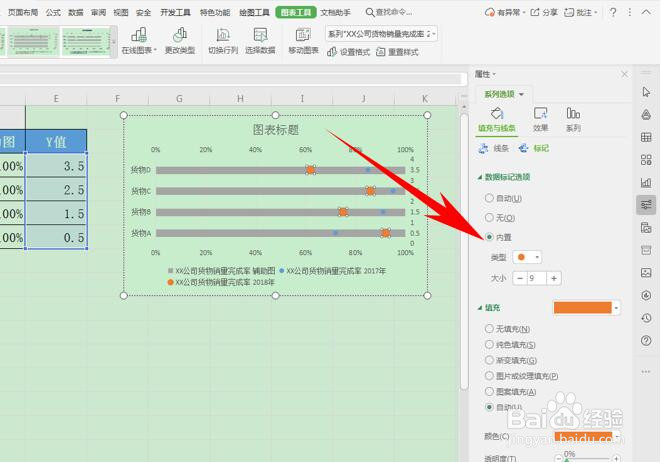 9/10
9/10这样,当我们将散点全部调整完毕后,可以看到一个别具特色的滑珠图就制作完毕了,如下图所示:
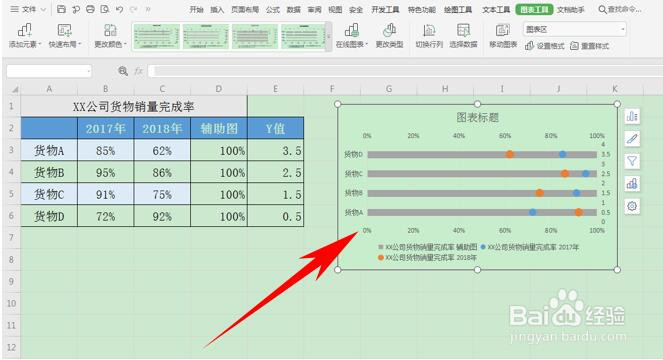 10/10
10/10那么,在Excel表格当中,如何制作业绩完成率滑珠图的方法,是不是非常简单呢,你学会了吗?
版权声明:
1、本文系转载,版权归原作者所有,旨在传递信息,不代表看本站的观点和立场。
2、本站仅提供信息发布平台,不承担相关法律责任。
3、若侵犯您的版权或隐私,请联系本站管理员删除。
4、文章链接:http://www.1haoku.cn/art_613140.html
上一篇:word生成目录页与正文页码不一致怎么办
下一篇:米饭做稀了怎么补救
 订阅
订阅