HP LaserJet M132 安装驱动但无法打印
来源:网络收集 点击: 时间:2024-04-29在打印机上打印报告页或者复印确认打印机硬件状态是否正常。
 2/2
2/2如果无法打印报告页或者复印,一般是硬件故障。根据屏幕报错如卡纸来解决,也可以参考打印机用户指南
 第二步:查看打印机图标状态1/2
第二步:查看打印机图标状态1/2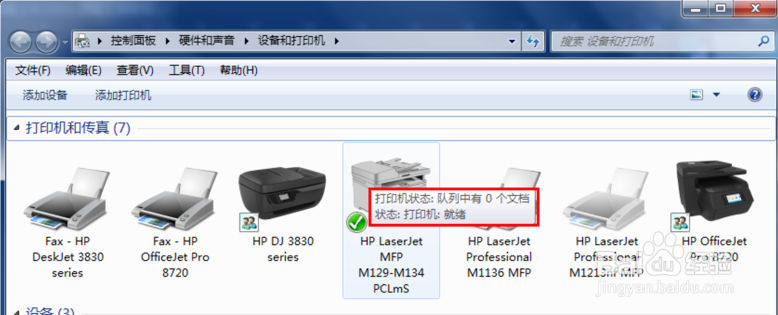 2/2
2/2打印机常见错误状态:
①卡文档或暂停。
②图标脱机
③打印机图标状态有叹号
④状态正常但是打印无反应



 ①卡文档或暂停。1/6
①卡文档或暂停。1/6打开“设备和打印机”。鼠标移动到打印图标上,可以看到图标状态。状态显示队列中卡文档、暂停。
 2/6
2/6右击”打印机图标“,选择“查看正在打印什么”
 3/6
3/6打开打印队列,可以看到有打印任务停留,打印机状态暂停。点击左上角“打印机”选项。
 4/6
4/6确认打印机上正常有放纸的话,根据需要考虑是否要打印之前文档来确定是否点选取消所有文档选项,确认后将暂停打印的“√”取消一般就可以正常打印了。
 5/6
5/6右击“设备和打印机”空白处,选择“刷新”。
 6/6
6/6重新查看打印机状态,确保状态显示正常。然后尝试打印文档。
 ②图标脱机1/8
②图标脱机1/8鼠标移动到打印机图标上停顿2秒。显示图标状态为“脱机”。
 2/8
2/8右击”打印机图标“,选择“查看正在打印什么”
 3/8
3/8击左上角“打印机”选项,将“脱机使用打印机”的“√”取消掉。
 4/8
4/8右击“设备和打印机”空白处,选择“刷新”。
 5/8
5/8重新查看打印机状态,确保状态显示正常。然后尝试打印文档。
 6/8
6/8如果还是显示脱机,桌面 右击“计算机”图标,选择“管理”。
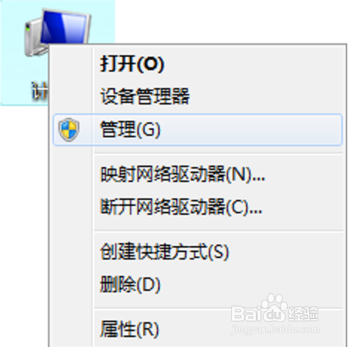 7/8
7/8点击设备管理器,找到通用串行总线控制器,查看是否有USB打印支持
 8/8
8/8如果没有此打印支持端口请拔下USB线换电脑USB口重新连接,还是脱机请确认:打印机和电脑两端都连接牢固;用的是惠普原装usb线直连电脑,没有使用分线器或延长线。确认都正常始终没有端口请更换电脑连接尝试。
 ③打印机图标状态有叹号1/9
③打印机图标状态有叹号1/9设备和打印机查看打印机图标叹号状态无法使用
 2/9
2/9桌面 右击“计算机”图标,选择“管理”。
 3/9
3/9双击“设备管理器”,再双击“通用串行总线控制器”。
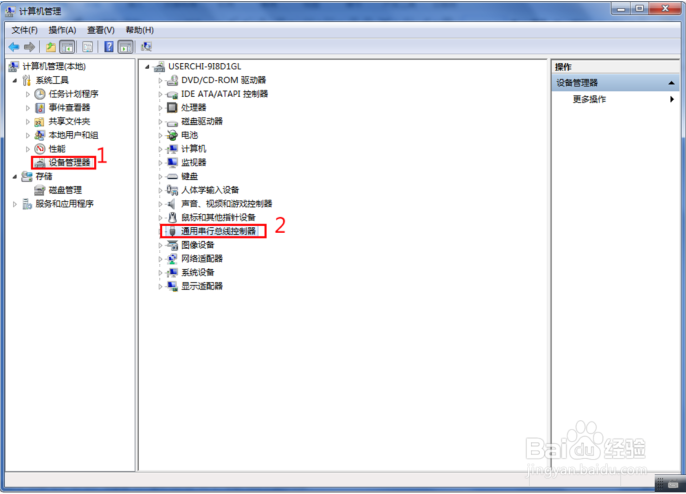 4/9
4/9查看其它设备中是否有“Printer”或其他HP端口。
 5/9
5/9如果在其他设备有HP打印机端口,请右击选择“更新驱动程序软件”。
 6/9
6/9点击“浏览计算机以查找驱动程序软件”。
 7/9
7/9点击“浏览”选中驱动光盘或解压后的驱动文件夹,再点“下一步”
 8/9
8/9更新成功重新查看“通用串行总线控制器”,出现“usb打印支持”端口。有其他端口在其他设备同样方法更新完毕。
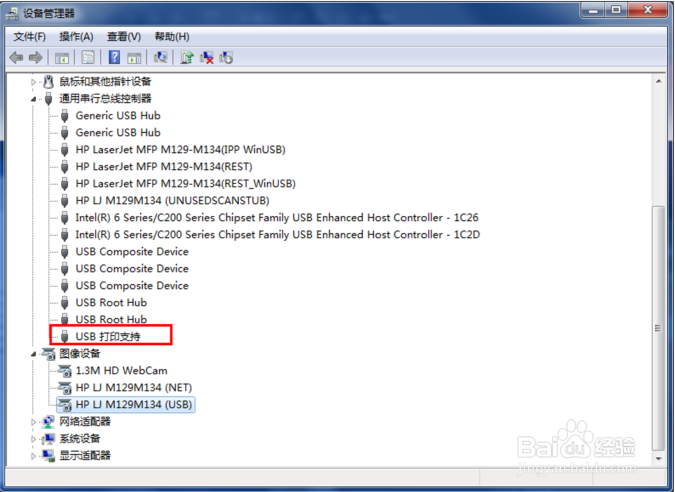 9/9
9/9查看设备和打印机中图标状态恢复正常,可以尝试打印
 ④状态正常但是打印无反应1/6
④状态正常但是打印无反应1/6设备和打印机查看图标状态正常,查看USB端口也正常
 2/6
2/6桌面 右击“计算机”图标,选择“管理”。
 3/6
3/6双击“服务和应用程序”,再双击“服务”。
 4/6
4/6找到“Print Spooler”,双击打开。
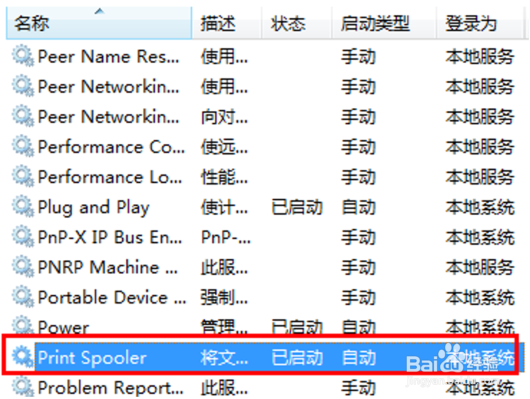 5/6
5/6“启动类型”选择“自动”,“服务状态”选择“停止”。
 6/6
6/6点击“启动”,再点“确定”。然后再尝试打印。
 第三步:添加打印机1/13
第三步:添加打印机1/13如上述设置无效,请手动添加打印机尝试。从官网下载驱动包进行安装。打开任意浏览器,在网址栏输入官网后回车进入页面,在网页右上角找到支持—软件与驱动程序,选择打印机。
 2/13
2/13输入打印机名称(以M132nw为例),点击提交
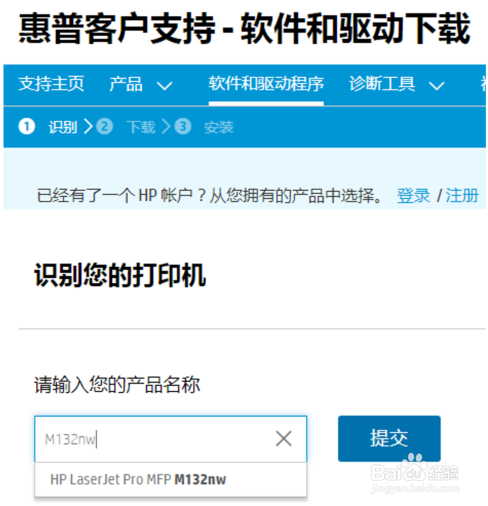 3/13
3/13进入驱动下载页面,点击驱动程序中的全功能软件和驱动下载按钮
 4/13
4/13下载完成后右键选择解压到同名文件夹(需要电脑上安装了解压软件)。注意不要解压到当前文件夹,文件会铺满桌面!
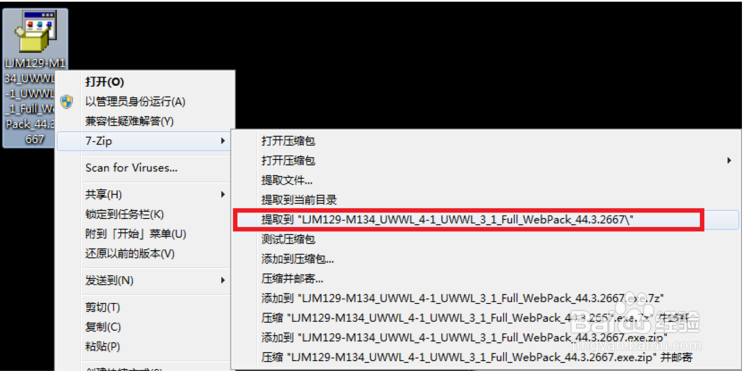 5/13
5/13打开控制面板—设备和打印机以后,点击左上角添加打印机
 6/13
6/13以WIN10为例,选择我需要的打印机未列出(WIN7请选择本地打印机)。
 7/13
7/13添加打印机选项,选择最后的通过手动添加打印机点击下一步
 8/13
8/13选择打印机端口,选择对应打印端口后点击下一步
如不确定该选哪个端口,请选中本身打印机图标右键选择打印机属性,在端口列表中查看勾选端口。
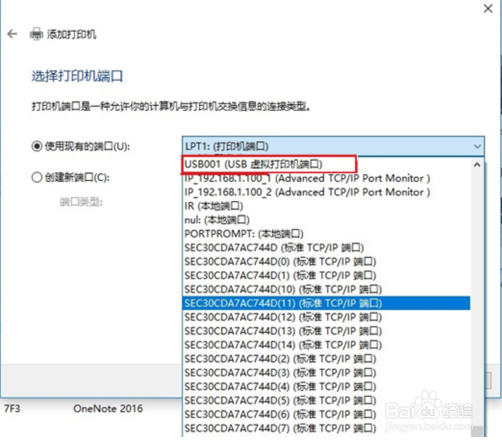
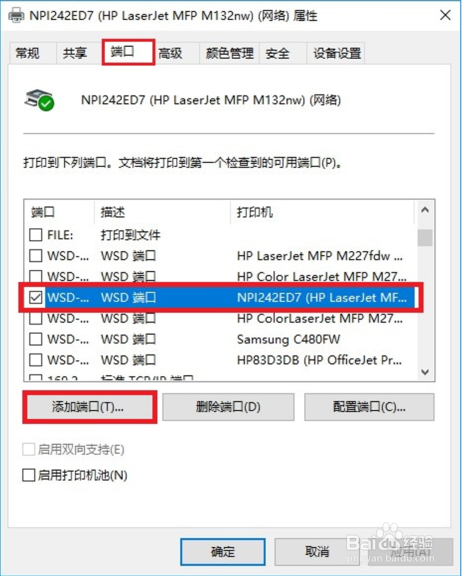 9/13
9/13安装打印机驱动界面,点击右下角从磁盘安装
 10/13
10/13点击浏览
 11/13
11/13查找文件窗口,找到刚刚解压出来的文件夹,选中Autorun文件,点击打开
 12/13
12/13可以看到文件复制来源已经选中驱动文件,点击确定
 13/13
13/13如果使用WIN10系统,驱动有两个版本,请选择上方驱动版本点击下一步(WIN7只有一个版本),如提示是否使用当前驱动或替换,请选择替换当前驱动点击下一步直到添加完成。
添加完成测试能否正常打印,如问题依旧,建议更换电脑安装驱动确认是否系统兼容问题。
 M132已安装驱动无法打印
M132已安装驱动无法打印 版权声明:
1、本文系转载,版权归原作者所有,旨在传递信息,不代表看本站的观点和立场。
2、本站仅提供信息发布平台,不承担相关法律责任。
3、若侵犯您的版权或隐私,请联系本站管理员删除。
4、文章链接:http://www.1haoku.cn/art_625517.html
 订阅
订阅