pr制作分屏效果的几种方法
来源:网络收集 点击: 时间:2024-04-301、菜单栏点击“字幕”-“新建字幕”-“默认静态字幕”;
设置名称(如:分屏条),点击“确定”
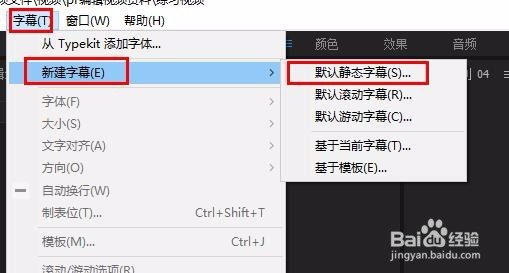
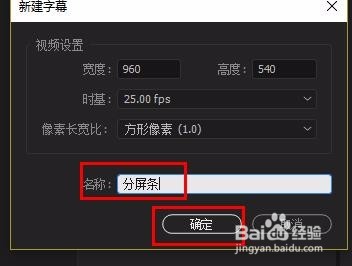 2/4
2/42、在形状中选择“直线工具”,拖到字幕板中拉开(尽可能长一点),
修改“填充色-黑色”(要喜欢彩色的分屏条也可以),“外描边”填充黑 色,大小改至合适即可
调整字幕条在画面中的位置,完成关闭窗口即可
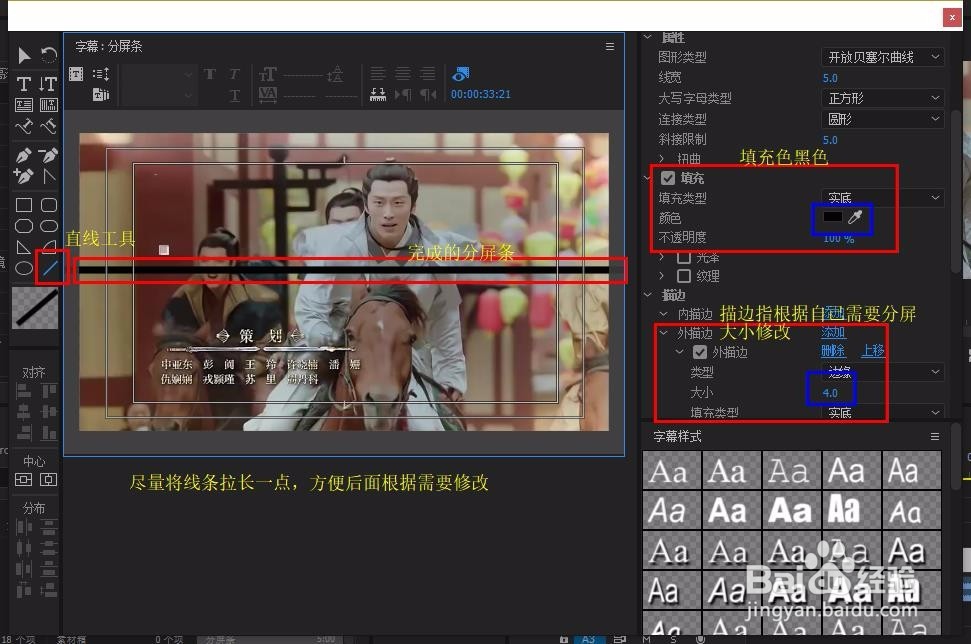 3/4
3/43、将导入好的视频拖拽至v1轨道,分屏条拖至v2轨道,完成分屏效果
(若分频条位置要修改,可选中分频条,找到“效果控件”-“位置”进行移动,也可以通过“旋转”实现不同角度的分屏)
注:设置“位置”等数值之间在数值下方左右拖动即可
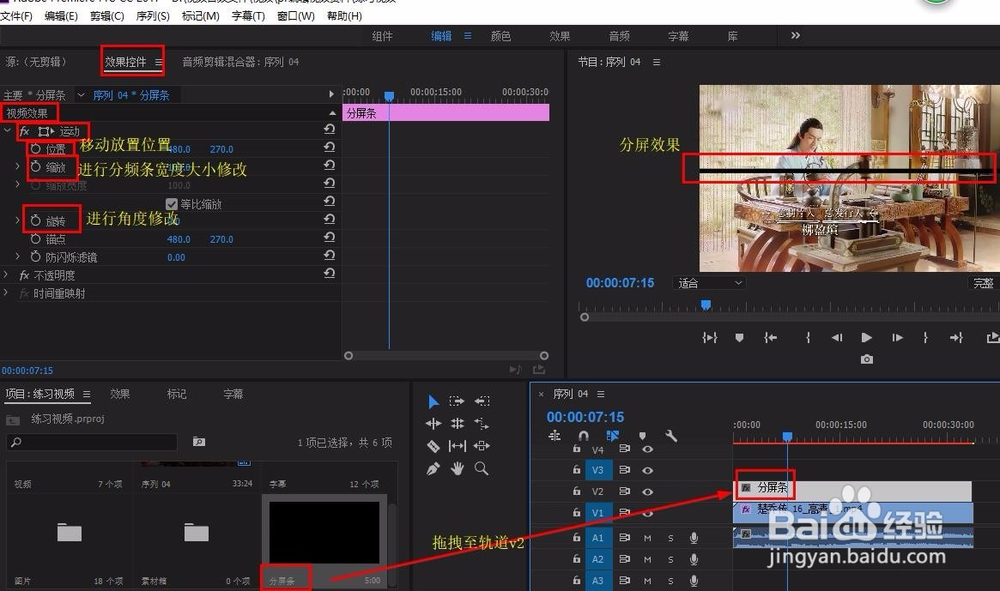
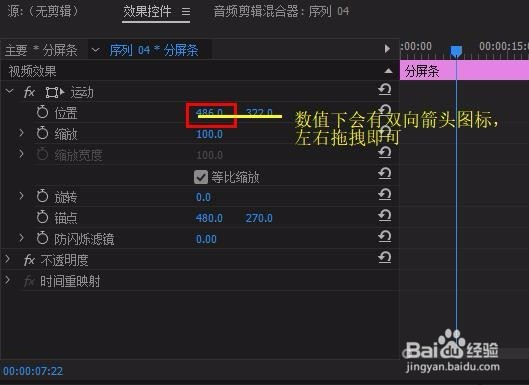 4/4
4/44、若想制作多个分屏效果,按住alt向上复制分屏条,修改位置、缩放、旋转等数值即可(如图)
 二、裁剪工具分屏1/3
二、裁剪工具分屏1/31、将视频素材拖至v1轨道,按住alt键向上复制两层至v2、v3(如图)
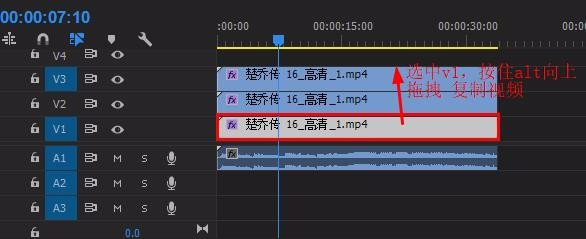 2/3
2/32、关闭v2、v3的眼睛,只显示v1视频
在“效果面板”搜索栏输入“裁剪”(“视频效果”-“变换”-“裁剪”)
将它拖拽至v1视频上,选中v1视频,找到“效果控件”面板
修改“左侧”与“右侧”数值,裁剪视频(如图)
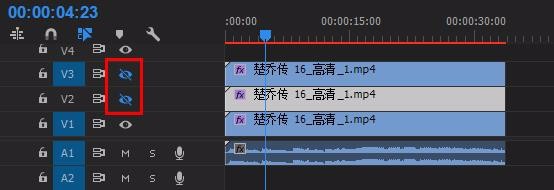

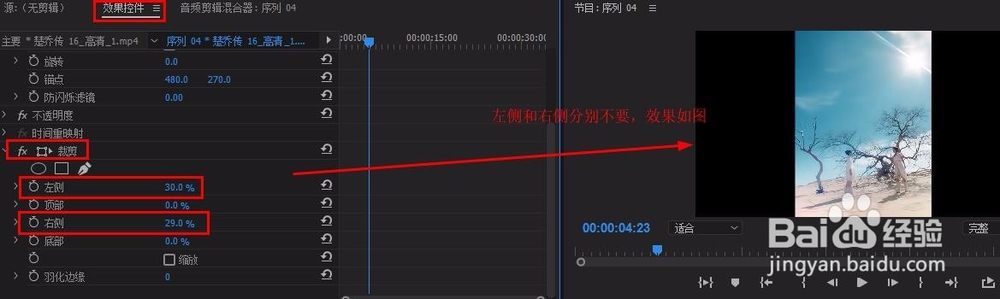 3/3
3/33、打开v2眼睛,显示v1和v2视频(这是v1的效果会被遮住先不管)
同样拖拽一个“裁剪”效果至v2视频,
只修改其“右侧”数值,裁剪出一条分屏条效果来
同理打开v3眼睛,拖拽“裁剪”效果,只修改“左侧”数值(如图)
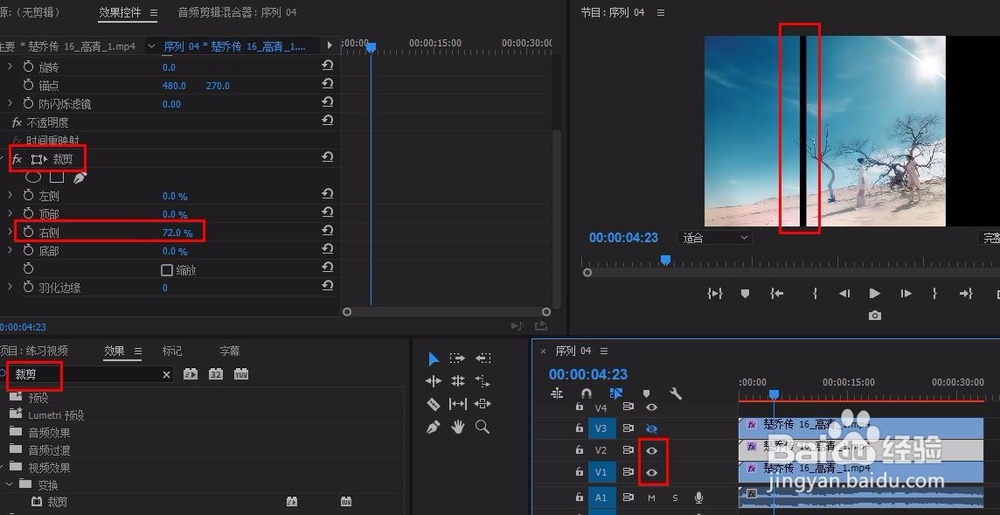
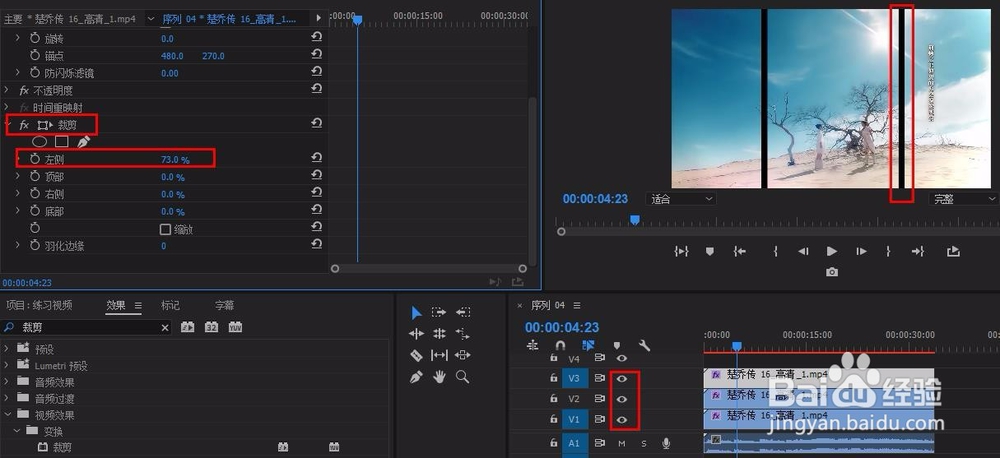 三、颜色遮罩分屏1/2
三、颜色遮罩分屏1/21、将要分屏的视频拖拽至v1轨道
在“项目面板”空白处右击鼠标,找到“颜色遮罩”,新建一个
弹出窗口中点击“确定”,颜色选为“黑色”-“确定”完成创建
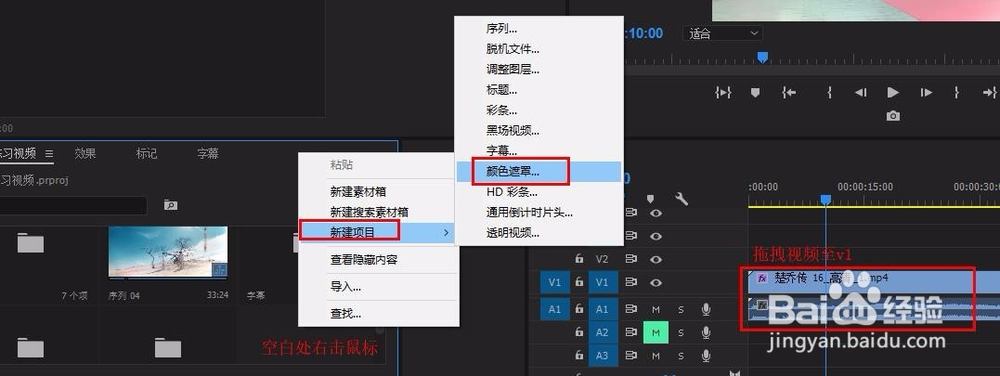
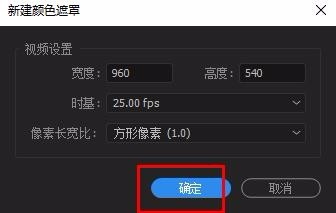
 2/2
2/22、将“颜色遮罩”拖拽至v2轨道,调整长度与视频一致
选中“颜色遮罩”,在“效果控件”中点击“不透明度”,
点击“□”图标,建立蒙版,修改蒙版大小(如图)
注:若想保存在后面利用,可选中素材右击,“嵌套”即可
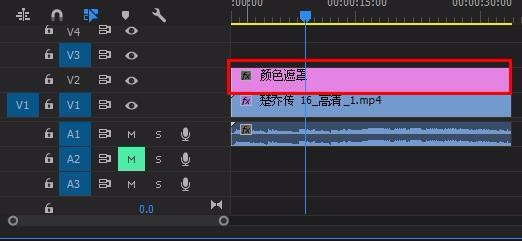
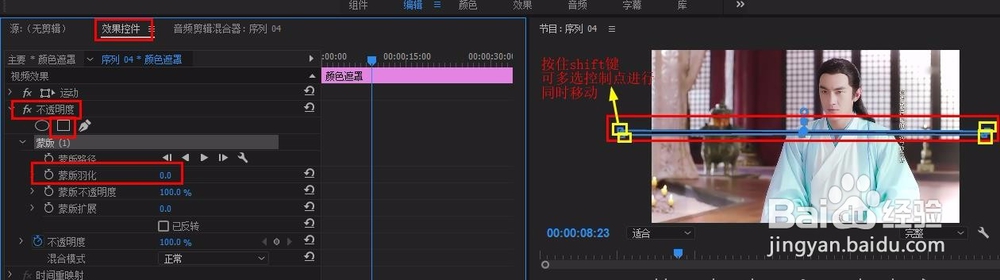

版权声明:
1、本文系转载,版权归原作者所有,旨在传递信息,不代表看本站的观点和立场。
2、本站仅提供信息发布平台,不承担相关法律责任。
3、若侵犯您的版权或隐私,请联系本站管理员删除。
4、文章链接:http://www.1haoku.cn/art_630771.html
 订阅
订阅