word2010基础操作:[6]插入、修改图片
来源:网络收集 点击: 时间:2024-04-30一、插入图片
在“插入”选项卡下的“插图”组中单击“图片”按钮,会弹出“插入图片”对话框,在本地磁盘中选择自己所需的图片后,单击“插入”按钮即可,如图。这种方式插入的图片不受原文件位置的影响,即使原文件位置有变化图片仍存在于文档中。

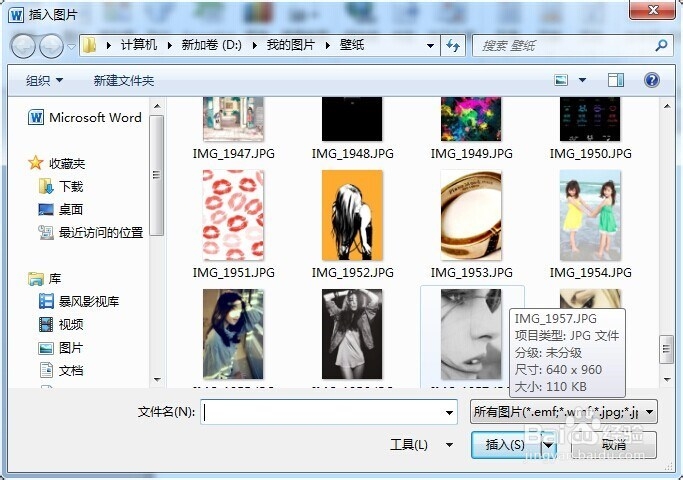
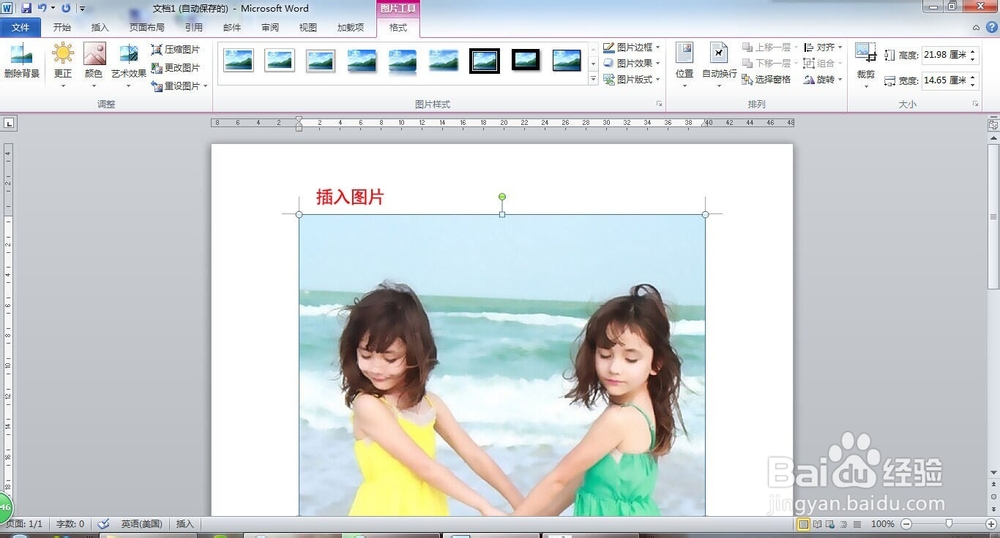 2/6
2/6二:图片环绕
环绕决定了图形之间以及图形和文字之间的交互方式。
单击“图片工具”|“格式”选项卡的“排列”组中的“自动换行”工具,可以设置图形的环绕方式,如图。
word提供了7中环绕方式,读者可根据自己的需要选择想要的方式。
 3/6
3/6三:拖动和微移图片
拖动图形可以移动其位置,除了“嵌入型”环绕方式的图片只能放置在段落标记处,其他环绕方式的图形可以拖放到任何位置。
单击“视图”选项卡中“显示”组的“网格线”方框,可以打开word内置的网格,如图,按住Alt键或方向键移动图片,可以微调图片的位置。按住Ctrl键可以更小幅度的移动图片。
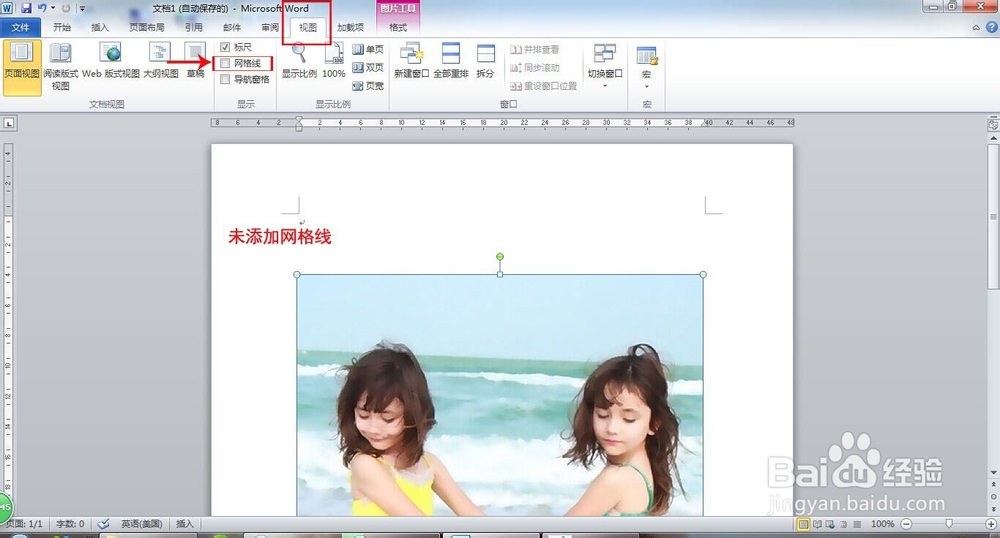
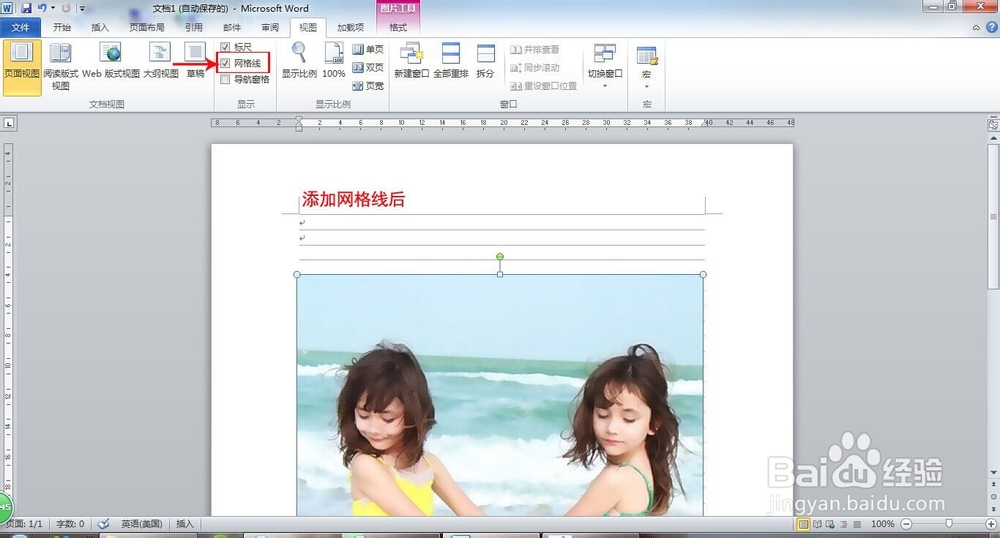 4/6
4/6四:调整大小
(1)在“图片工具”|“格式”选项卡的“大小”组中直接键入所需图片大小,如图。
(2)单击图片,在图片四周会出现8个大小控制手柄,当鼠标指针移动到其中一个手柄上时,鼠标指针会变成双向箭头形式,拖动鼠标指针,直到调整到满意的大小释放鼠标即可。
注意:拖动四角的手柄不会改变图片的纵横比。
(3)按住Ctrl键可以对称的改变图片大小。

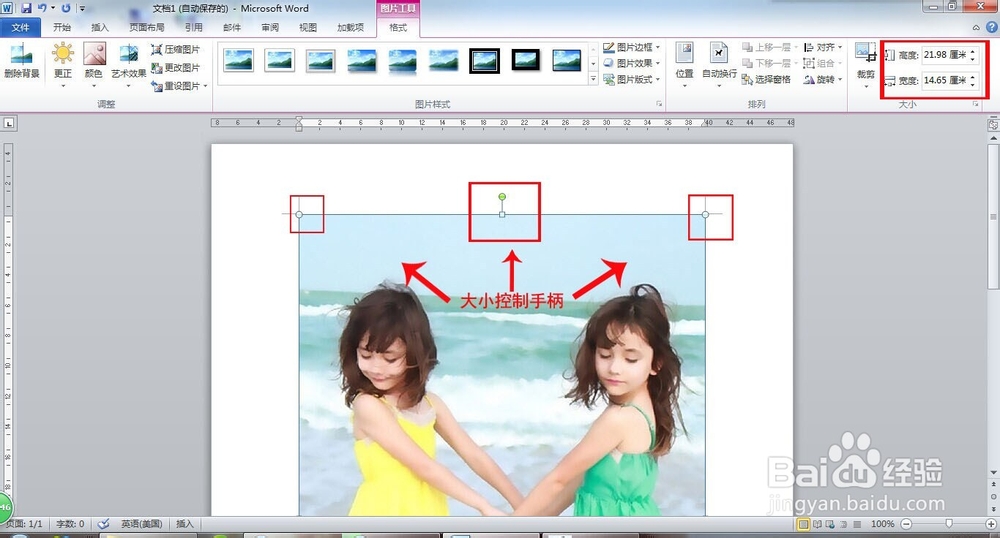
 5/6
5/6五:裁剪图片
单击”图片工具”|“格式”选项卡的“大小”组中的”裁剪”按钮后,同上个步骤,图片四周会出现8个裁剪手柄,将鼠标移动到任意一个手柄上进行拖动,线框内的部分即留下的图形部分,线框外的即被删除的部分。拖动完毕后按Enter键即完成裁剪,如图。

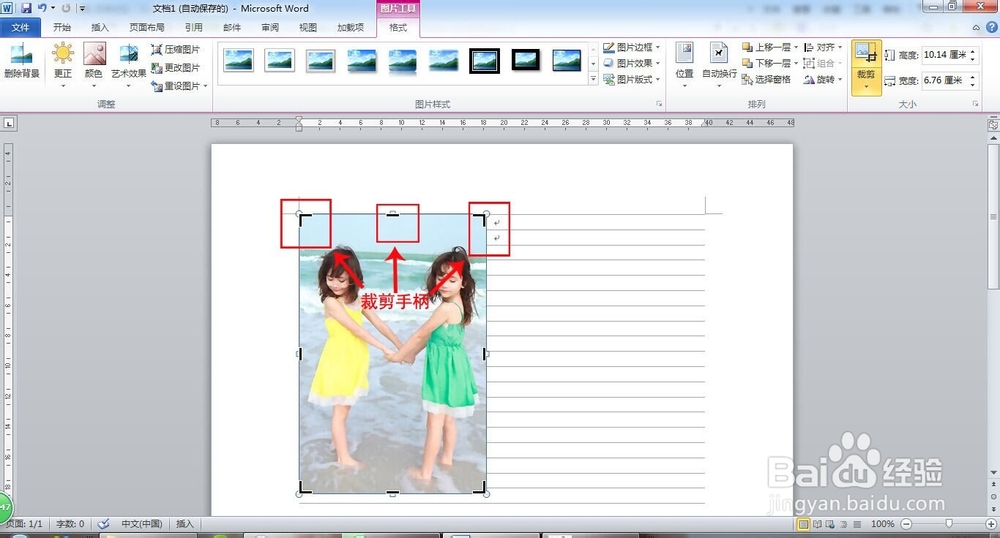
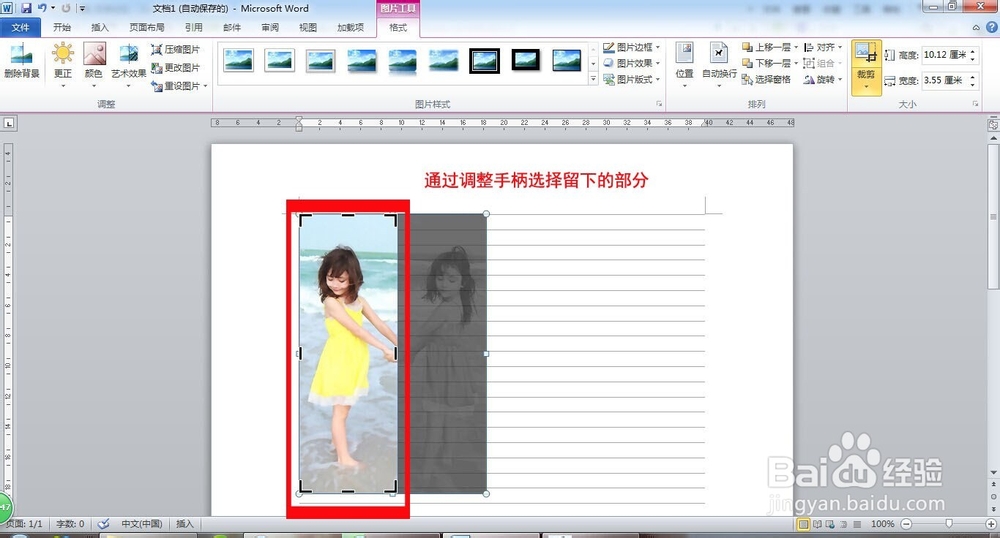
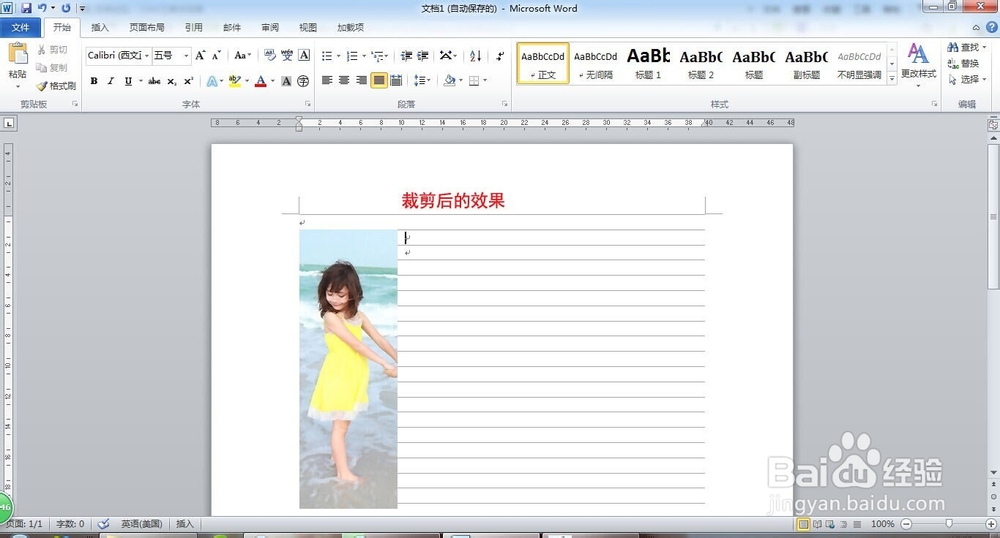 6/6
6/6单击”图片工具”|“格式”选项卡中的”位置“或”自动换行“按钮,在弹出的下拉菜单中选择”其他布局选项“,会弹出”布局“对话框,如图,在该对话框下可以进行上述所有操作的设置。
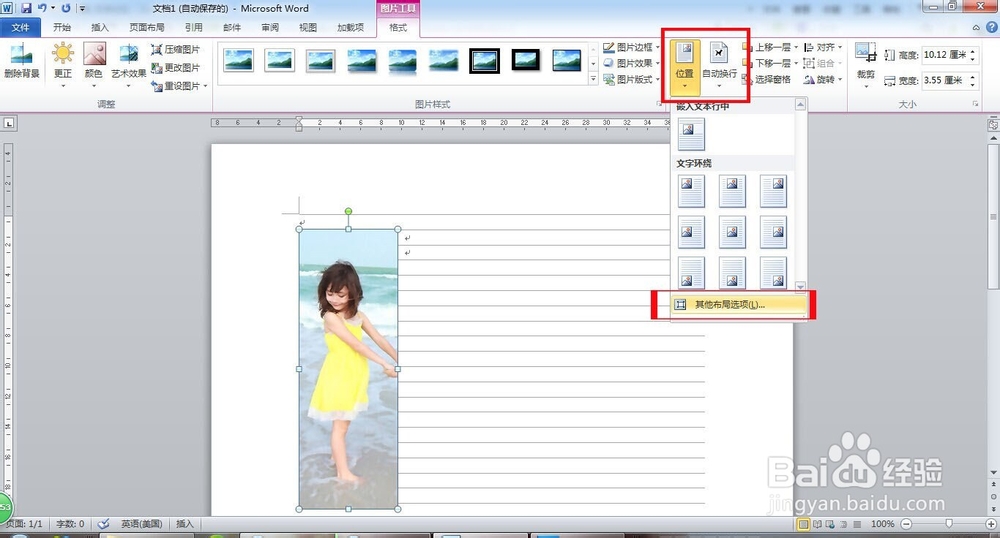
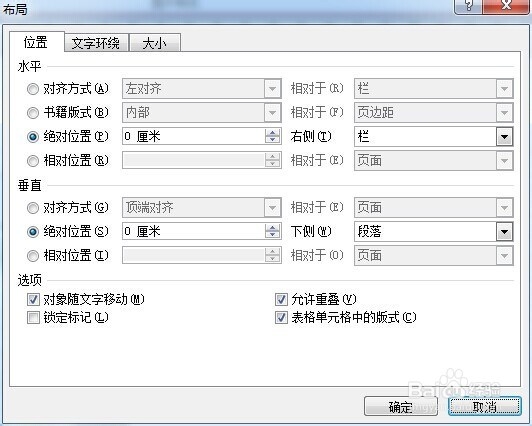 word2010插入
word2010插入 版权声明:
1、本文系转载,版权归原作者所有,旨在传递信息,不代表看本站的观点和立场。
2、本站仅提供信息发布平台,不承担相关法律责任。
3、若侵犯您的版权或隐私,请联系本站管理员删除。
4、文章链接:http://www.1haoku.cn/art_632473.html
 订阅
订阅