用EXCEL表格做一个考试考场安排系统
来源:网络收集 点击: 时间:2024-05-02新建一个WPS表格,将sheet1改名为“学生信息”,增加序号、学生姓名、班级、考号等信息;
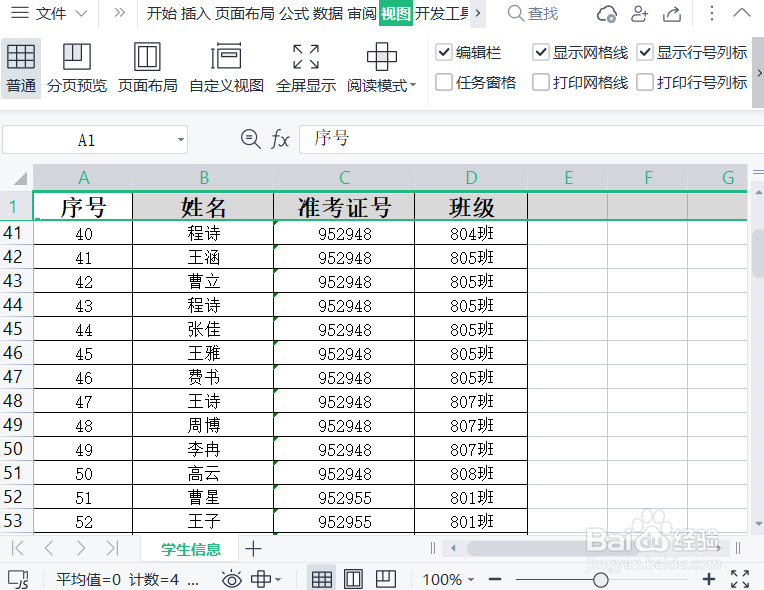 2/14
2/14新建一个“考场设置”工作表,在第一行依次输入“考场号”“每考场人”“考场地点”“取值区间”“考场累加人数”,然后在第二排依次输入“0”;
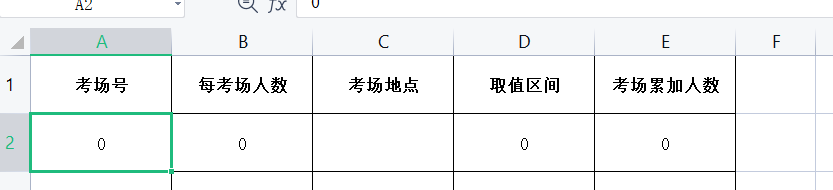 3/14
3/141.在“考场号”这一列,根据需求输入,我这里设置有15个考场,每考场人数和考场地点根据实际需求来设定,在“考场累加人数”列依次输入公式,E3=SUM(B3),E4=SUM(B3:B4),E5=SUM(B3:B5)......E17=SUM(B3:B17),在“取值区间”列输入D3=E3+1;然后将鼠标放在D3单元格右下角变成黑色后,向下拖动鼠标填充至D17单元格;
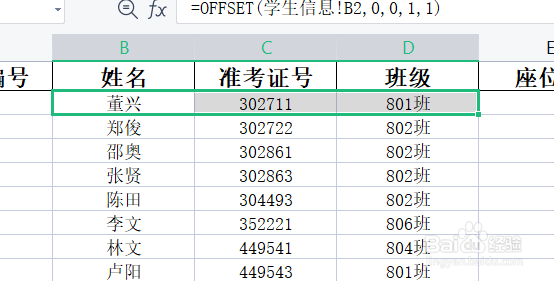 4/14
4/141.新建“SS”工作表,在第一行输入以下内容,
在B2单元格输入公式B2=IF(学生信息!B21,OFFSET(学生信息!B2,0,0,1,1),),向右拖动填充至D2单元格,再同时选中B2、C2、D2单元格向下填充至所需行数,我这里预留了600名学生,填充至了601行,这样就将学生信息表的姓名、准考证号、班级等信息复制过来了;

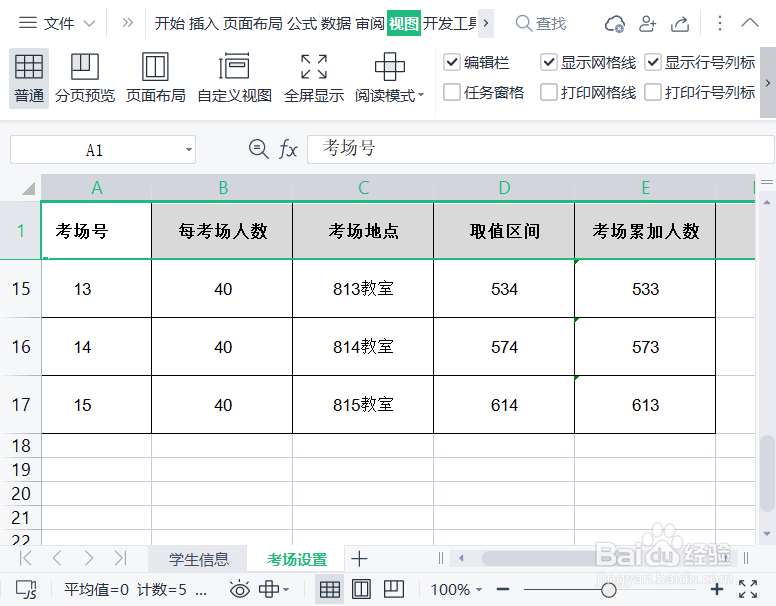 5/14
5/14在序列编号列从1填充至600,在F2单元格中输入公式F2=IFERROR(IF(学生信息!B21,LOOKUP(H2,考场设置!D$2:D$20,考场设置!A$3:A$20),),),在G2单元格输入G2=IFERROR(LOOKUP(F2,考场设置!A$3:A$20,考场设置!C$3:C$20),),在E3单元格输入E3=IF(学生信息!B21,IF(F2=F1,E1+1,1),),再同时选中E2、F2、G2单元向下拖动填充至601行;
6/141.在A2单元格输入A2=IFERROR(F2*1000+E2,),在向下拖动填充至601行;
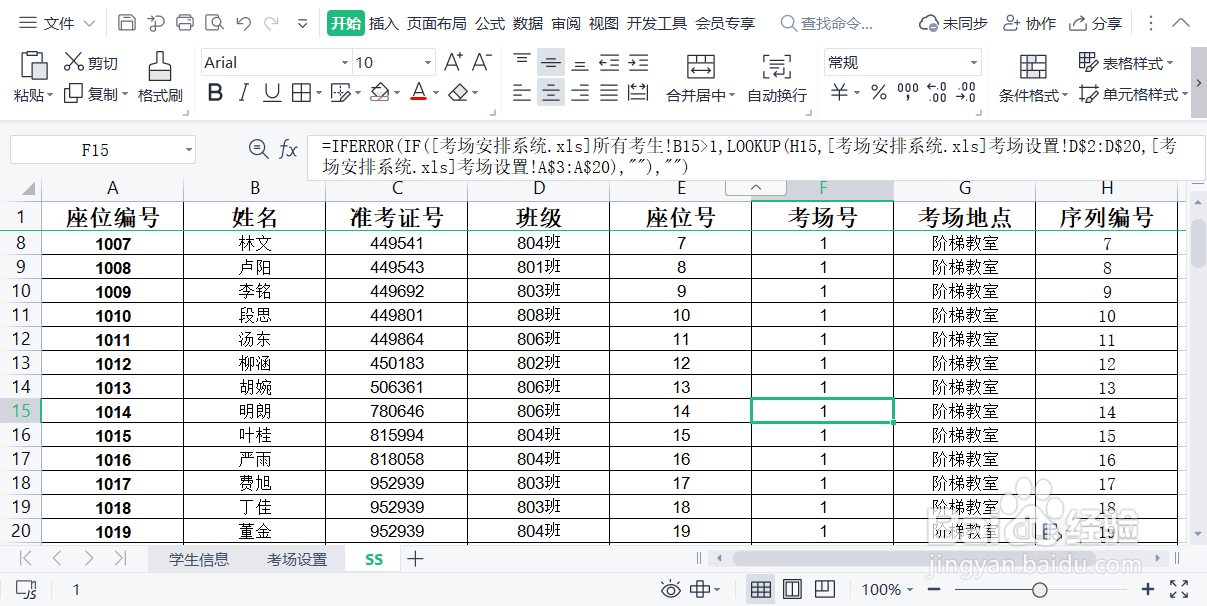 7/14
7/141.新建班贴工作表,在第一行依次输入以下内容;
在A2单元格输入A2=IFERROR(OFFSET(SS!A2,0,0,1,1),),向右填充至F2,再同时选中A2、B2、C2、D2、F2向下拖动至601行,我们如果要每个班分别打印出来,只需用筛选功能筛选班级即可;

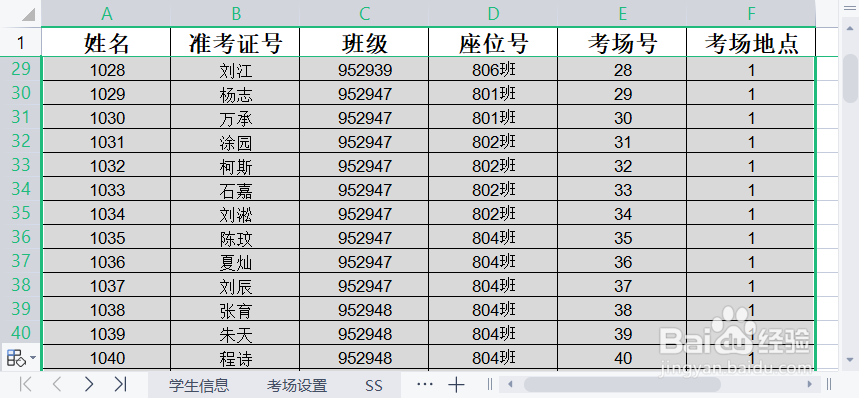 8/14
8/141.新建门贴工作表,参照下面模板设置好格式;
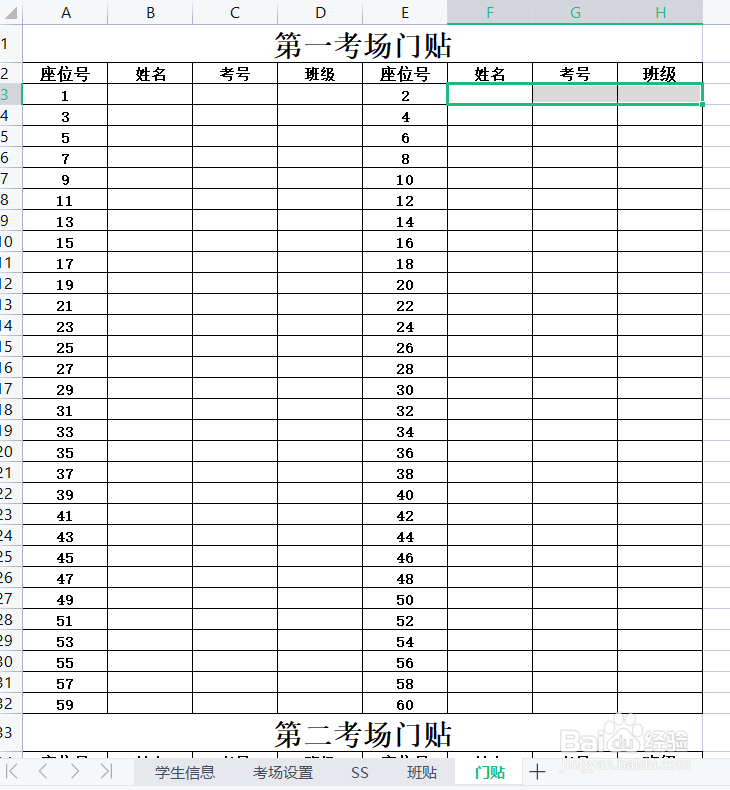 9/14
9/141.在B3单元格输入B3=IFERROR(VLOOKUP(1*1000+$A3,SS!$A$1:$H$601,2,0),),C3=IFERROR(VLOOKUP(1*1000+$A3,SS!$A$1:$H$601,3,0),),D3=IFERROR(VLOOKUP(1*1000+$A3,SS!$A$1:$H$601,4,0),),同时选中这三个单元格拖动填充至第一考场末尾;
10/141.在F3单元格输入F3=IFERROR(VLOOKUP(1*1000+$E3,SS!$A$1:$H$601,2,0),),
G3=IFERROR(VLOOKUP(1*1000+$E3,SS!$A$1:$H$601,3,0),),
H3=IFERROR(VLOOKUP(1*1000+$E3,SS!$A$1:$H$601,4,0),),同时选中这三个单元格拖动填充至第一考场末尾;我在考场设置里面将一考场人数设为40人,所以这里只显示到40;
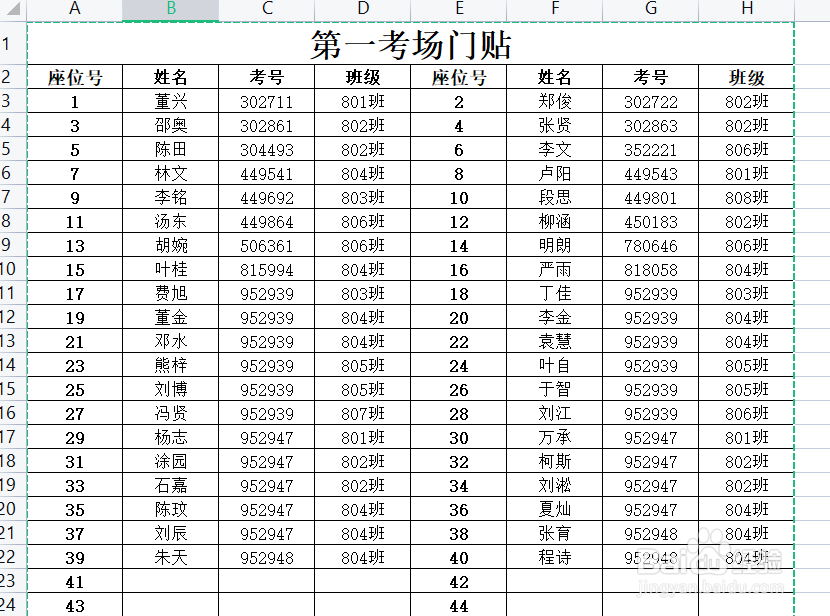 11/14
11/141.按照相同的模板设置第二考场门贴,将第一考场的第一行复制到第二考场的第一行,然后将每个单元格公式中的1*1000改成2*1000(第三考场改成3*1000,四考场4*1000,以此类推),再向下填充至二考场最末尾;
 12/14
12/141.我预设了15个考场,所以按照类似的方法,一直做到15考场;
13/141.复制门贴工作表,重命名为桌贴,然后用查找替换将表格中的门贴全部替换为桌贴,再根据自己所需格式修改排版,这里我删除了班级列,调整了列宽;
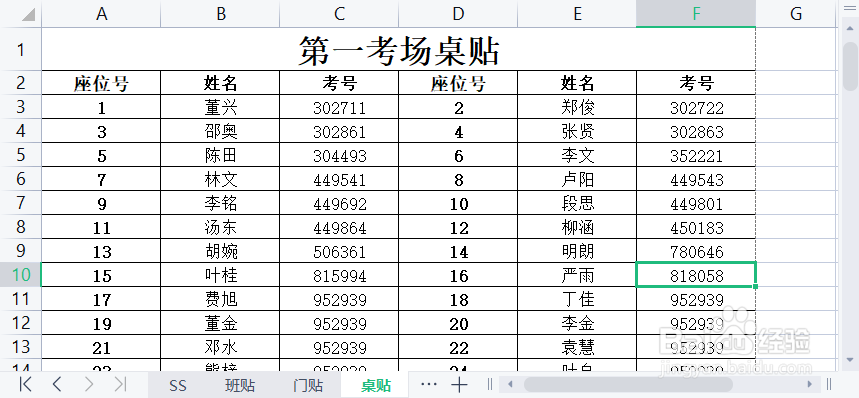 14/14
14/141.到这里,表格的基本功能已经可以实现了,我们只需要改变学生信息表和考场设置表里面的数据,班贴,桌贴和门贴可以自动显示,SS表不需要显示不能修改,我们可以右击SS表,选择保护工作表功能,设置一个密码,再将它隐藏起来。
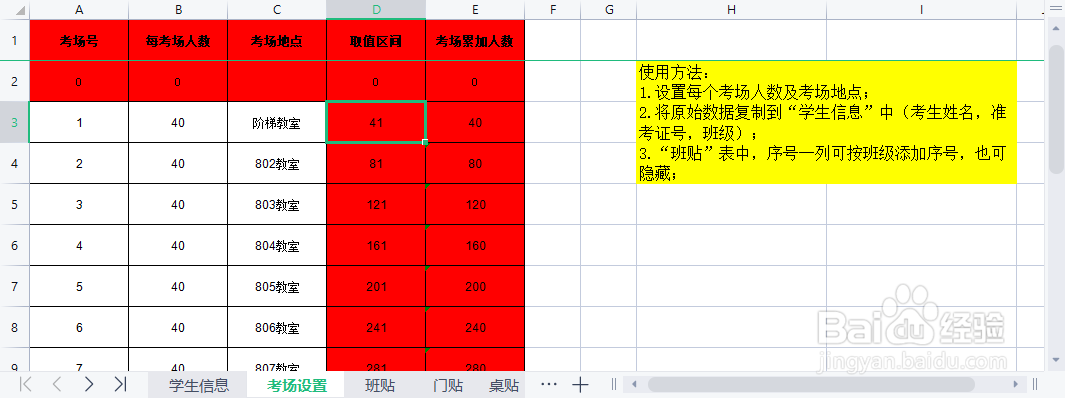
版权声明:
1、本文系转载,版权归原作者所有,旨在传递信息,不代表看本站的观点和立场。
2、本站仅提供信息发布平台,不承担相关法律责任。
3、若侵犯您的版权或隐私,请联系本站管理员删除。
4、文章链接:http://www.1haoku.cn/art_653791.html
 订阅
订阅