如何在Illustrator中制作水仙花文字效果
来源:网络收集 点击: 时间:2024-05-02点击Control-N来创建一个新文档。从“ 单位”下拉菜单中选择“ 像素 ” ,在宽度框中输入1000,在高度框中输入600,然后单击“ 高级”按钮。选择RGB,屏幕(72ppi),并确保在单击确定之前未选中将新对象与像素网格对齐。
启用网格(“ 视图”“显示网格”)和“ 对齐网格”(“ 视图”“对齐网格”)。你需要一格每1个像素,所以干脆去编辑首选项指南电网,并输入1在网格线间隔框和1在细分框。尽量不要被所有网格所困扰,这会使您的工作更加轻松,并且请记住,您可以使用Control-“ 键盘快捷键轻松地启用或禁用它 。
您还应该打开“ 信息”面板(“ 窗口”“信息”)以实时预览形状的大小和位置。不要忘记通过“ 编辑”“首选项”“单位”“常规”将度量单位设置为像素。所有这些选项将大大提高您的工作速度。
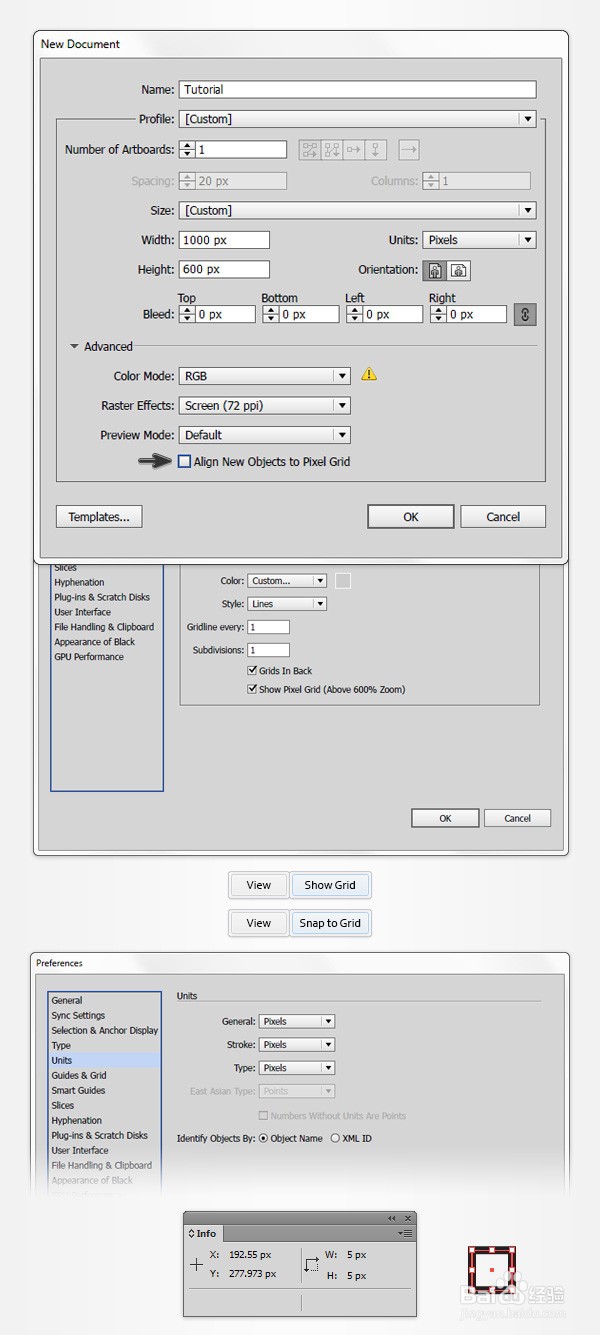 2.创建第一个花瓣1/12
2.创建第一个花瓣1/12步骤1
选择椭圆工具(L),然后将焦点放在工具栏上。从笔划中删除颜色,然后选择填充并将其颜色设置为 R = 39 G = 170 B = 225。移动到画板上,只需创建20 x 30像素的形状。切换到锚点工具(Shift-C),将焦点放在形状的顶部,然后单击该锚点。最后,您的蓝色形状应类似于第二个图像。
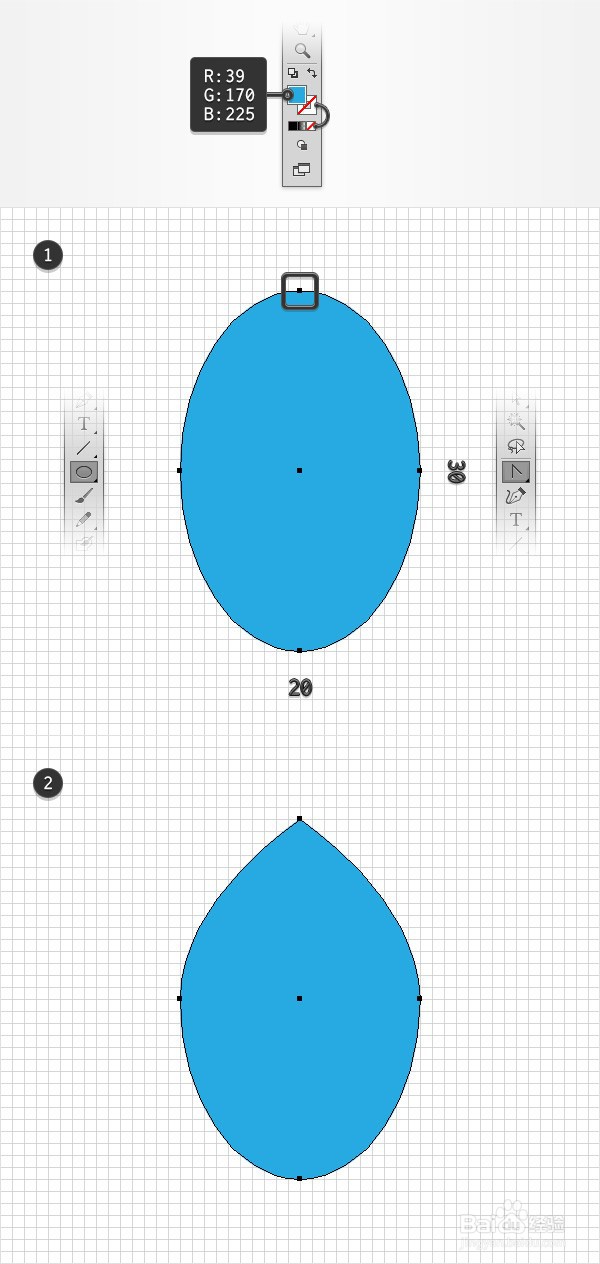 2/12
2/12步骤2
使用直接选择工具(A),选择组成蓝色形状的顶部锚点,然后将其向上拖动5 px。切换到锚点工具(Shift-C),单击相同的锚点,然后将这些手柄向右拖动5 px。最后,您的蓝色形状应类似于第三张图片。
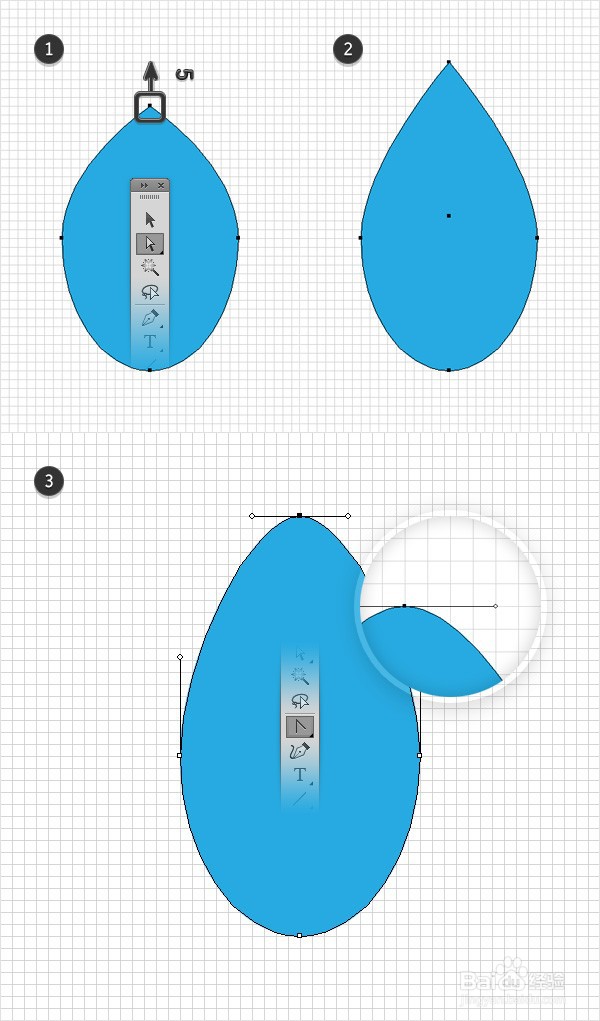 3/12
3/12步骤3
禁用“对齐网格”(Control-)。
确保选择了蓝色形状,然后转到“ 对象”“路径”“偏移路径”。输入-1像素偏移,然后单击确定。确保选择了结果形状,并在正面进行复制(Ctrl-C Control-F)。选择此副本,然后使用键盘上的向下箭头按钮将其向下移动1像素。重新选择在此步骤中制作的两个形状,打开“ 路径查找器”面板(“ 窗口”“路径查找器”),然后单击“ 减号前”按钮。
确保结果形状保持选中状态,用简单的白色(R = 255 G = 255 B = 255)替换现有的填充颜色,然后使用键盘上的向上箭头按钮将其向上移动1 px。
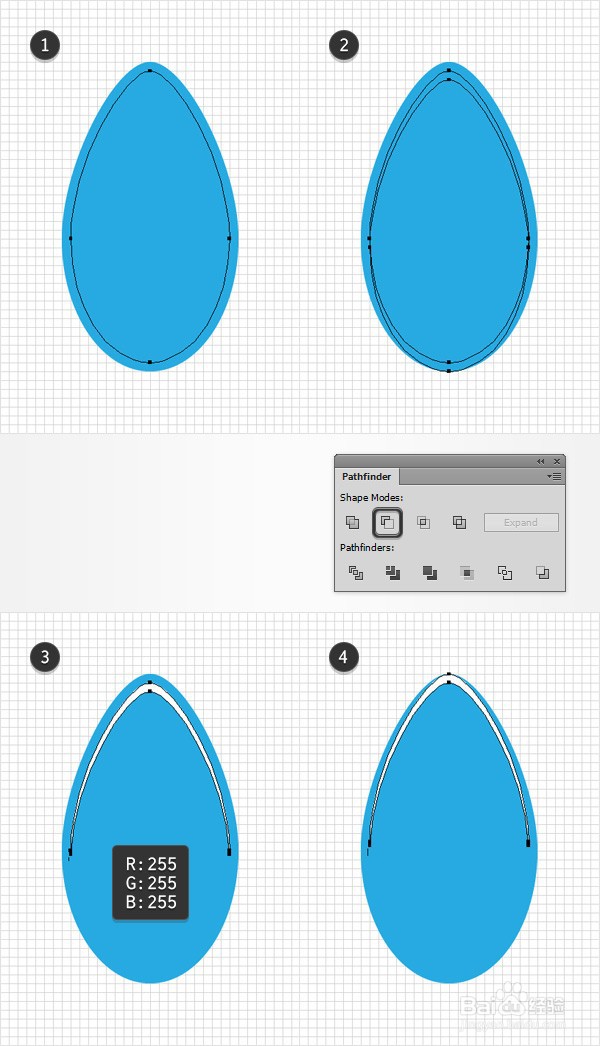 4/12
4/12步骤4
确保你的白色形状仍处于选中状态,焦点在外观面板(窗口外观),点击该“ 不透明度 ”一段文字,打开的透明度飞出面板。只需将混合模式更改为柔光。
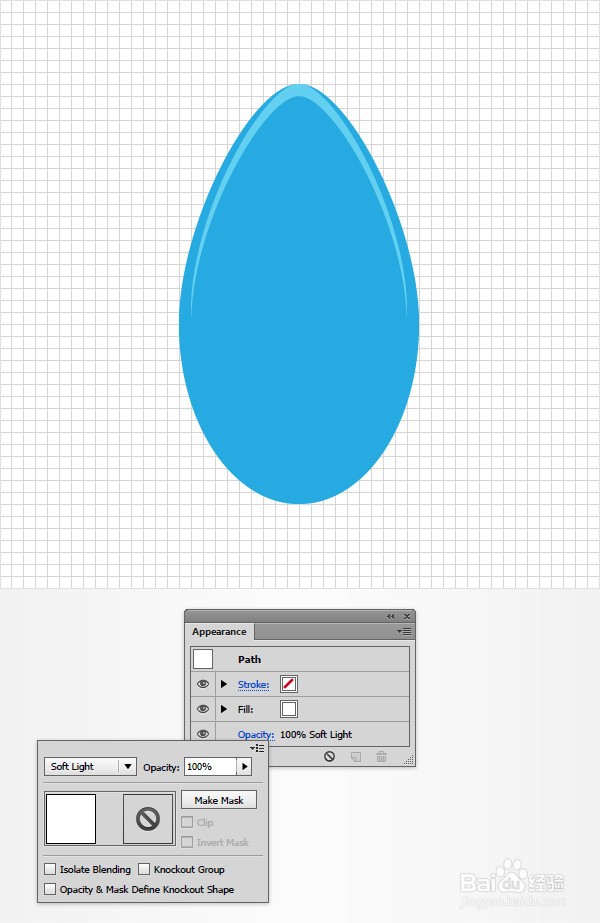 5/12
5/12步骤5
启用“对齐网格”(Control-)。
使用椭圆工具(L)创建1 x 3 px的形状并将其设为黑色(R = 0 G = 0 B = 0)。确保此微小的新形状保持选中状态,打开“ 画笔”面板(“ 窗口”“画笔”),然后单击“ 新建画笔”按钮。选中美术画笔框,然后单击确定按钮。选择画笔的名称,输入下图所示的所有属性,确保从该“ 方法”下拉菜单中选择“ 色调”,然后单击“ 确定”。现在,您应该可以在“ 画笔”面板中看到新的美术画笔。
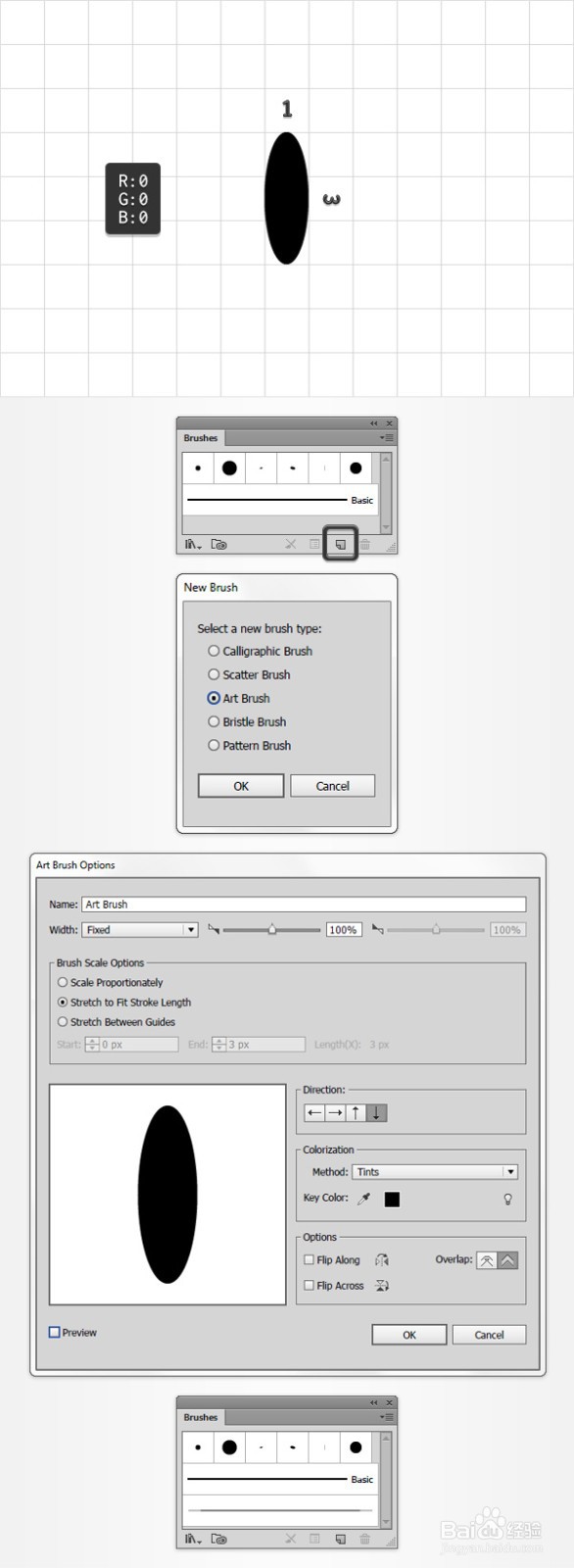 6/12
6/12步骤6
禁用“对齐网格”(Control-)。
选取画笔工具(B),从“ 画笔”面板中选择您的美术画笔,然后将焦点放在蓝色形状上。大致绘制一条弯曲的黑色路径,如下图所示。确保选择所有这些路径,并使用Control-G键盘快捷键对它们进行分组。
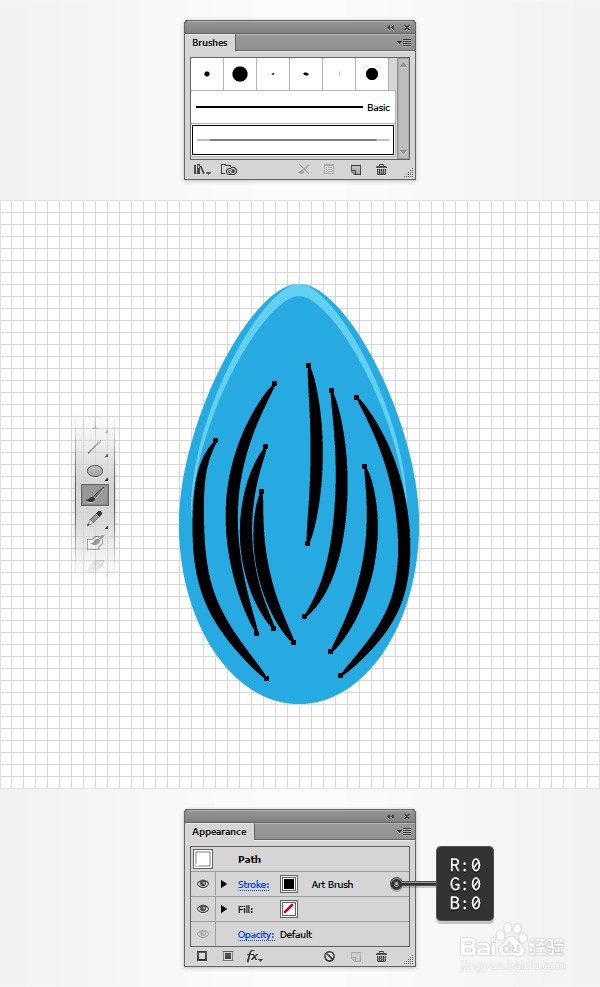 7/12
7/12步骤7
确保仍选择了一组黑色路径,将焦点放在外观面板上并将混合模式更改为柔光。
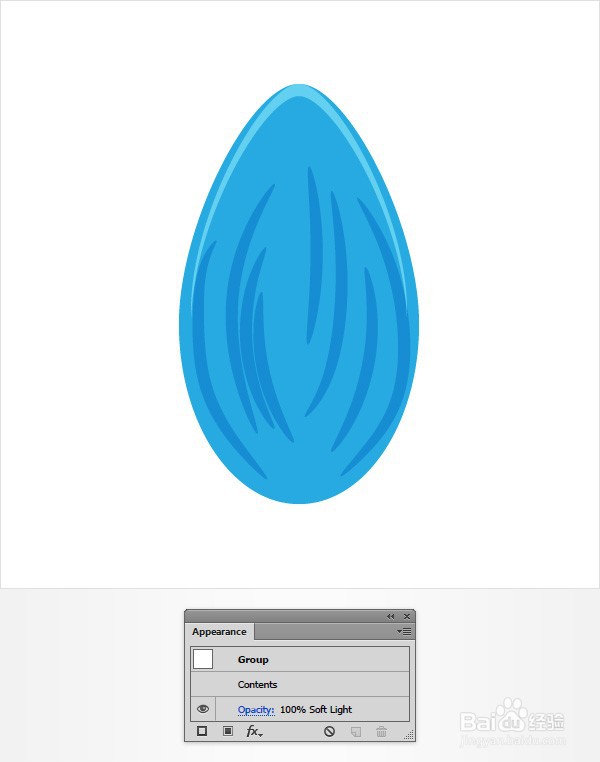 8/12
8/12步骤8
选择“ 画笔工具”(B),从“ 画笔”面板中重新选择艺术画笔,然后将焦点放在蓝色形状上。大致绘制如下曲线所示的一串弯曲的白色路径。确保已选择所有这些路径,并 使用相同的Control-G键盘快捷键对它们进行分组。
 9/12
9/12步骤9
确保仍选择您的白色路径组,将焦点放在外观面板上,然后将混合模式更改为柔光。
 10/12
10/12步骤10
选择您的蓝色形状,将焦点放在外观面板上,并用下图所示的线性渐变替换现有的填充颜色。
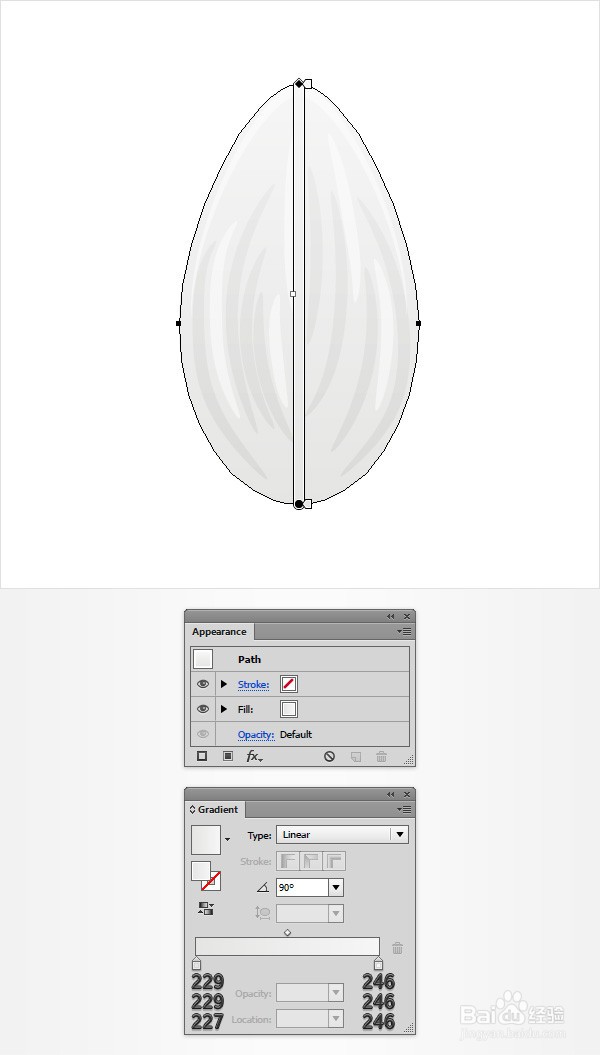 11/12
11/12步骤11
确保您的主要形状保持选中状态,将焦点放在“ 外观”面板上,然后使用“ 添加新填充”按钮添加第二个填充。选择此新填充,并添加下图所示的线性渐变。请记住,渐变图像中的黄色零代表不透明度百分比,而蓝色数字代表位置百分比。
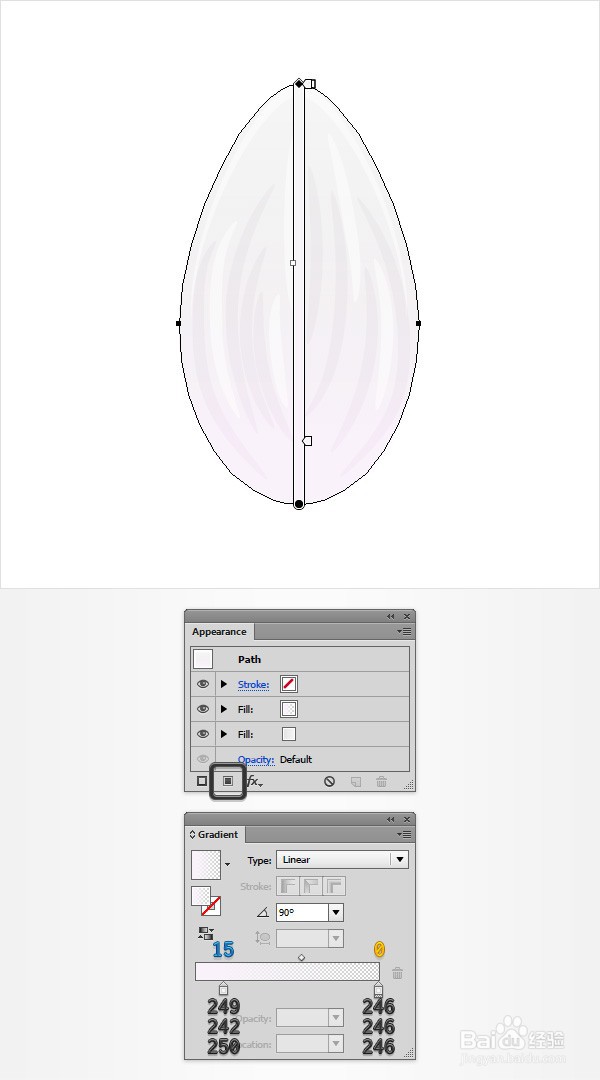 12/12
12/12步骤12
确保您的主要形状保持选中状态,继续关注外观面板并选择现有笔触。首先添加下图所示的黑色到白色线性渐变。接下来,将其不透明度降低到50%,并将混合模式更改为柔光。最后,单击“ 中风 ”一段文字,打开行程飞出面板。确保“权重”设置为 1 px,然后选中“ 将笔触与内部对齐”按钮。
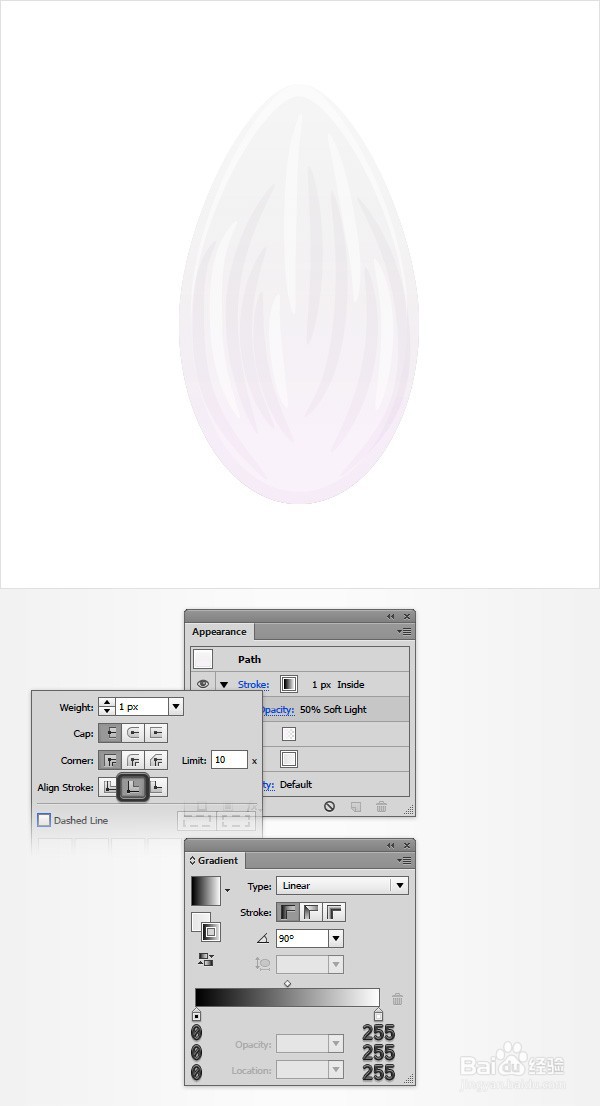 3.乘以花瓣1/3
3.乘以花瓣1/3步骤1
启用“对齐网格”(Control-)。
选择组成您的第一个花瓣的所有形状并将它们分组(Control-G)。复制此新组(Control-C Control-F),选择副本并将其向下拖动35 px,如第一幅图像所示。确保您的组副本保持选中状态,然后转到“ 对象”“变换”“反射”。选中“ 水平”框,然后单击“ 确定”按钮。
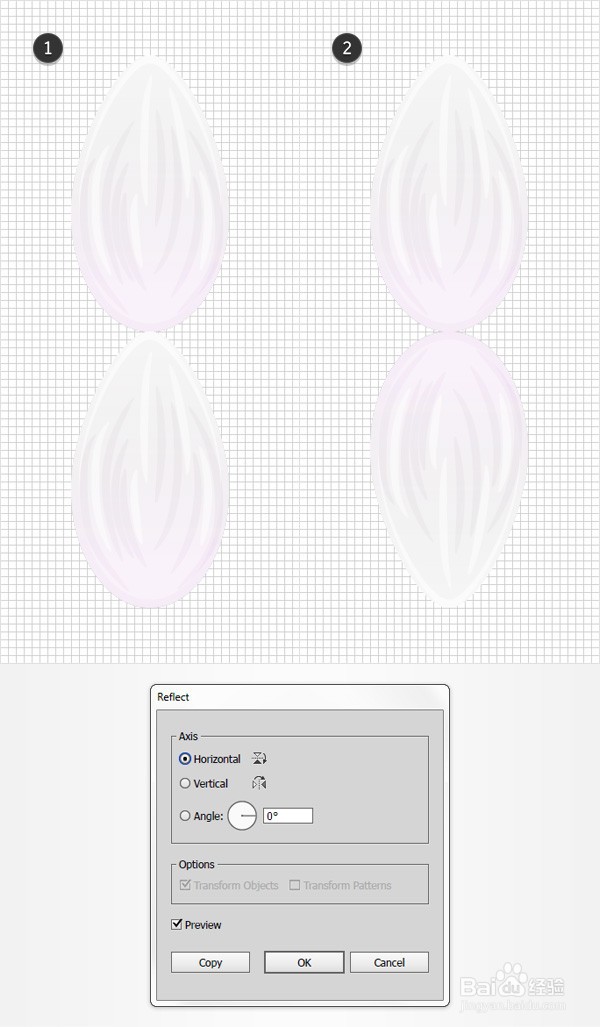 2/3
2/3步骤2
确保选中组成花瓣的两个组,然后转到“ 对象”“变换”“旋转”。将角度设置为-55度,然后单击复制按钮。最后,事情应该看起来像第二张图片。
 3/3
3/3步骤3
确保选择了组成垂直花瓣的两个组,然后再次转到“ 对象”“变换”“旋转”。这次将“ 角度”设置为55度,然后单击“ 复制”按钮。最后,事情应该看起来像第二张图片。
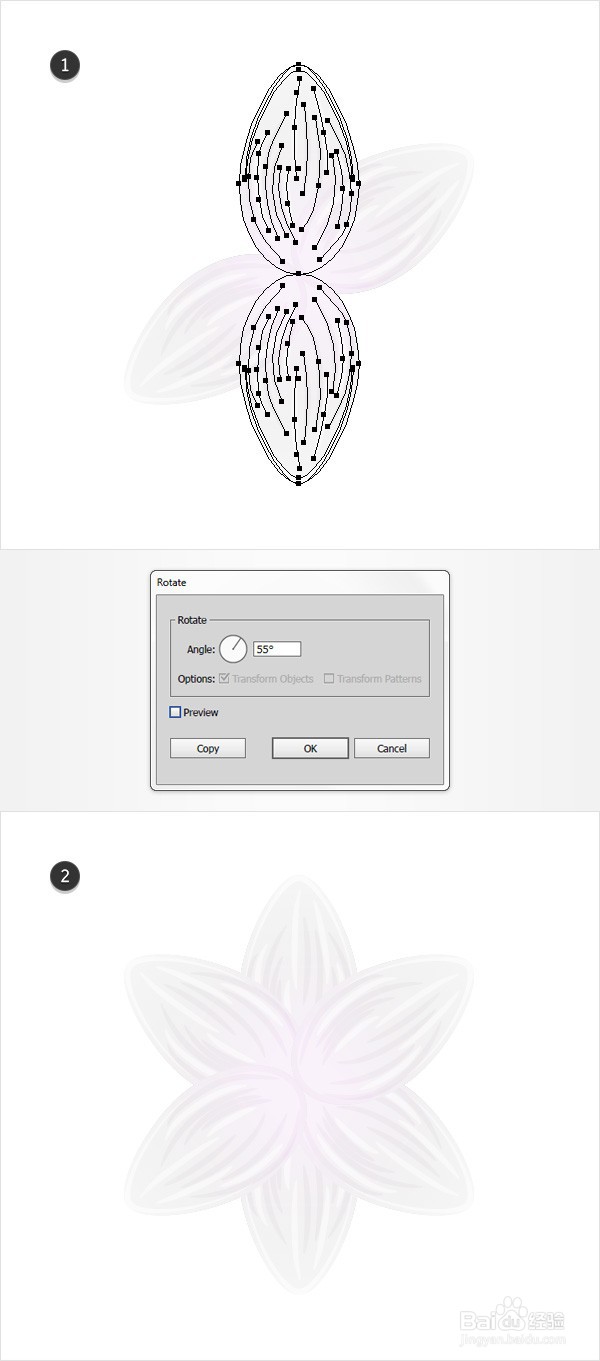 4.创建水仙花的中间部分1/10
4.创建水仙花的中间部分1/10步骤1
使用椭圆工具(L)创建一个20像素的圆圈,将填充颜色设置为 R = 231 G = 96 B = 38,并将其大致放置,如下图所示。
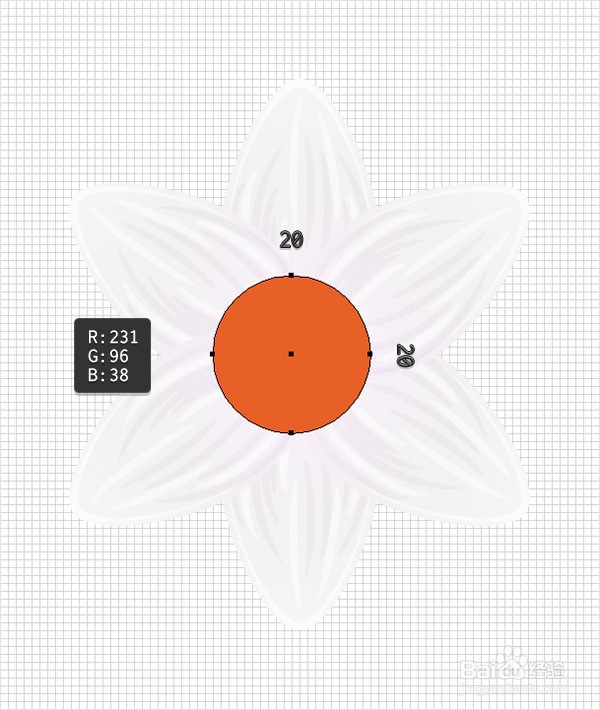 2/10
2/10步骤2
确保您的圆保持选中状态,将焦点放在“ 外观”面板上,选择现有的填充,然后转到“ 效果”“扭曲和变形”“粗糙”。输入如下所示的属性,单击“ 确定”,然后转到“ 效果”“路径”“偏移路径”。输入1 px的偏移量,单击“ 确定”,然后转到“ 效果”“风格化”“内发光”。输入下图所示的属性,然后单击“ 确定”按钮。
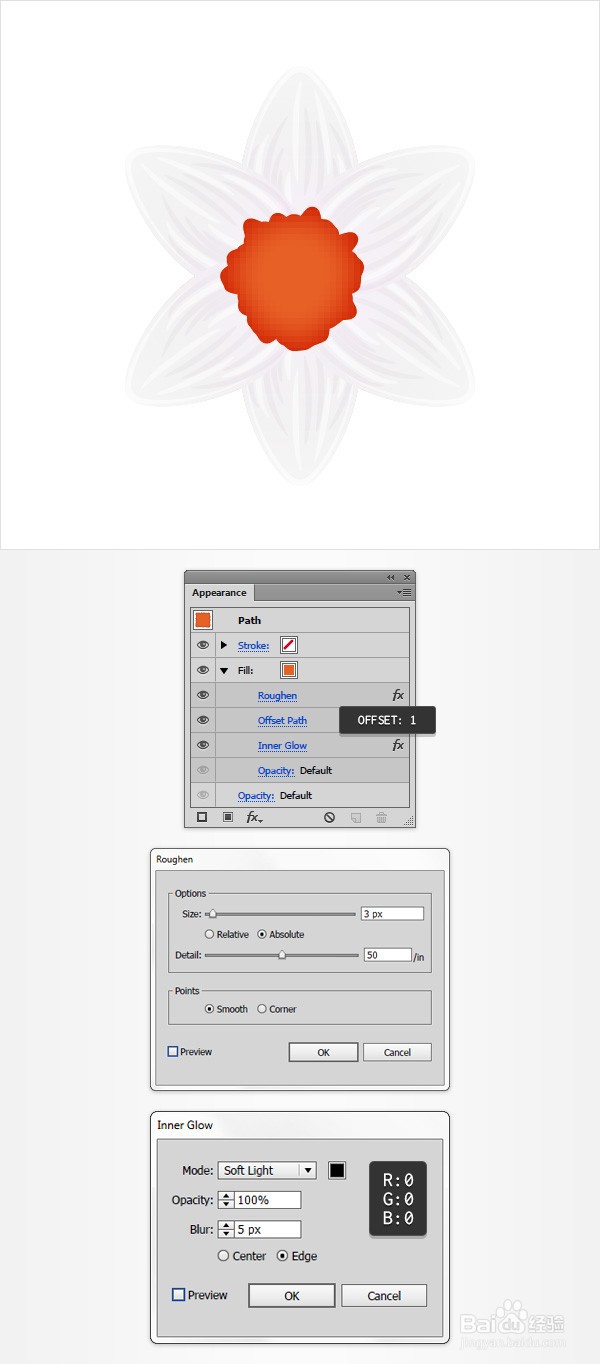 3/10
3/10步骤3
确保您的圈子保持选中状态,继续关注外观面板,并使用相同的“ 添加新填充”按钮添加第二个填充。
选择此新填充,将颜色设置为 R = 255 G = 149 B = 67,然后转到“ 效果”“扭曲和变形”“粗糙”。输入如下所示的属性,单击“ 确定”,然后转到“ 效果”“风格化”“内发光”。输入下图所示的属性,然后单击“ 确定”按钮。
 4/10
4/10步骤4
确保您的圈子保持选中状态,继续关注外观面板,然后使用相同的“ 添加新填充”按钮添加第三个填充。
选择此新填充,使用下图所示的径向渐变,然后转到“ 效果”“路径”“偏移路径”。输入一个-2 px的偏移,单击“ 确定”,然后转到“ 效果”“扭曲和变形”“粗糙”。输入如下所示的属性,单击确定,然后转到效果风格化内发光。输入下图所示的属性,然后单击“ 确定”按钮。
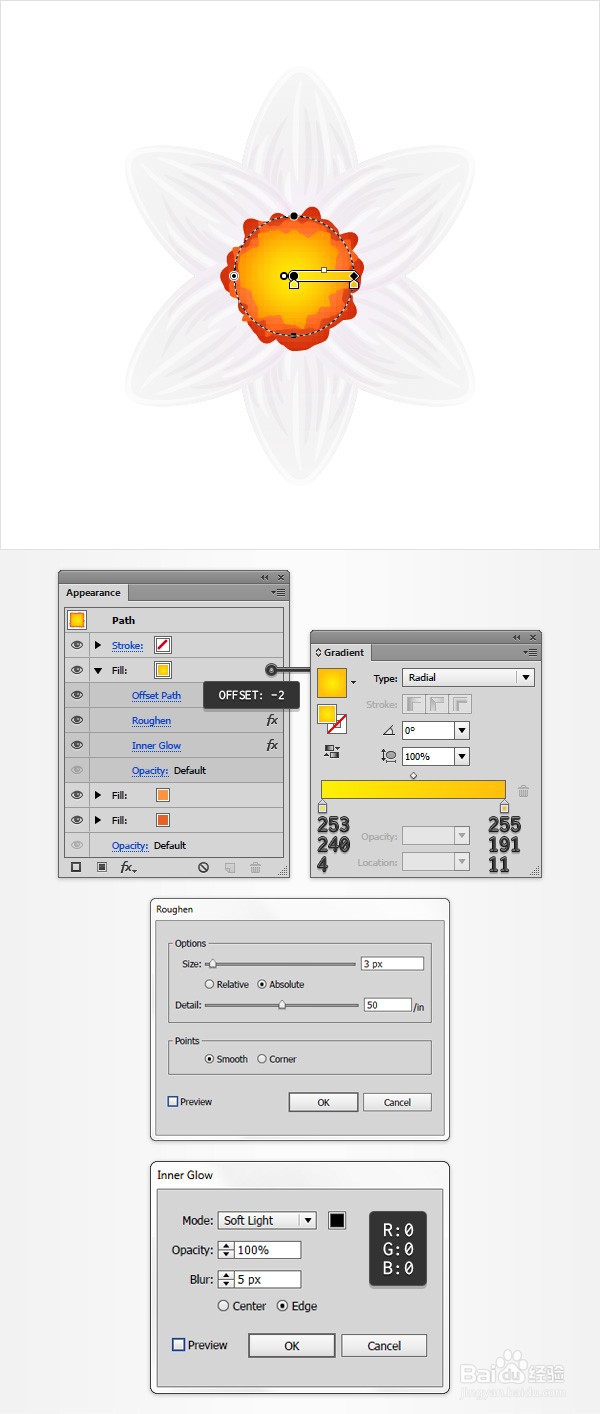 5/10
5/10步骤5
确保您的圈子保持选中状态,继续关注外观面板,并使用相同的“ 添加新填充”按钮添加第四个填充。
选择此新填充,将颜色设置为 R = 114 G = 73 B = 9,然后转到效果路径偏移路径。输入-5 px偏移,单击确定,然后单击效果扭曲和变形粗糙化。输入如下所示的属性,然后单击“ 确定”按钮。
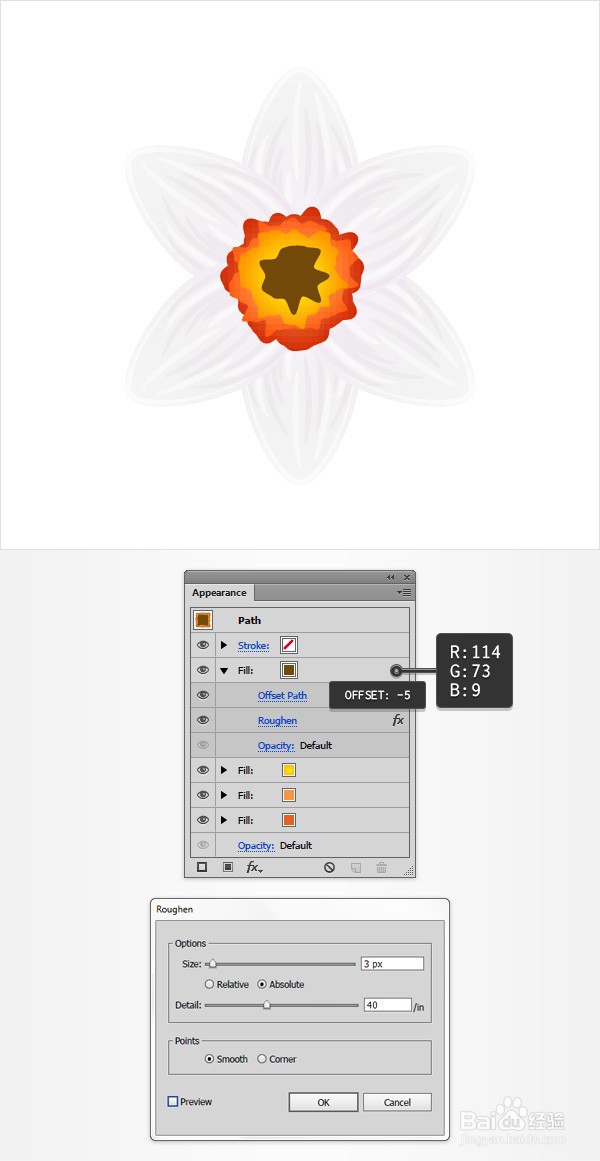 6/10
6/10步骤6
确保您的圈子保持选中状态,继续关注外观面板,然后使用相同的“ 添加新填充”按钮添加第五个填充。
选择此新填充,将颜色设置为 R = 194 G = 134 B = 71,然后转到效果路径偏移路径。输入-6像素的偏移,单击确定并转到效果变形和变换粗糙。输入如下所示的属性,单击确定,然后转到效果风格化内发光。输入下图所示的属性,然后单击“ 确定”按钮。
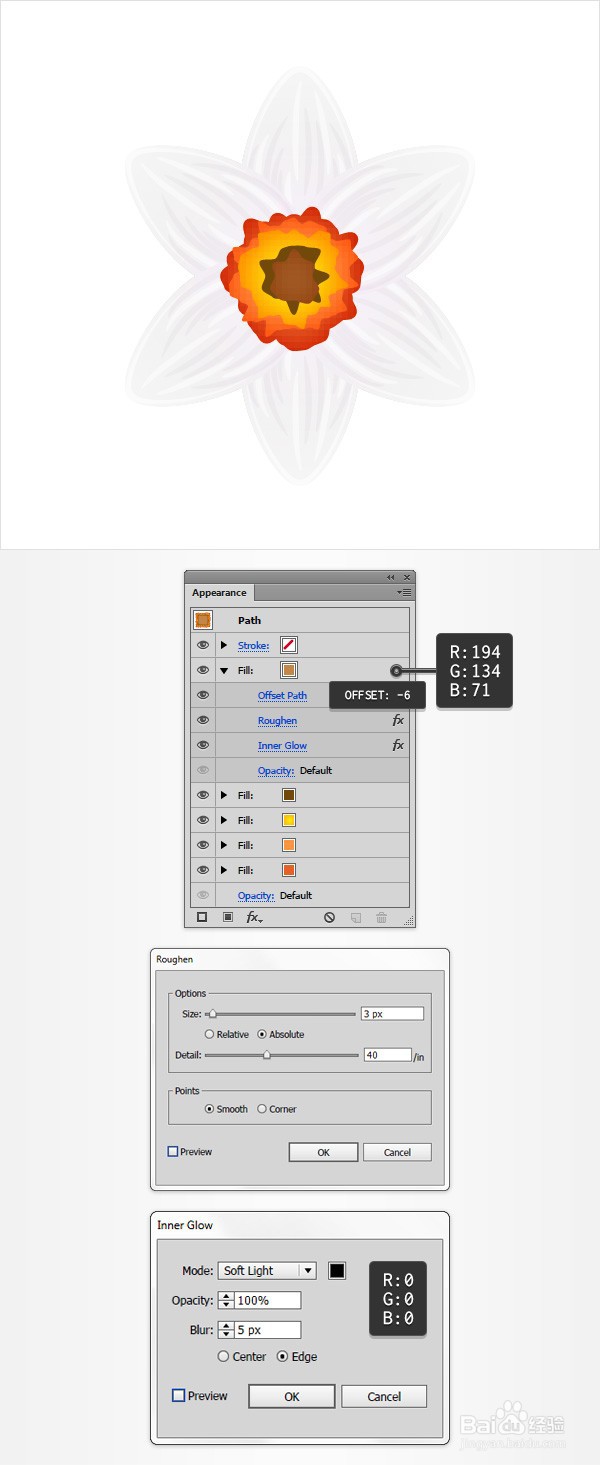 7/10
7/10步骤7
确保您的圈子保持选中状态,继续关注外观面板,并使用相同的“ 添加新填充”按钮添加第六个填充。
选择此新填充,将颜色设置为 R = 251 G = 224 B = 68,然后转到效果路径偏移路径。输入-7像素的偏移,单击“ 确定”,然后转到“ 效果”“扭曲和变形”“粗糙”。输入如下所示的属性,单击“ 确定”,然后转到“ 效果”“扭曲和变形”“起皱和膨胀”。将滑块拖动到 50%,然后单击确定按钮。
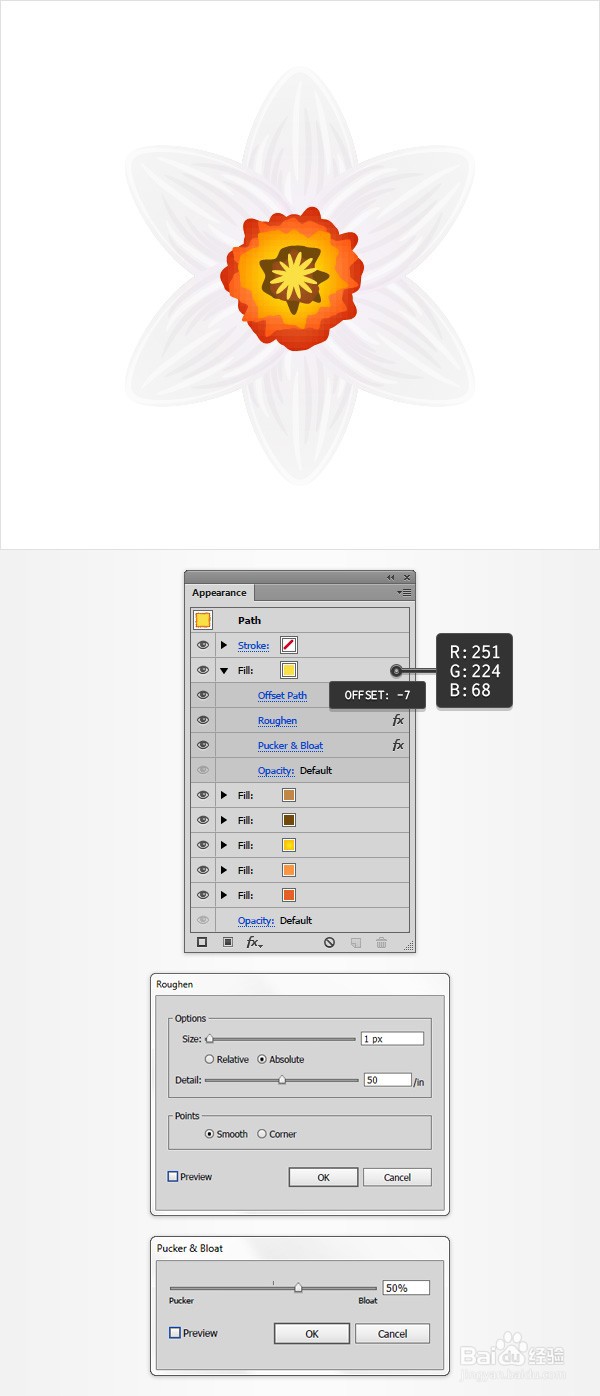 8/10
8/10步骤8
重新选择您的圈子。继续关注外观面板,确保选择了整个路径(只需从面板顶部单击该“ 路径 ”文本),然后转到效果风格化阴影。输入左窗口中显示的属性(如下图所示),单击“ 确定”,然后添加下面显示的其他两个“ 阴影”效果。
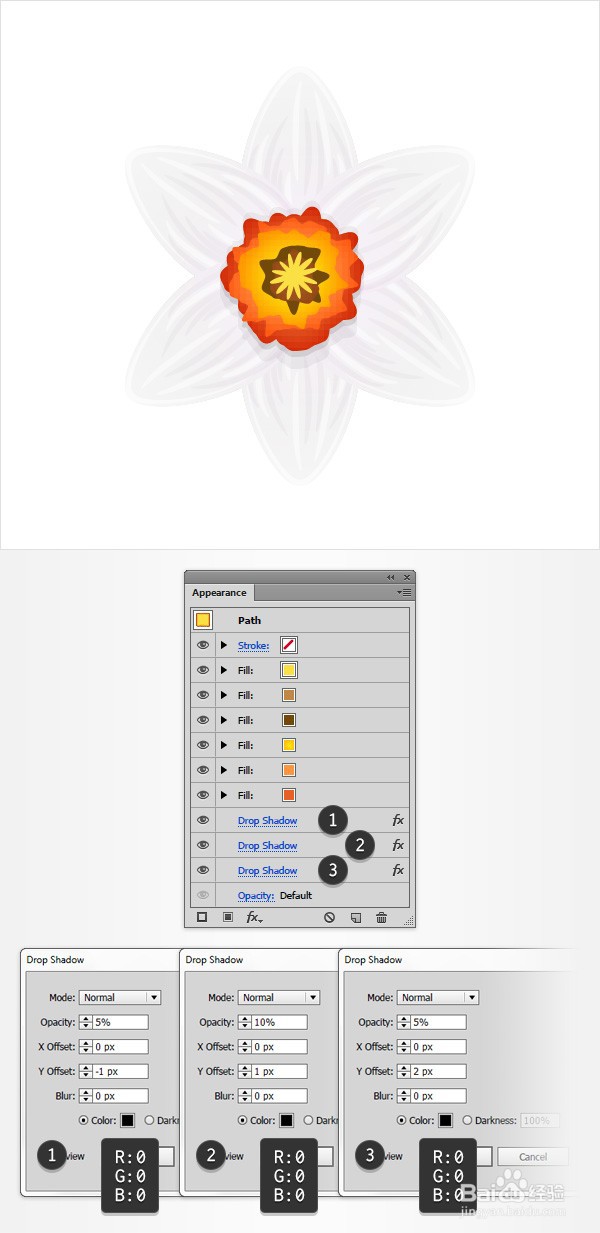 9/10
9/10步骤9
使用椭圆工具(L)创建22 x 33 px的形状,使其变黑,然后将其放置在第一个图像中。确保此新形状保持选中状态,使用Control- [键盘快捷键将其发送到圆圈后面,将其混合模式更改为柔光,然后转到效果风格化羽毛。输入6 px半径,然后单击“ 确定”。
 10/10
10/10步骤10
使用椭圆工具(L)创建22 x 28 px的形状,使其变黑,然后将其放置在第一个图像中。确保此新形状保持选中状态,使用相同的Control- [键盘快捷键将其发送到圆后,将其混合模式更改为柔光,然后转到效果风格化羽毛。输入7像素半径,然后单击确定按钮。
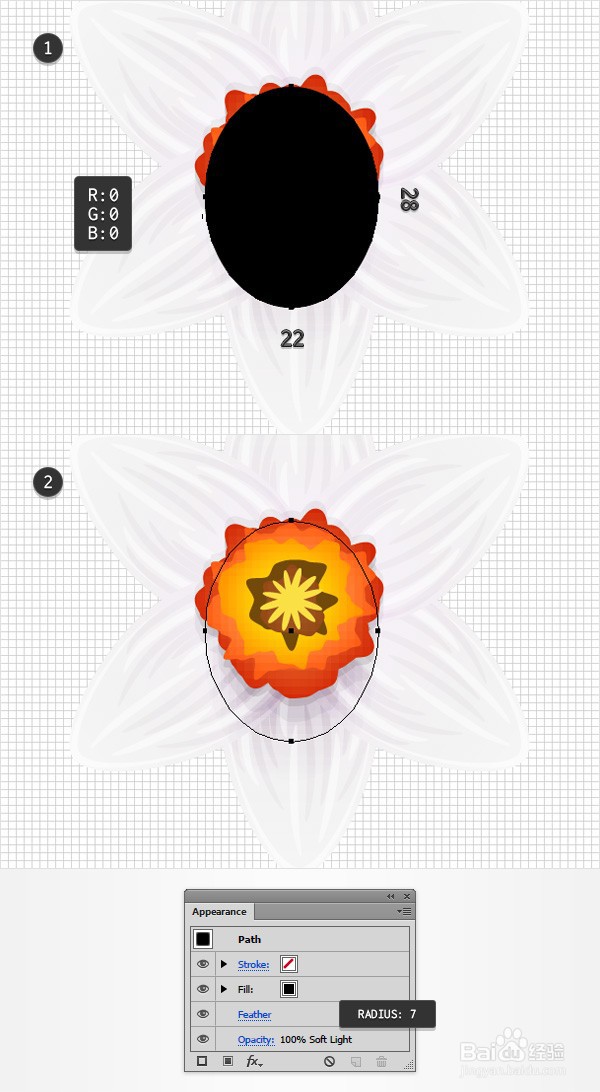 5.添加背景并乘以水仙花1/6
5.添加背景并乘以水仙花1/6步骤1
选择组成花朵的所有形状(除了在最后两个步骤中具有羽毛效果的两个形状之外),然后转到“ 对象”“扩展外观”。
现在,选择组成水仙花的所有形状并将它们分组(Control-G)。下载附件,将草背景图像拖到文档中,确保覆盖了整个画板,然后使用Shift-Control- 将其发送回。移至“ 图层”面板,打开现有图层,然后只需锁定此图像即可确保您不会意外选择/移动它。
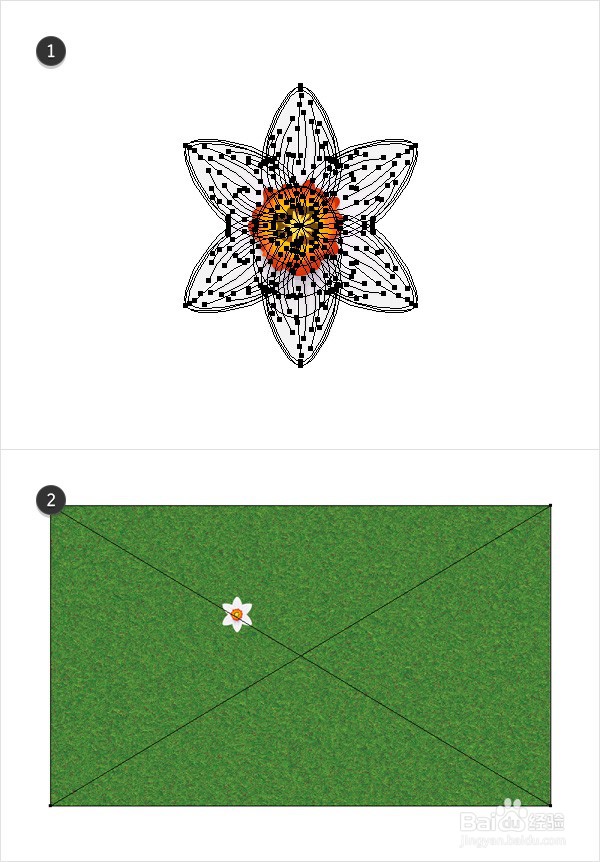 2/6
2/6步骤2
水仙花组制作四份副本(Control-C Control-F),并按照第一张图片所示大致散布这些副本。
选择第一个组副本,然后转到“ 效果”“扭曲”“充气”。输入下图所示的属性,然后单击“ 确定”按钮。
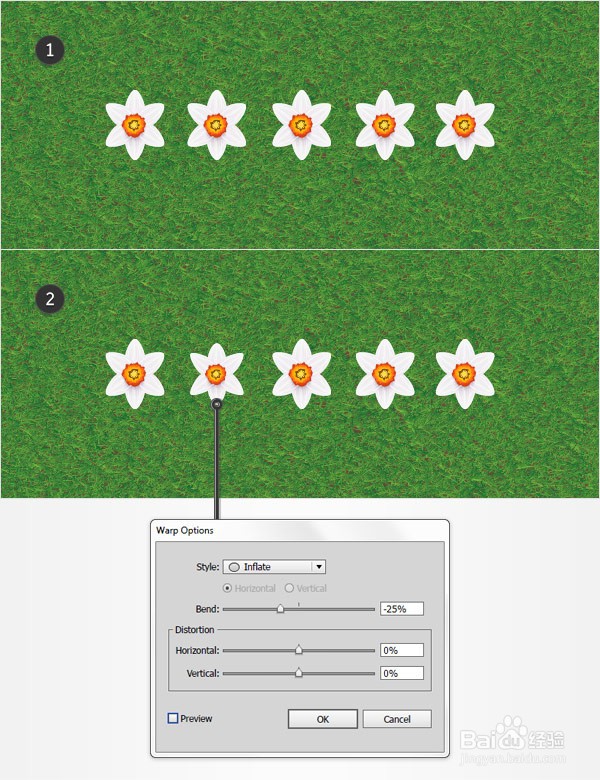 3/6
3/6步骤3
选择第二组副本,然后转到“ 效果”“扭曲”“标记”。输入下图所示的属性,然后单击“ 确定”按钮。
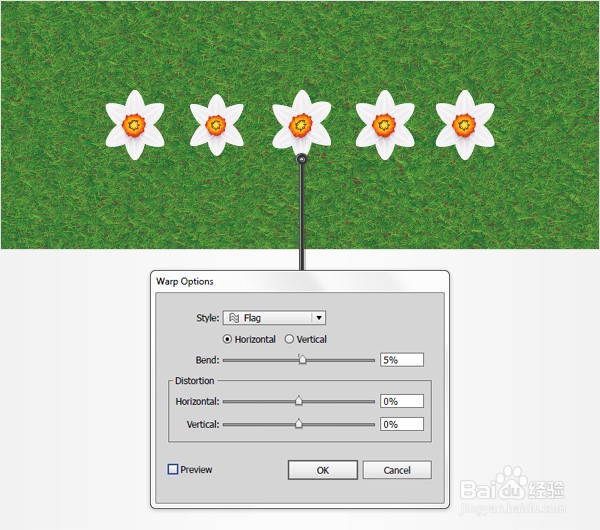 4/6
4/6步骤4
选择第三组副本,然后转到“ 效果”“扭曲”“下壳”。输入下图所示的属性,然后单击“ 确定”按钮。
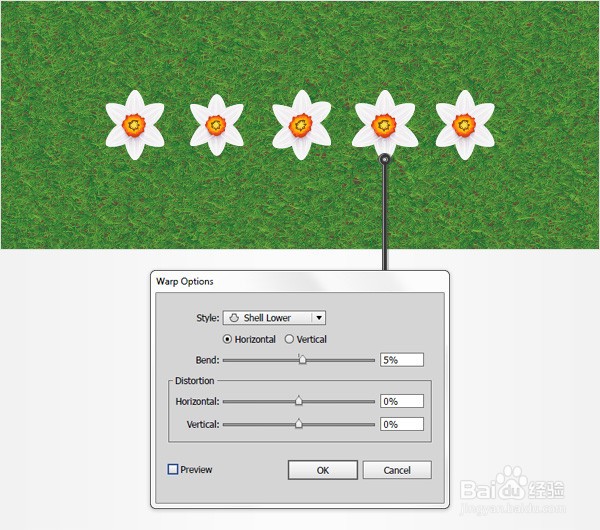 5/6
5/6步骤5
选择第四组副本,然后转到“ 效果”“扭曲”“鱼眼”。输入下图所示的属性,然后单击“ 确定”按钮。
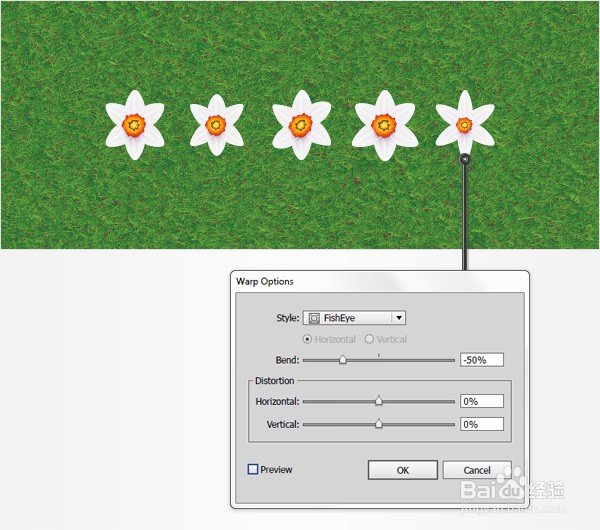 6/6
6/6步骤6
复制您的五个水仙花并向下移动副本。现在您需要调整这些副本的大小。选择这些组之一,然后将焦点放在“ 变换”面板上(“ 窗口”“变换”)。检查“ 约束宽度和高度比例”按钮,然后在“ 高度”框中输入50 px。选择其他四个组副本并使用相同的技术调整它们的大小。
如第二张图像所示,进行第三组分组复制并将其向下拖动。再一次,您需要调整这些新组的大小,仅这次是在“ 变换”面板的“ 高度”框中输入40 px。
 6.创建文字效果1/6
6.创建文字效果1/6步骤1
选择“ 文字工具”(T),只需在您的画板上单击并添加文本即可。使用Cooper Black字体,将颜色更改为R = 0 G = 113 B = 53,并将大小设置为170 px并将跟踪设置为 50。将此文本拖到组成您的水仙花的一组形状下面,然后将其锁定。
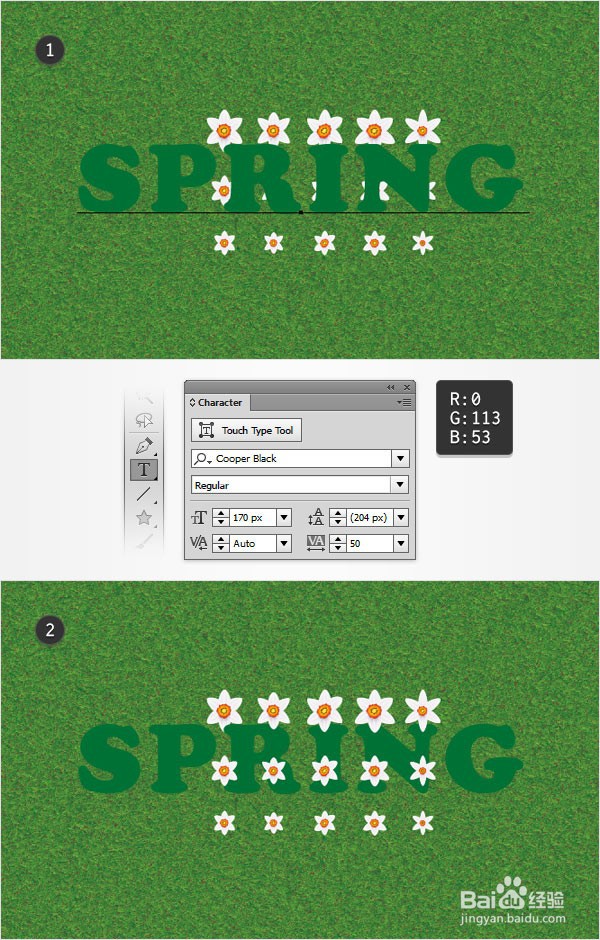 2/6
2/6步骤2
乘以随机旋转水仙花并将其散布在那段文字上。另外,在文本周围扔些花。完成后,移至“ 图层”面板并删除该锁定的文本。
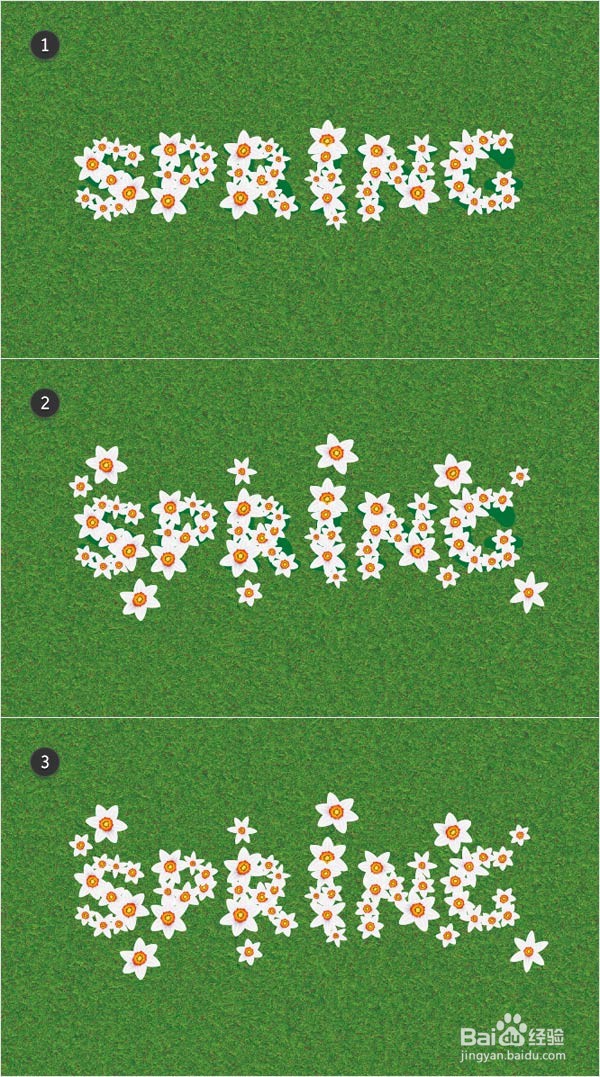 3/6
3/6步骤3
禁用“对齐网格”(Control-)。
选择画笔工具(B),从“ 画笔”面板中重新选择艺术画笔,然后添加一些细微的草,如下所示。对于这些微小的路径,请使用下图中提到的四种颜色。
 4/6
4/6步骤4
以下效果可能会挑战您的机器,因此保存到目前为止所做的工作将是一个好主意。重新选择所有的水仙花组,并添加下图所示的五个“ 阴影”效果(“ 效果”“风格化”“阴影”)。
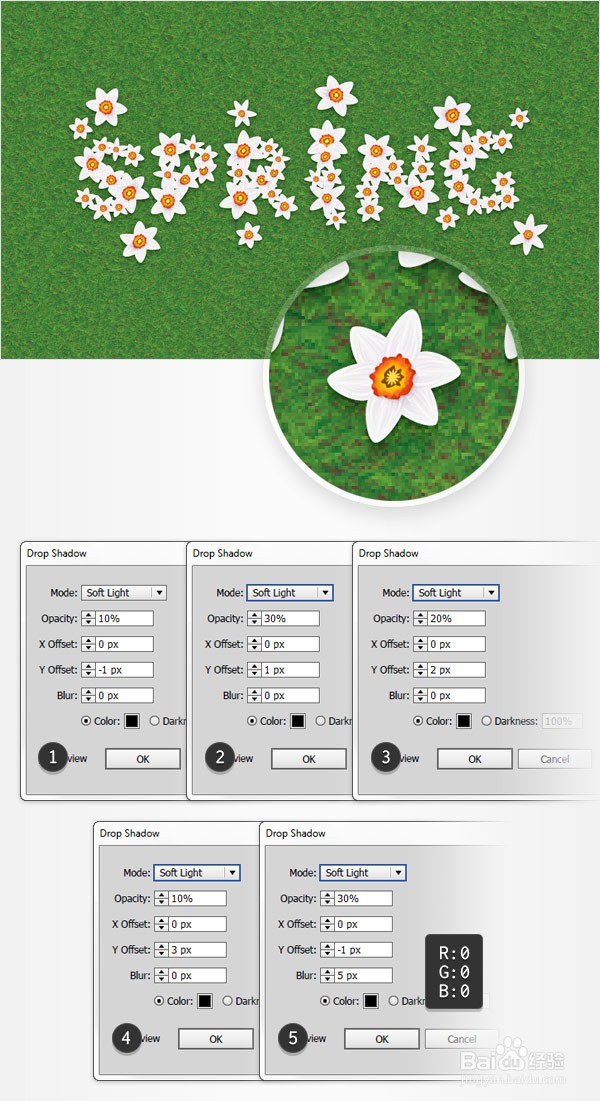 5/6
5/6步骤5
使用矩形工具(M)创建一个1000 x 600 px的形状,并确保它覆盖了整个画板。如下图所示,用径向渐变填充此新矩形,并将其“ 混合模式”更改为“ 叠加”。请记住,渐变图像中的黄色零代表不透明度百分比。
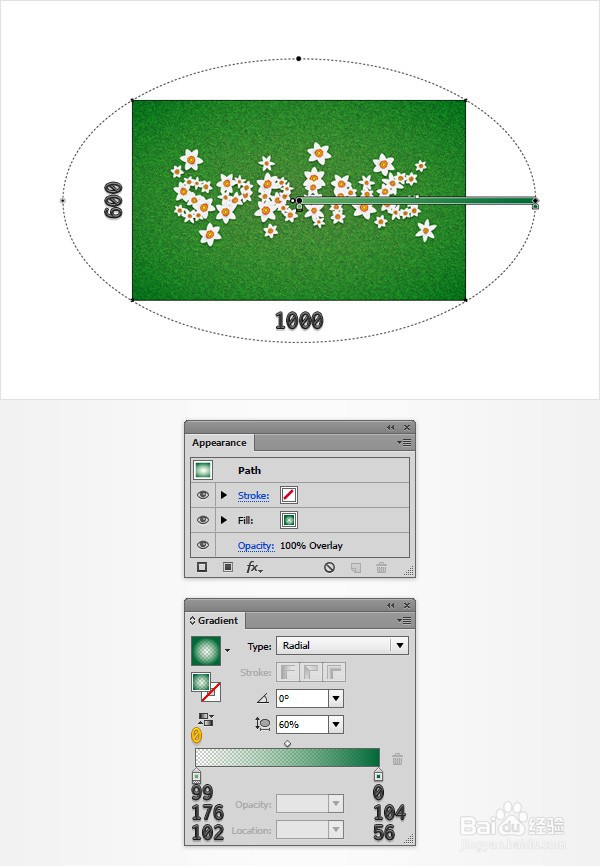 6/6
6/6恭喜你!你完成了!
 水仙花文字效果水仙花文字制作
水仙花文字效果水仙花文字制作 版权声明:
1、本文系转载,版权归原作者所有,旨在传递信息,不代表看本站的观点和立场。
2、本站仅提供信息发布平台,不承担相关法律责任。
3、若侵犯您的版权或隐私,请联系本站管理员删除。
4、文章链接:http://www.1haoku.cn/art_654616.html
 订阅
订阅