Windows Server 2012 添加IIS功能详细步骤说明
来源:网络收集 点击: 时间:2024-05-03点击工具栏“服务器管理”;
如果工具栏没有服务器管理图标,可以通过点击“开始”,进入快捷菜单,然后点击“服务器管理”:
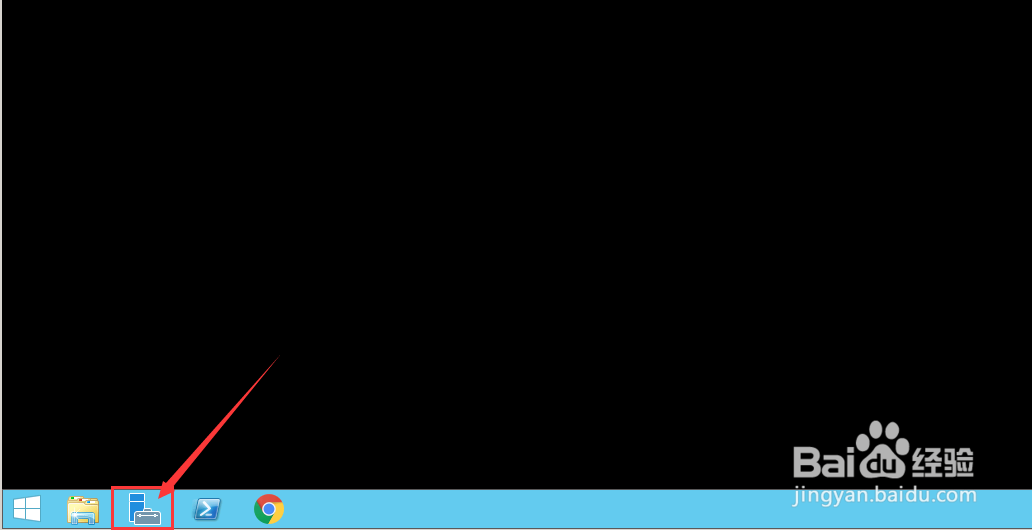
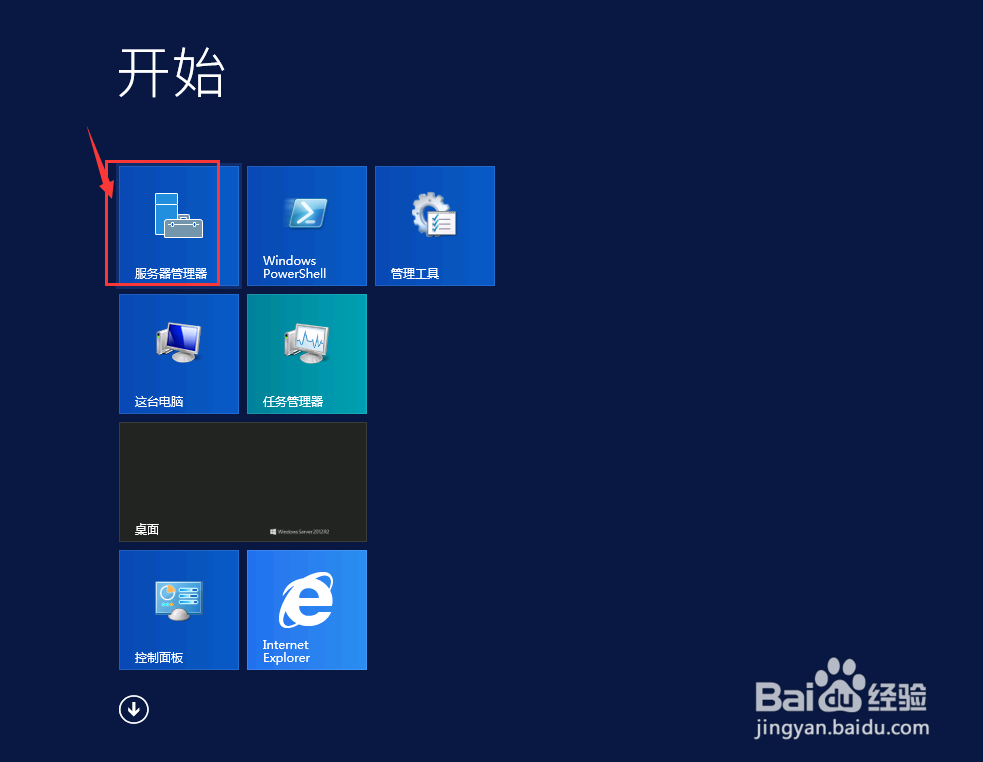 2/14
2/14在服务器管理 界面,点击“添加角色和功能”;
也可以在服务器管理界面,点击右上方“管理”,在展开子菜单,点击“添加角色和功能”:
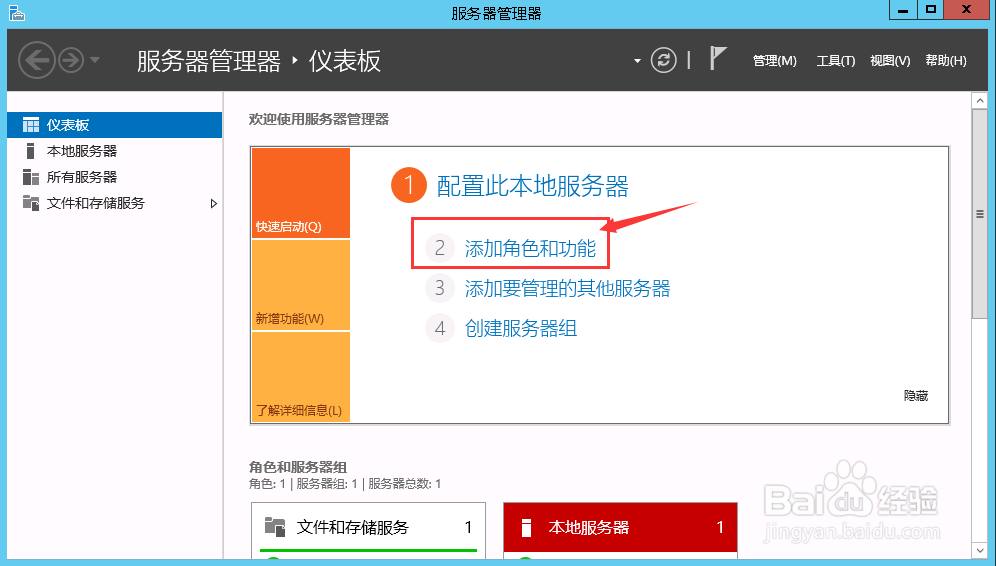
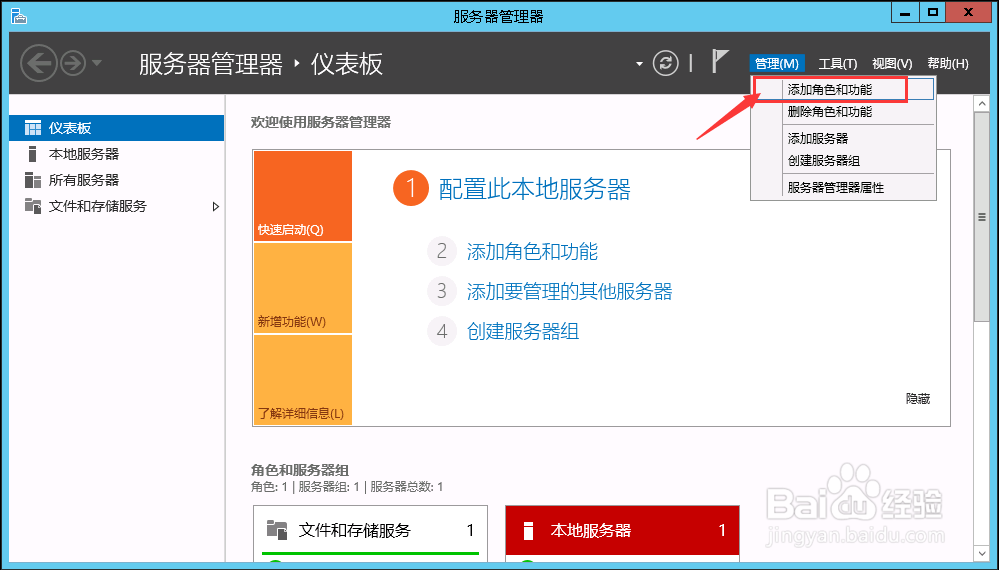 3/14
3/14点击“下一步”:
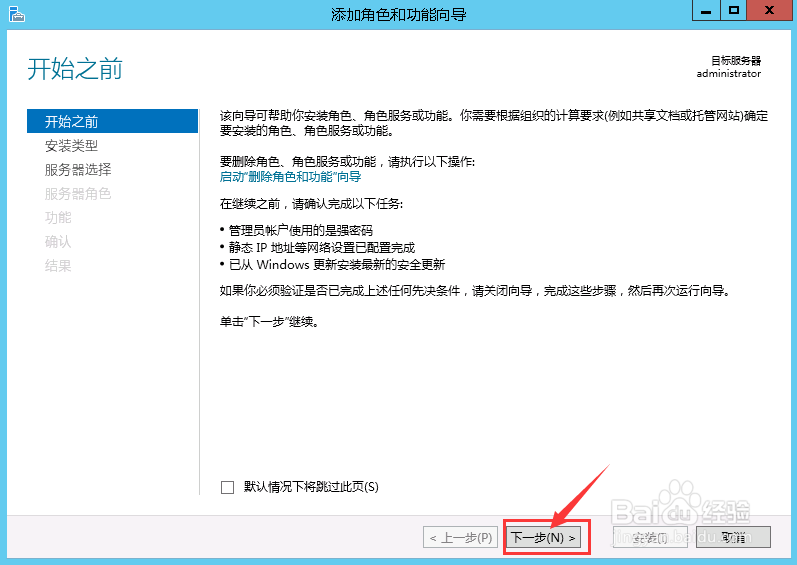 4/14
4/14安装类型选择默认的“基于角色或基于功能的安装”,点击“下一步”:
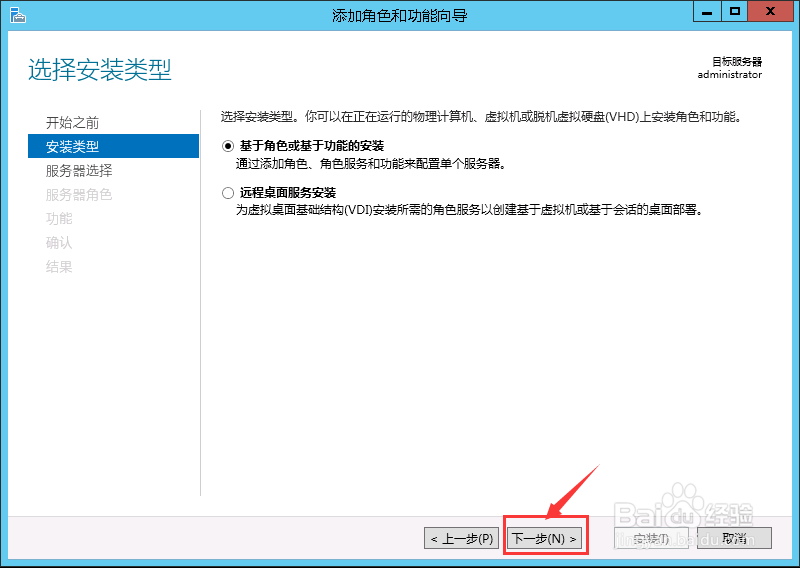 5/14
5/14目标服务器,选择默认的“从服务器池中选择服务器”,点击“下一步”:
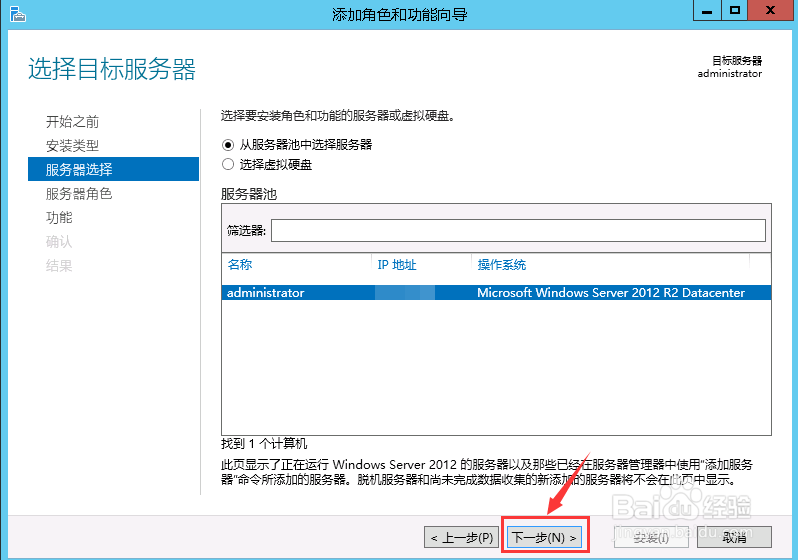 6/14
6/14在服务器角色列表中,选中“Web服务器(IIS)”:
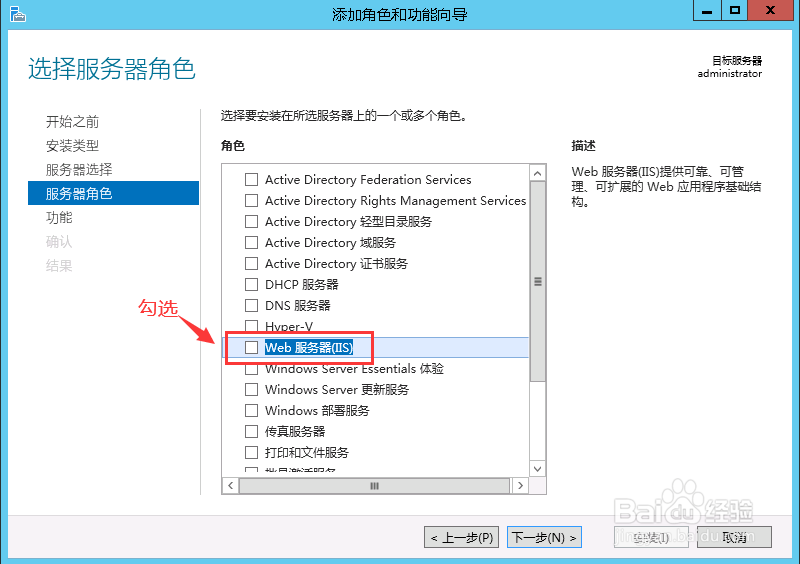 7/14
7/14在弹出窗口,点击“添加功能”,而后,点击“下一步”:
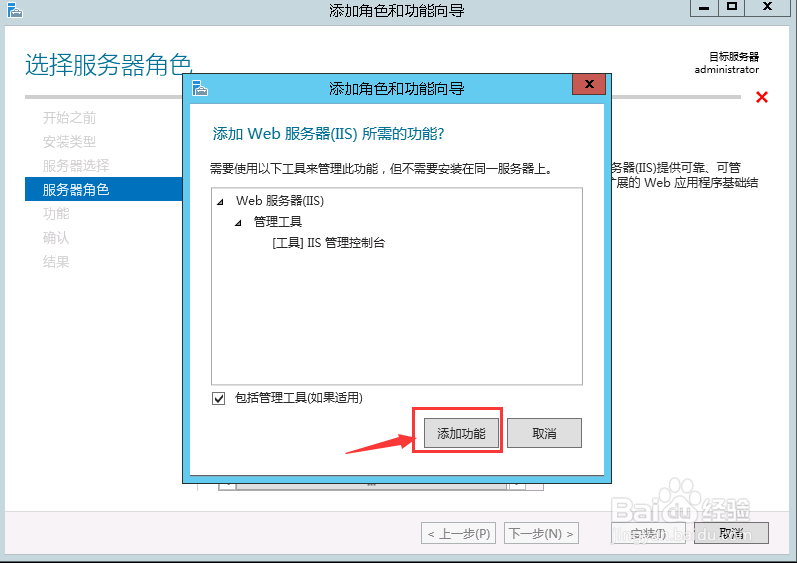
 8/14
8/14勾选“.NET Framework 3.5功能”和“.NET Framework 4.5功能”,而后点击“下一步”:
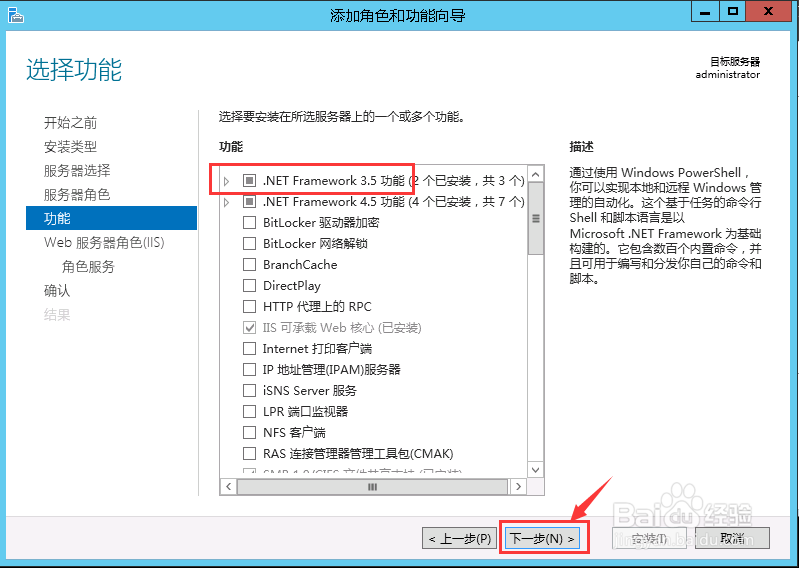 9/14
9/14继续“下一步”:
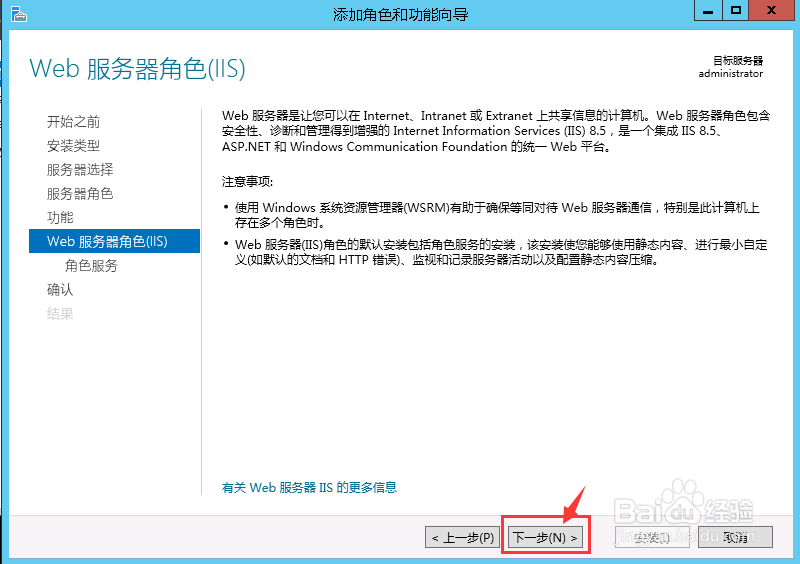 10/14
10/14角色服务,如下图勾选:
特别说明:许多朋友在选择角色服务时,直接全部勾选。个人不建议这样做。因为在实践中发现,Windows Server 2012操作系统,如果将IIS角色服务全部勾选,后续配置在IIS中的网站会每间隔一段时间(约10分钟),卡顿一会(约2分钟)。所以此处建议按需勾选。
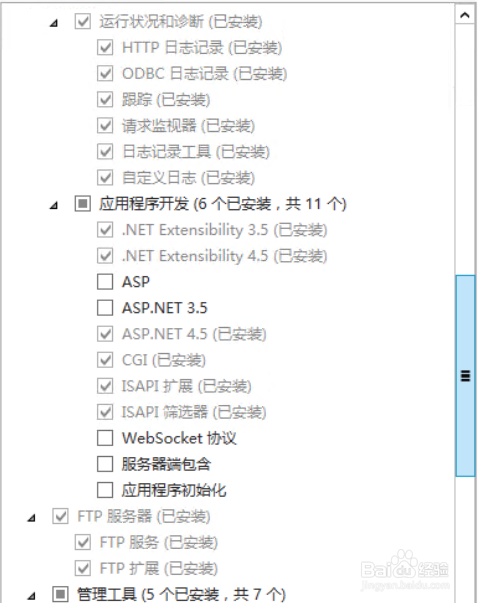
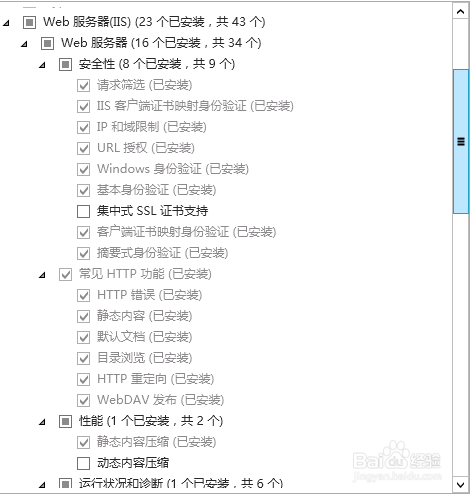
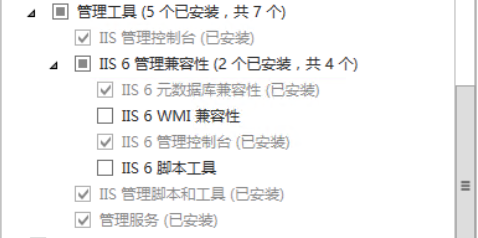 11/14
11/14勾选角色服务完成后,点击“下一步”:
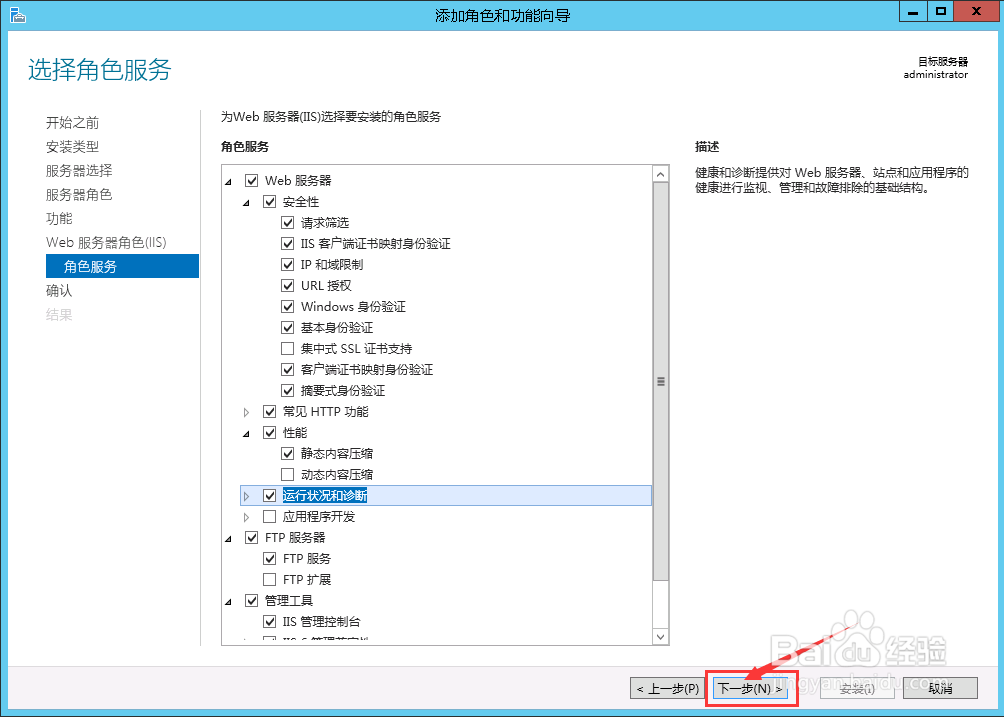 12/14
12/14确认选择的服务内容,无误后点击“安装”,等待安装完成:
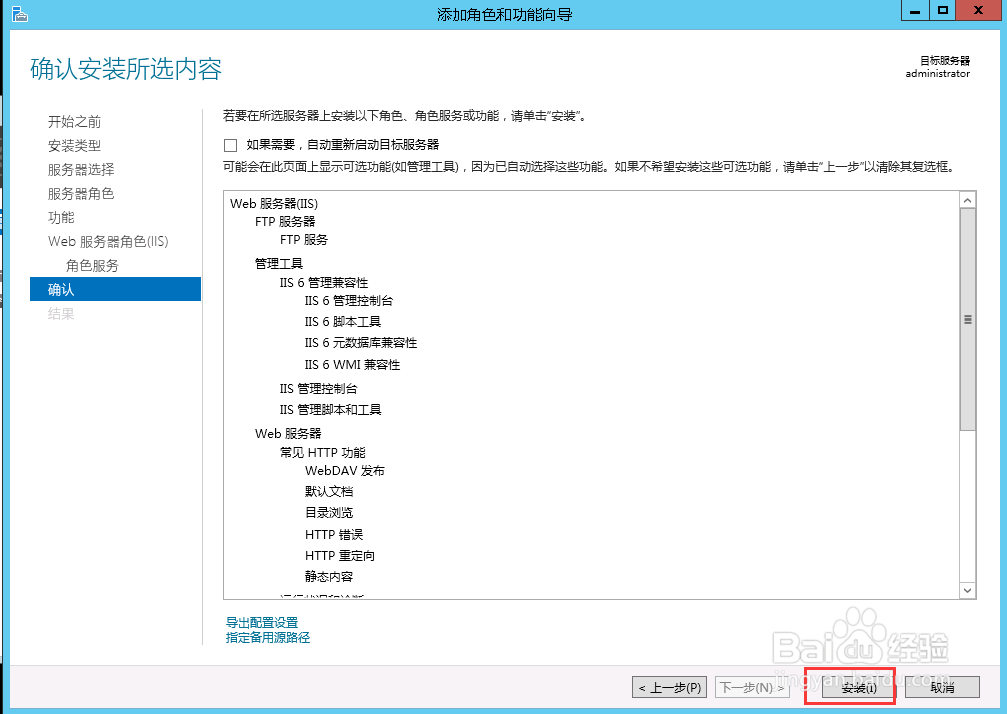
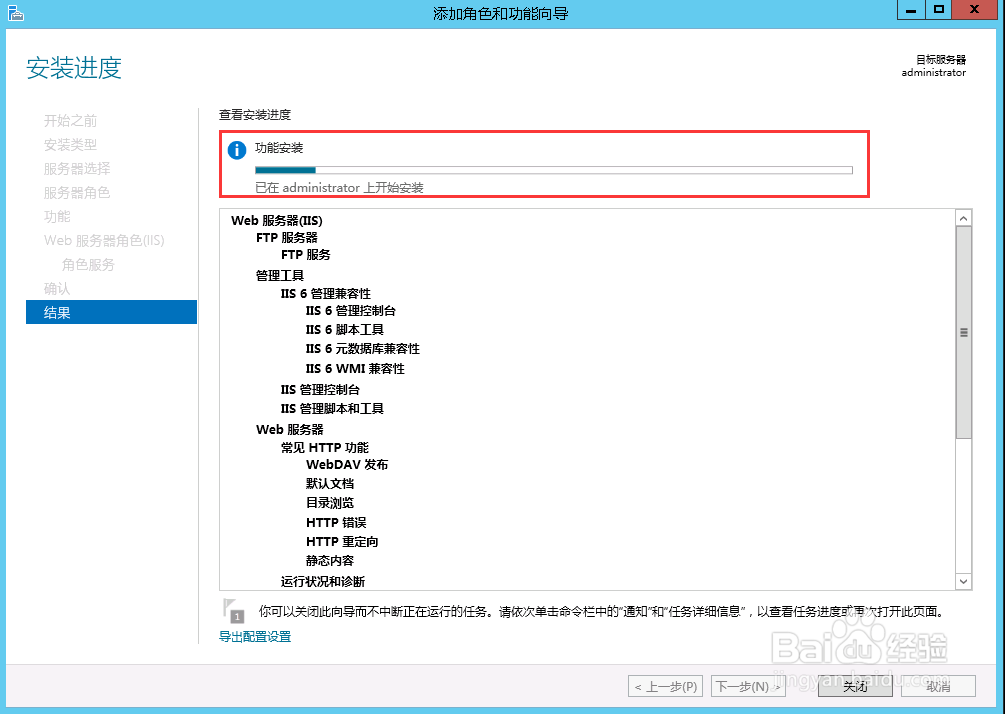 13/14
13/14安装成功后,点击“关闭”,完成IIS功能安装。
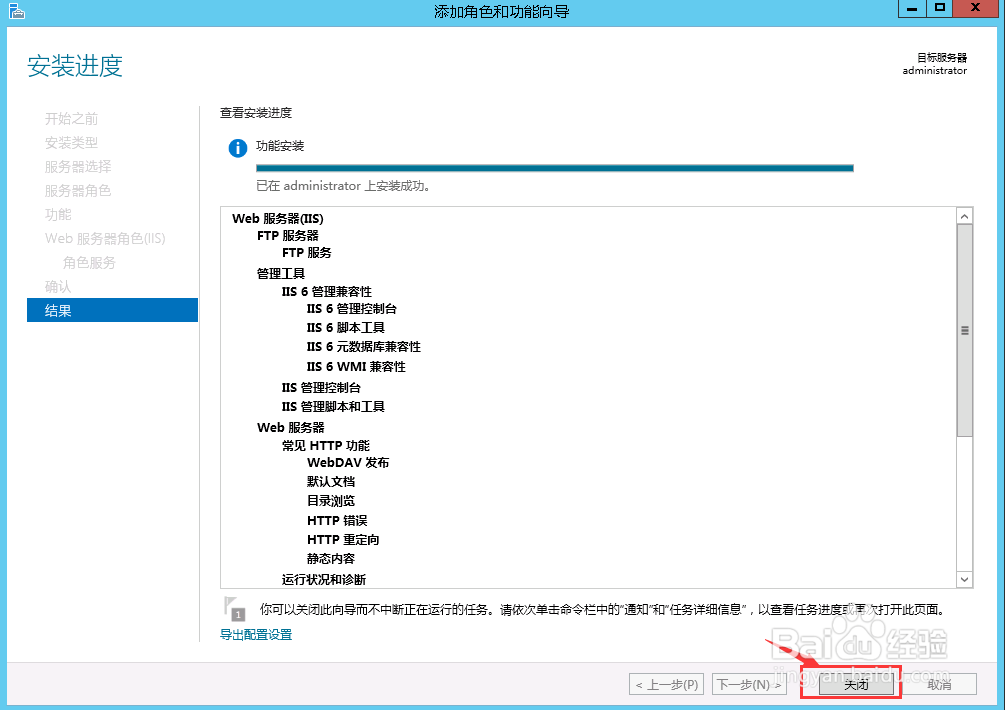 14/14
14/14此时,在 服务管理器 可以看到已经安装完成的IIS。接下来,配置网站等操作,就可以尽情的发挥拉。
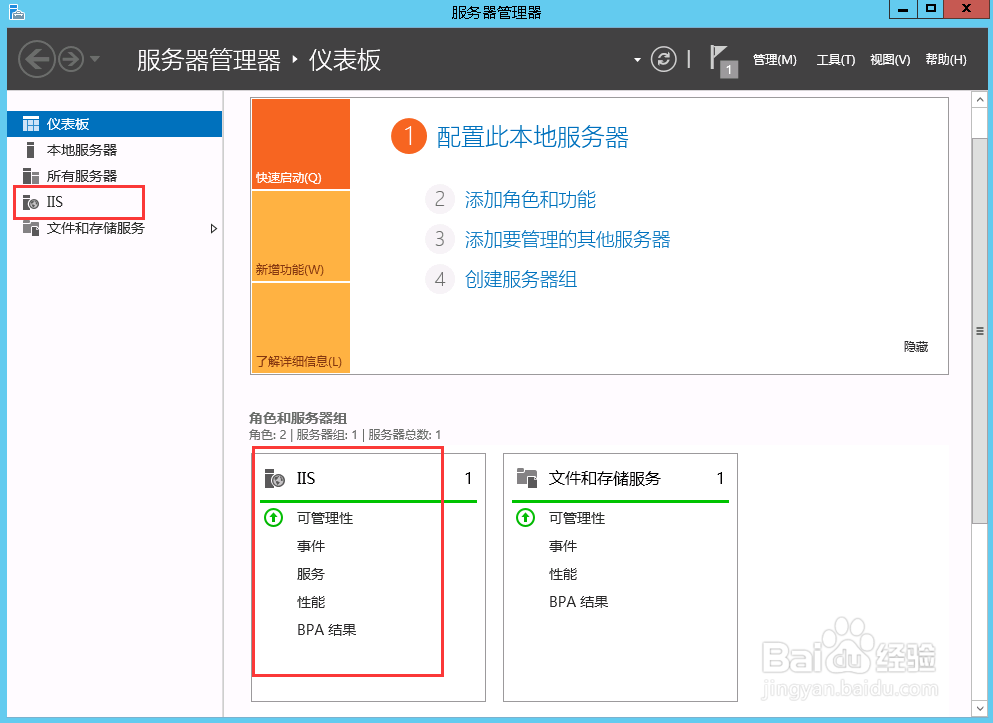 注意事项
注意事项勾选IIS角色服务时,建议按需勾选,不要全部勾选,否则可能网站会卡顿。
版权声明:
1、本文系转载,版权归原作者所有,旨在传递信息,不代表看本站的观点和立场。
2、本站仅提供信息发布平台,不承担相关法律责任。
3、若侵犯您的版权或隐私,请联系本站管理员删除。
4、文章链接:http://www.1haoku.cn/art_658570.html
 订阅
订阅