Excel柏拉图制作步骤
来源:网络收集 点击: 时间:2024-05-03【导读】:
本篇以一个实例分享怎么利用Excel制作柏拉图。工具/原料moreExcel 2010版方法/步骤1/6分步阅读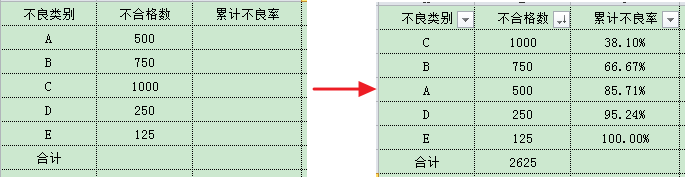 2/6
2/6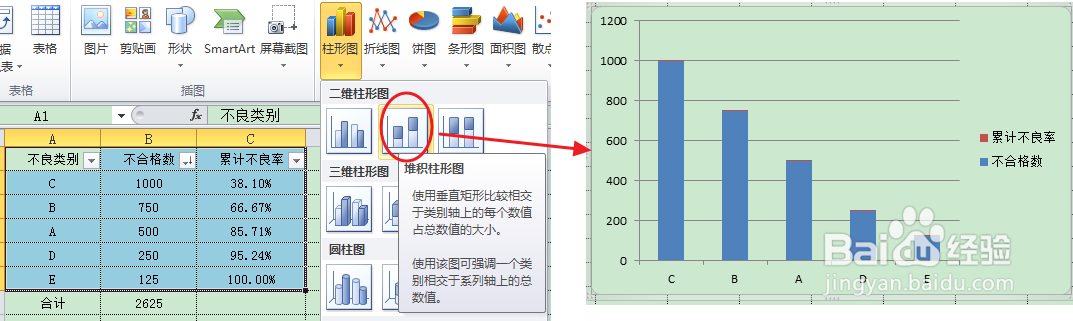 3/6
3/6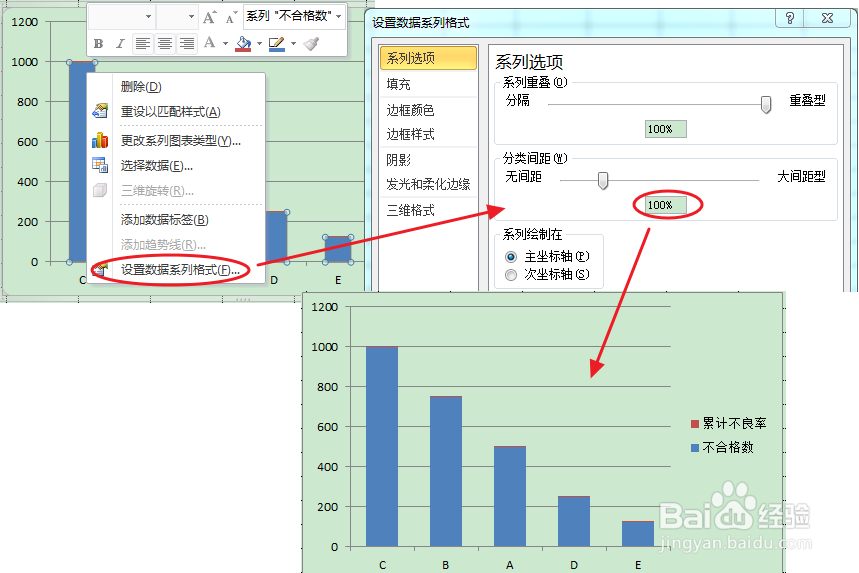 4/6
4/6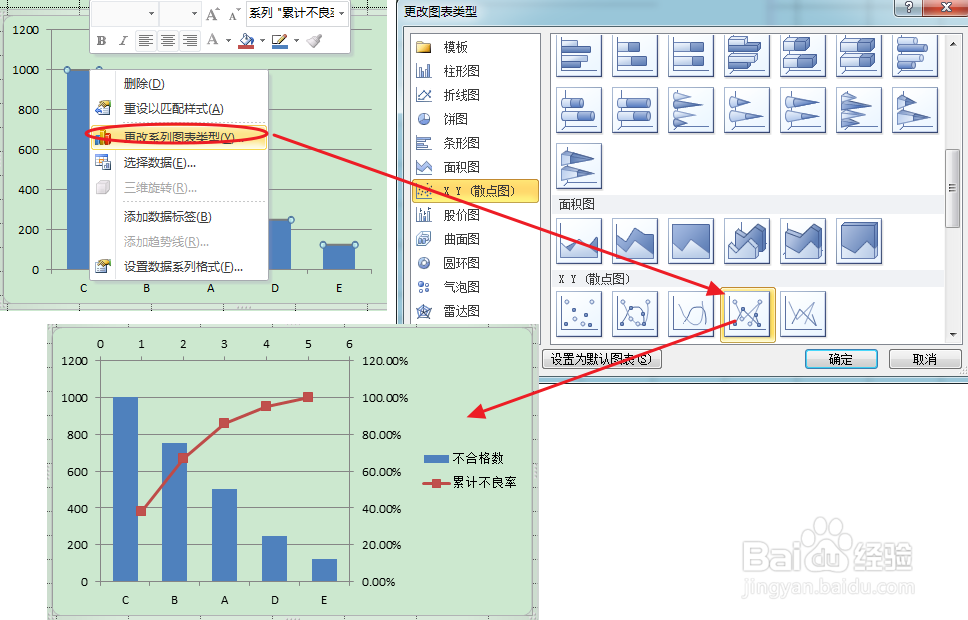 5/6
5/6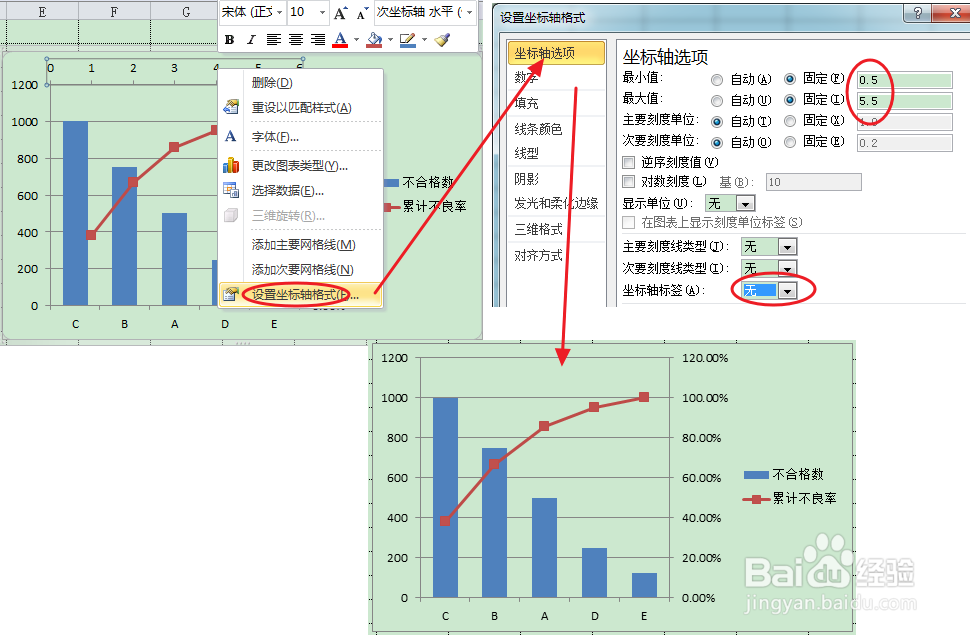 6/6
6/6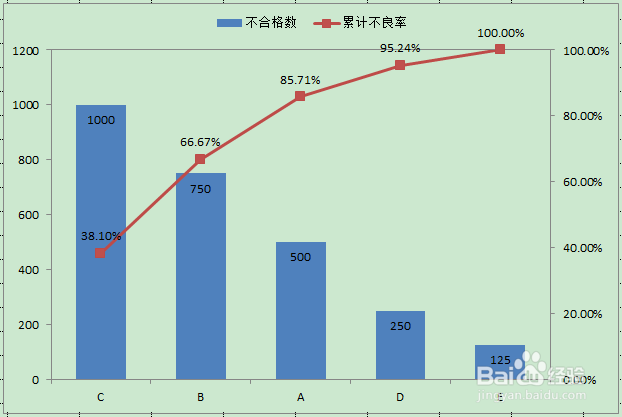 注意事项
注意事项
整理数据。
先将数据按照不良类别分别输入到Excel表格中。
然后将数据按不合格数进行降序排列,并统计出不合格总数及累计不良率。
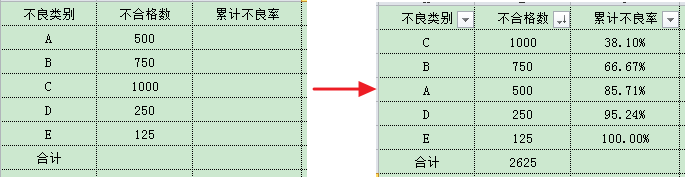 2/6
2/6插入柱形图。
选择需要的所有数据,点击插入柱形图,选择“堆积柱形图”。
这样在Excel中就会自动生成一个初步的柱形图。
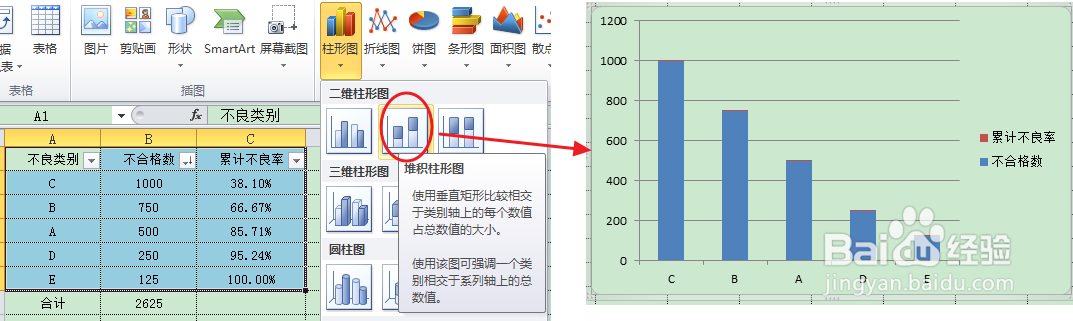 3/6
3/6修改数据系列格式。
在柱形图任意一根柱状上右键单击,选择“设置数据系列格式”,将分类间距设置为100%,这样做主要为了规范格式以及方便后续步骤的设置。
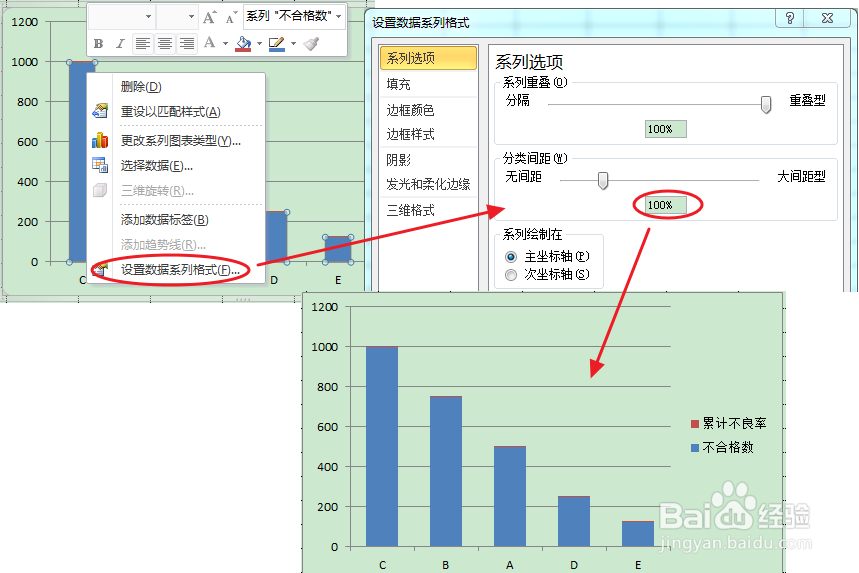 4/6
4/6修改累计不良率图标类型。
这一步至关重要,注意由于累计不良率数据很小,在每个柱状的顶端只占很小的一点点,因此选中它需要很仔细。
选中柱状图顶端的累计不良率,右键单击,选择“更改系列图标类型”,将图表类型更改为“XY散点图”中的“带直线和数据标记的散点图”。
这时,就会出现接近柏拉图的图形了,接下来调整格式就可以了。
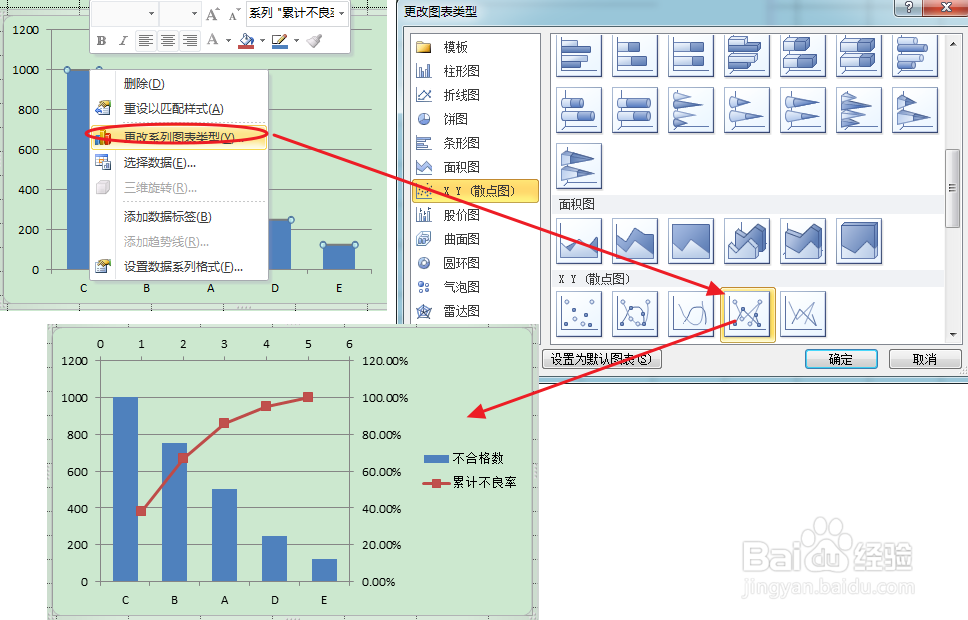 5/6
5/6修改顶端坐标轴格式。
右键单击顶端的横向坐标轴,设置坐标轴格式(主要设置坐标轴最大最小值及刻度值),使得图表中的折线每个数据点刚好在柱状图的中间位置。
然后,将坐标轴标签选择为“无”,隐藏顶端的横向坐标。
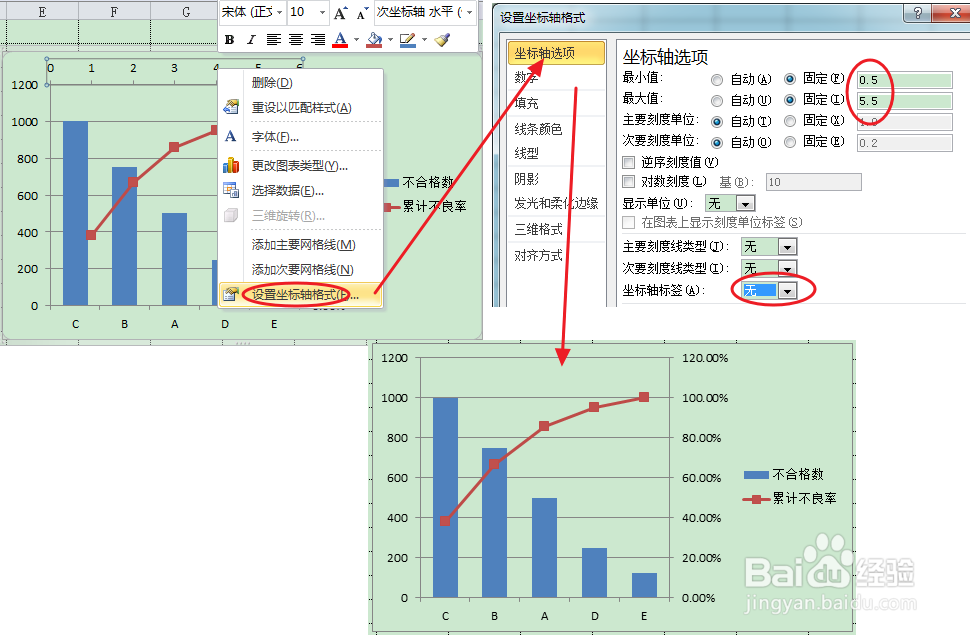 6/6
6/6添加数据标签。
这一步就比较简单了,添加数据标签,调整一些相关的图表参数,使得图表更加美观便于查阅,一个完整的柏拉图就制定完成了。
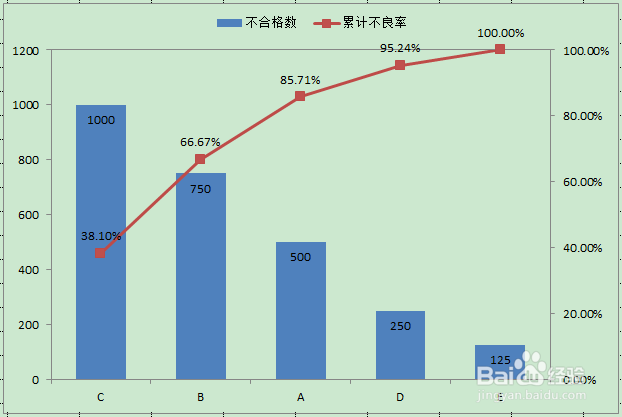 注意事项
注意事项Excel版本不一样,可能会有差异,思路供参考。
EXCEL柏拉图QC柏拉图EXCEL柏拉图柏拉图制作版权声明:
1、本文系转载,版权归原作者所有,旨在传递信息,不代表看本站的观点和立场。
2、本站仅提供信息发布平台,不承担相关法律责任。
3、若侵犯您的版权或隐私,请联系本站管理员删除。
4、文章链接:http://www.1haoku.cn/art_662991.html
上一篇:DNF95版本红眼带重甲好还是轻甲好?
下一篇:微信运动怎么点赞
 订阅
订阅