多种网络环境下远程桌面的使用与设置?
来源:网络收集 点击: 时间:2024-05-04案例环境
1台联想台式电脑,其IP地址为:192.168.1.125,1台HP笔记本电脑,其有线IP地址为:192.168.1.123,无线IP地址为:172.16.1.106,两台电脑安装的操作系统均为Windows XP系统。无线网wifi的名称为:ztjt-wifi。起初,笔记本电脑和联想台式电脑,均通过网线连接至中心交换机,如下图

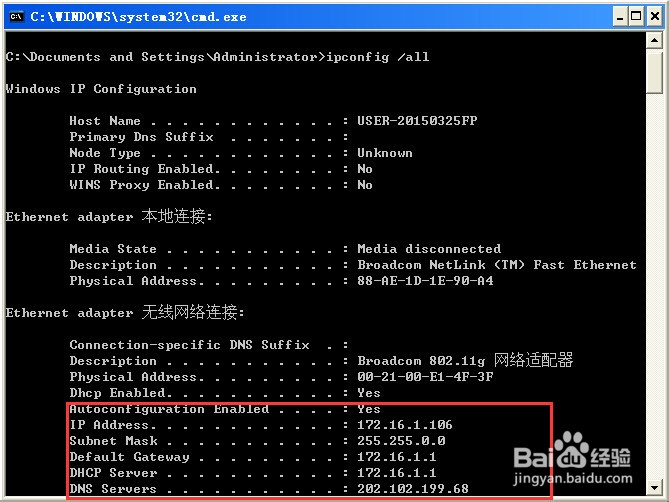 2/15
2/15第1步、远程桌面的设置
1、目标:笔记本电脑通过远程桌面,控制和登录到联想台式电脑。要达到这一目标,首先要做的就是在开启台式电脑的远程桌面功能,在台式电脑的“我的电脑”上右键,在弹出的快捷菜单中选择“属性”命令,如下图
 3/15
3/152、在弹出的“系统属性”对话框中,选择“远程”标签项,勾选“远程桌面”下面的“允许用户远程连接到此计算机”,然后点击对话框下面的“确定”命令按钮,如下图
 4/15
4/153、设置账户密码:笔记本电脑通过远程桌面登录到台式电脑,台式电脑除了要开启远程桌面功能外,还需要设置本机用户账户的密码才行。已知台式电脑的用户账户为:administrator,密码已知。
至此,被控电脑的远程桌面设置就结束了。
 5/15
5/15第2步、登录到远程桌面
1、笔记本电脑现在通过有线与网络连接,依次点击“开始”→“运行”,在“运行”对话框中输入“mstsc /admin”(远程桌面的命令是mstsc,至于后面为什么要加/admin参数,请参考下图所示解释),点击“确定”即可打开远程桌面对话框,如下图


 6/15
6/152、已知台式计算机的IP地址,即192.168.1.125,在此“远程桌面 连接”对话框的“计算机:”后面的文本框中输入此IP地址,然后点击“确定”命令按钮,如下图
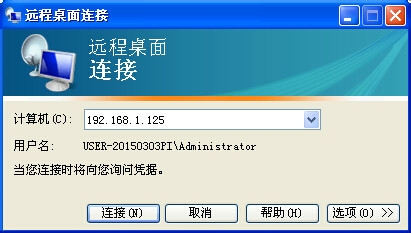 7/15
7/153、弹出“登录到Windows”对话框,我们输入台式电脑的用户名和密码,然后点击“确定”命令按钮,就登录上了台式电脑的远程桌面,如下图

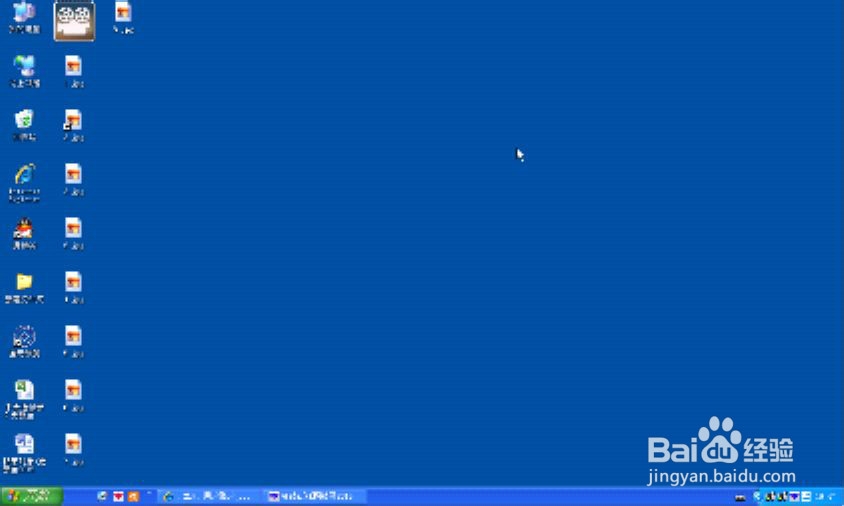 8/15
8/154、本案例使用了笔记本电脑,原因在于想验证远程桌面能否在无线环境下使用。我们现在拔掉了网线,连接上了办公室的wifi,如下图
 9/15
9/15重复以上登录远程桌面的相关步骤,我们看到,在无线环境下,同样可以成功登录到台式电脑的远程桌面。这一发现,将为我们使用笔记本这样的移动设备利用远程桌面,提供了极大的方便。
10/155、远程桌面除了可以在局域网环境下使用,还可以在广域网上使用。我把笔记本带回了家,插上了网线,打开了“远程桌面 连接”对话框,在此“对话框的“计算机:”后面的文本框中输入办公室公网的IP地址(办公室拉的网线是电信专线,有固定IP地址),然后点击“确定”命令按钮,如下图
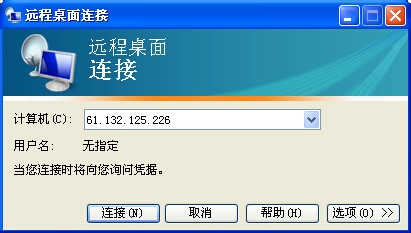 11/15
11/15后面的操作跟在局域网时的操作如出一辙了,值得注意的是,因为是在互联网上进行远程桌面,而办公室那台联想台式电脑使用的IP:192.168.1.125是局域网的IP地址,要实现在公网上进行远程桌面,必须把此台电脑的局域网的IP在路由器上进行映射后,在控制电脑上输入广域网的IP,才能进行远程桌面。
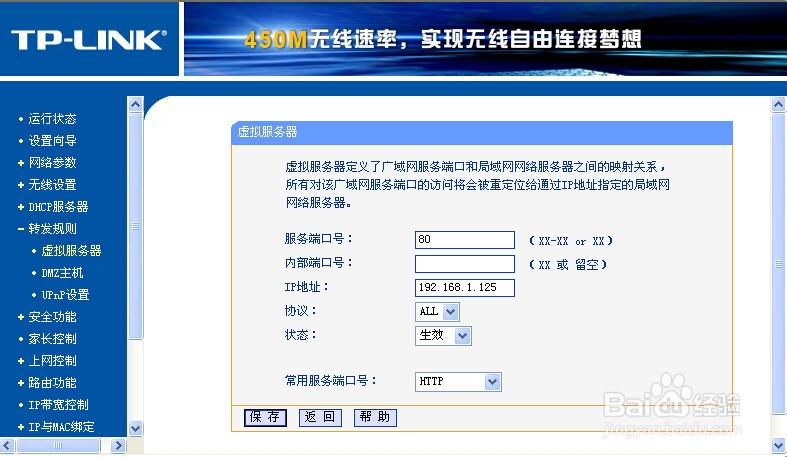 12/15
12/15第3步、文件传输
如果两台电脑要实现文件传输,那么我们在使用远程桌面功能时,要进行相关的设置才能实现。具体操作如下:
1、点击“远程桌面连接”对话框下方的“选项”命令按钮,如下图
 13/15
13/152、点击“本地资源”选项卡,在“本地设备和资源”模块,点击“详细信息”,如下图
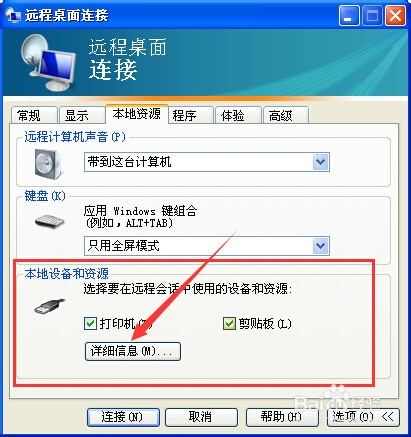 14/15
14/153、勾选“磁盘驱动器”然后再点击“确定”,回到“远程桌面连接”对话框,然后再点“连接”命令按钮,输入相应信息,登录到台式电脑的桌面。打开台式电脑的“我的电脑”,我们发现在台式电脑的“我的电脑”中,出现了很多笔记本电脑的磁盘分区,打开这些磁盘分区,我们可自由实现文件的删除与复制等操作,还可以把笔记本电脑的文件向台式电脑复制等,甚至可以直接把在台式电脑上做的文件直接保存在笔记本电脑的磁盘分区里面,如下图

 15/15
15/15至此,远程桌面在局域网和广域网上的使用和设置已基本讲解完毕,其它的配置和命令参数,可参考有关文档进一步了解和学习。
END注意事项1、被控电脑的账户要设置密码方可使用远程桌面功能;
2、如果有远程桌面的电脑中看不到本机的映射驱动器,多次刷新本机即可。
远程版权声明:
1、本文系转载,版权归原作者所有,旨在传递信息,不代表看本站的观点和立场。
2、本站仅提供信息发布平台,不承担相关法律责任。
3、若侵犯您的版权或隐私,请联系本站管理员删除。
4、文章链接:http://www.1haoku.cn/art_666850.html
 订阅
订阅