硬核干货——数据验证实用技巧解读!
来源:网络收集 点击: 时间:2024-05-05一、数据验证(数据有效性)。
数据验证(数据有效性)顾名思义就是:为保证数据的完整性和唯一性进行的一种操作。在早期的Excel版本中称作:“数据有效性”,在高版本的Excel中称作:“数据验证”。下文中以16版的Excel为例为大家介绍数据验证实操技巧。
方法:
1、选定目标单元格。
2、【数据】-【数据验证】;根据需求单击【验证条件】下【允许】中的相应命令即可。
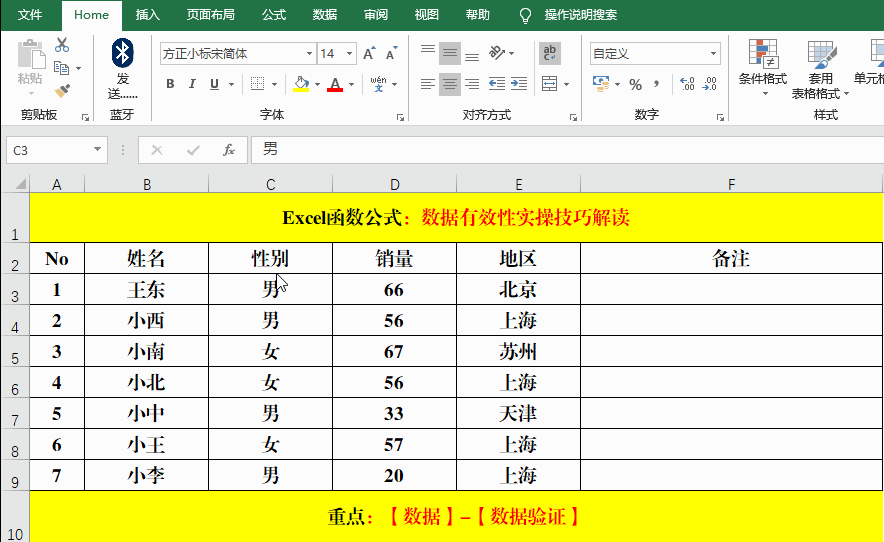 2/14
2/14二、实用技巧。
(一)、通过下拉列表选择性别。
方法:
1、选定目标单元格。
2、【数据】-【数据验证】,选择【允许】中的“序列”,并在【来源】中输入:男,女。
3、【确定】。
解读:
当需要选择的值比较简单,内容不宜出错时,可以在【来源】中手动输入需要在下拉菜单中显示的内容,需要注意的是内容之间必须用“,”分隔。
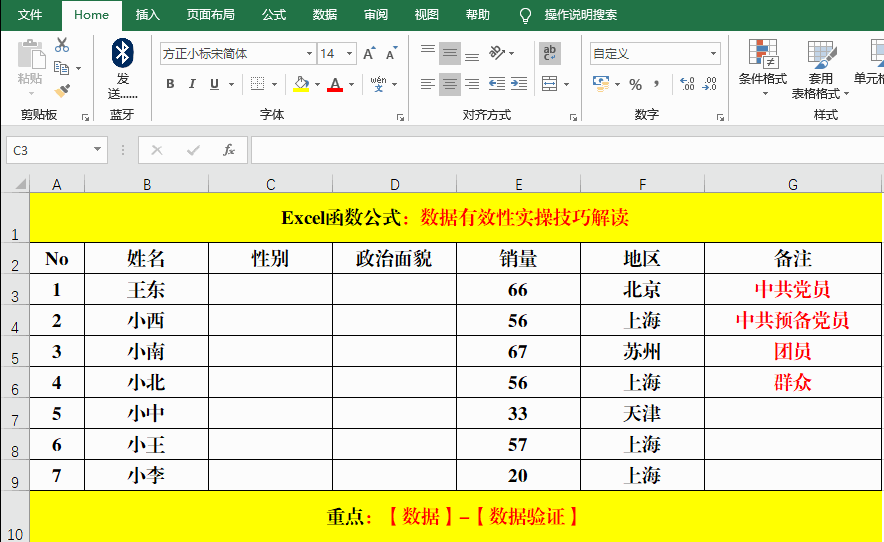 3/14
3/14(二)、通过下拉列表选择政治面貌。
方法:
1、选择目标单元格。
2、【数据】-【数据验证】,选择【允许】中的【序列】,并单击【来源】右侧的箭头,选择需要在下拉列表中显示的内容并单击箭头返回。
3、【确定】。
解读:
通过选择数据来源可以有效的避免数据的唯一性,保证数据的准确性,防止数据冗余。如果显示内容有误,只需在相应的区域进行修改,维护也比较方便哦!
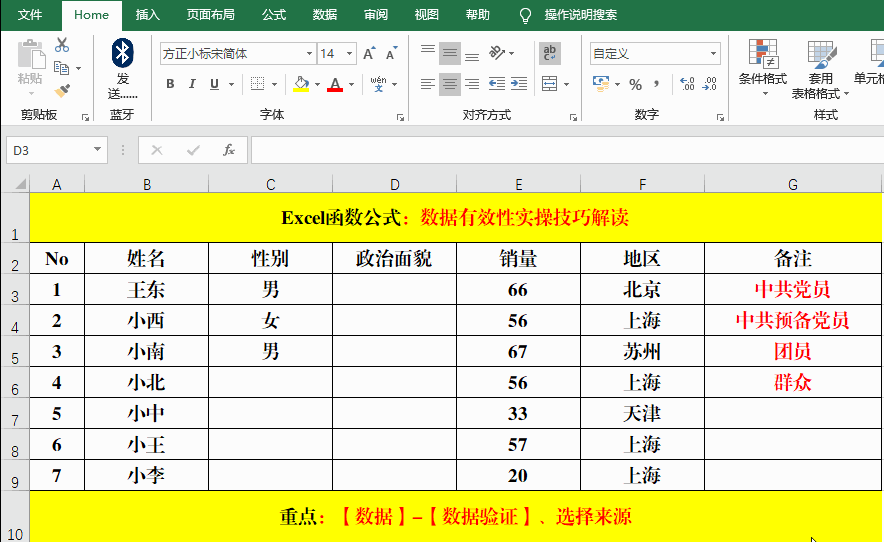 4/14
4/14(三)、多级联动下拉列表的制作。
1、最终效果。
从效果图中可以看出,当选择省份时,市、区的内容自动更新,没有冗余数据哦,是不是很方便呢?
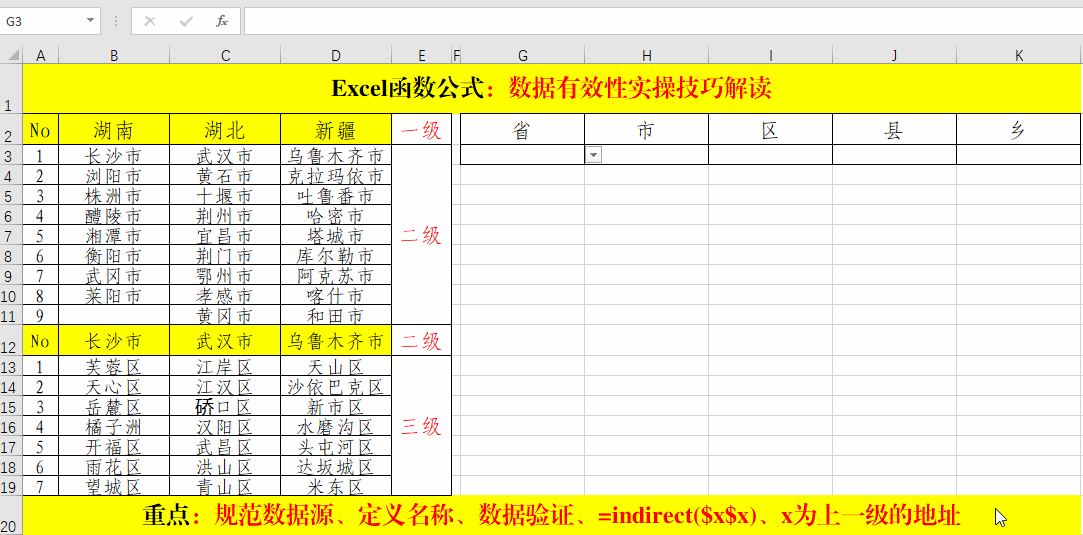 5/14
5/142、制作步骤。
(1)、规范数据源。
a:将一级菜单项整理在一行,在同一列中列出二级菜单项。如下图。
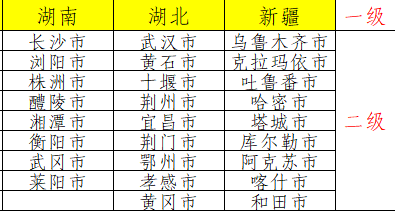 6/14
6/14b:将二级菜单项整理在同一行,在同一列中列出三级菜单项。如下图。
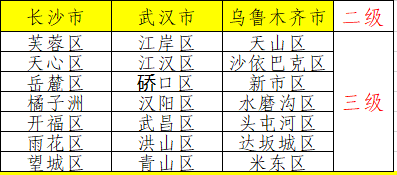 7/14
7/14c:一、二、三级菜单整体数据分布。如果有四、五、六……等级菜单,原理相同哦!
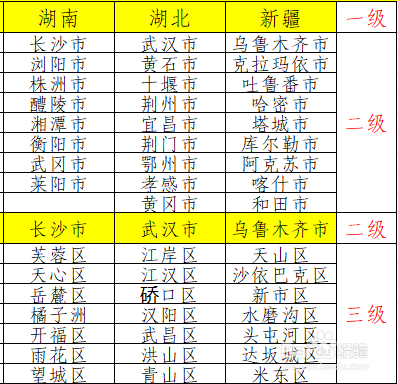 8/14
8/14(2)、一级菜单。
方法:
1、选定目标单元格。
2、【数据】-【数据验证】,选择【允许】中的【序列】,单击【来源】右侧的箭头,选取B2:D2单元格(暨一级菜单项的内容)并单击箭头返回。
3、【确定】。
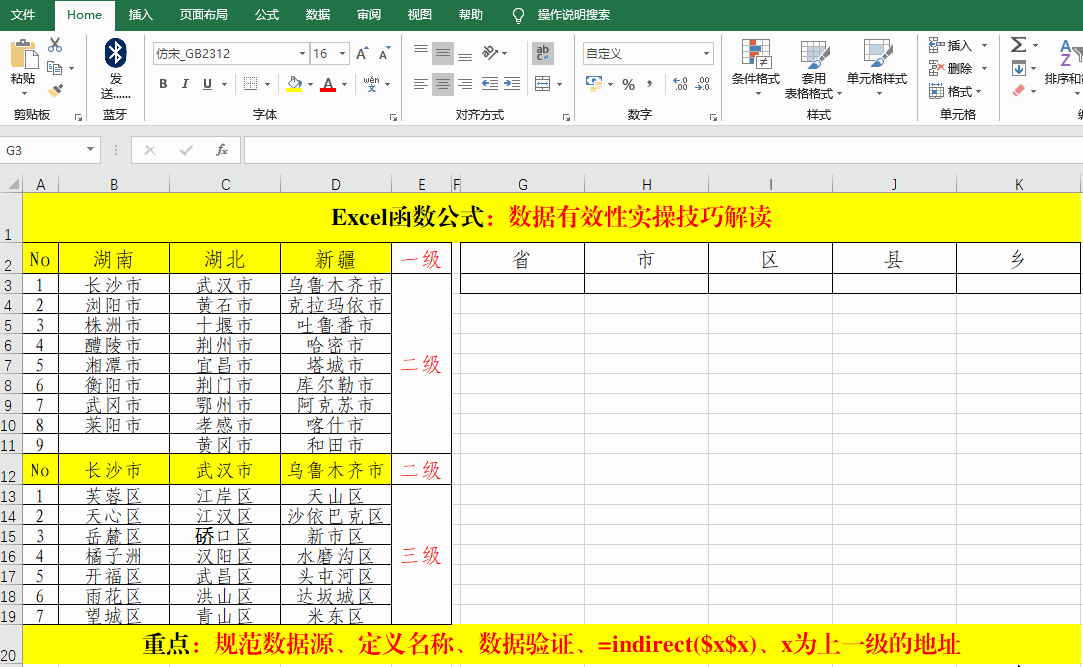 9/14
9/14(3)、二级菜单。
方法:
1、选取一二级菜单项所在的单元格区域。
2、快捷键Ctrl+G打开【定位】对话框,【定位条件】-【常量】-【确定】。
3、【公式】-【根据所选内容创建】,选定【首行】-【确定】。
4、选定二级菜单项所在目标单元格,【数据】-【数据验证】,选择【允许】中的【序列】,在【来源】中输入公式:=INDIRECT($G$3)并【确定】。
解读:
公式:=INDIRECT($G$3)中参数G3为一级菜单所在单元格地址。
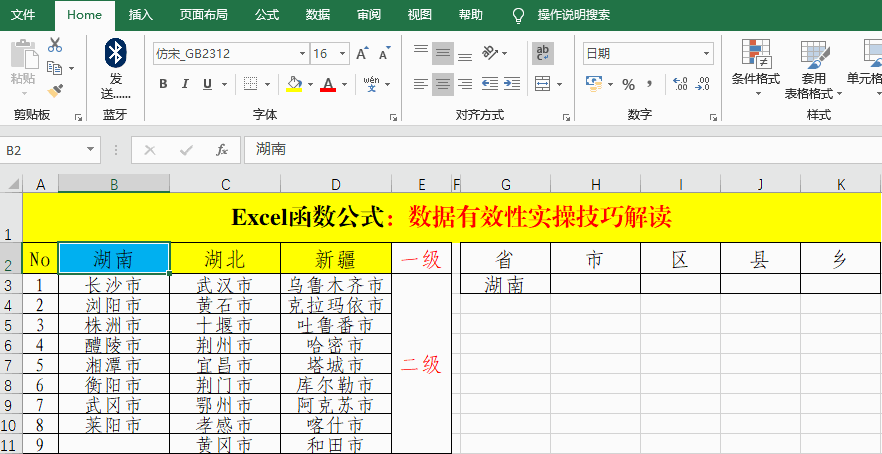 10/14
10/14(4)、三级菜单。
方法:
1、选取二三级菜单项所在的单元格区域。
2、快捷键Ctrl+G打开【定位】对话框,【定位条件】-【常量】-【确定】。
3、【公式】-【根据所选内容创建】,选定【首行】-【确定】。
4、选定二级菜单项所在目标单元格,【数据】-【数据验证】,选择【允许】中的【序列】,在【来源】中输入公式:=INDIRECT($H$3)并【确定】。
解读:
公式:=INDIRECT($H$3)中参数G3为二级菜单所在单元格地址。
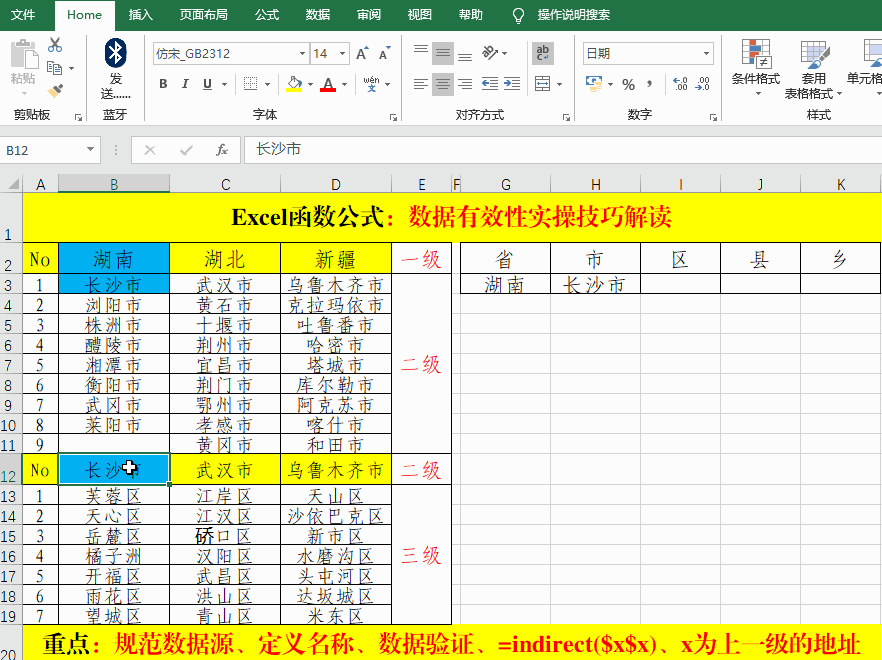 11/14
11/14(四)、限制文本长度。
方法:
1、选定目标单元格。
2、【数据】-【数据验证】,选择【允许】中的【文本长度】,【数据】中的【等于】,在【长度】中输入指定的值(身份证号长度为18,手机号长度为11)。
3、单击【出错警告】,选择【样式】中的【警告】,输入【标题】和【错误信息】并【确定】。
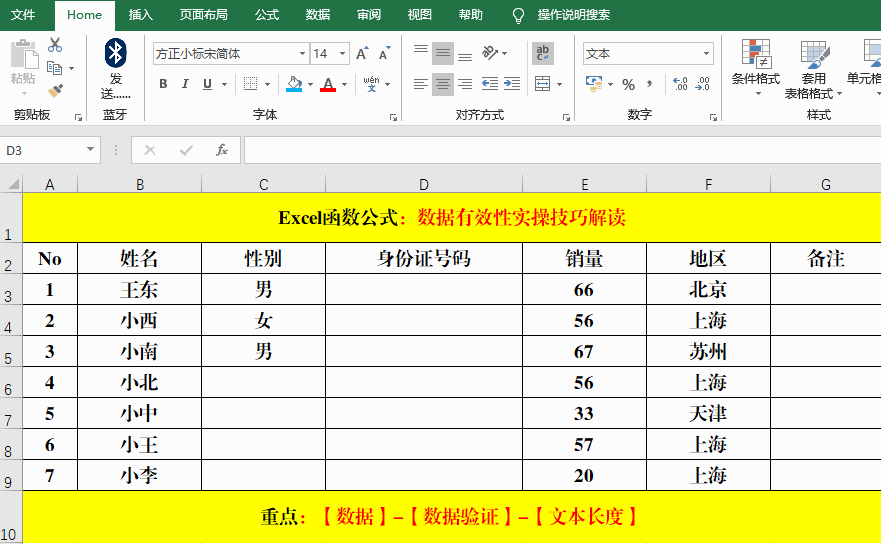 12/14
12/14(五)、限定日期范围。
方法:
1、选定目标单元格。
2、【数据】-【数据验证】,选择【允许】中的【日期】,【数据】中的【介于】,录入【开始日期】和【结束日期】。
3、完善警告信息。
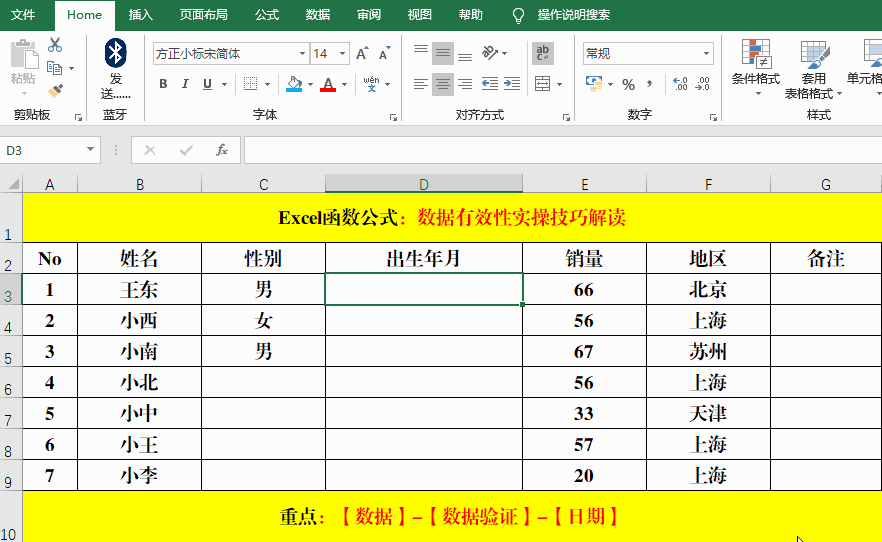 13/14
13/14(六)、防止重复数据的录入。
方法:
在目标单元格中输入公式:=COUNTIF(B$3:B$9,B3)=1。
 14/14
14/14结束语:
下拉菜单的制作、以及文本长度、唯一性等都可以通过【数据验证】来实现哦,对于使用技巧,你Get到了吗?
如果有不懂、不明白的地方,欢迎在留言区留言讨论哦,如果亲觉着实用,别忘了“点转评”哦,有亲的支持,小编会进一步努力的哦!
 EXCEL函数EXCEL公式EXCEL技巧数据验证技巧
EXCEL函数EXCEL公式EXCEL技巧数据验证技巧 版权声明:
1、本文系转载,版权归原作者所有,旨在传递信息,不代表看本站的观点和立场。
2、本站仅提供信息发布平台,不承担相关法律责任。
3、若侵犯您的版权或隐私,请联系本站管理员删除。
4、文章链接:http://www.1haoku.cn/art_678135.html
 订阅
订阅