如何使用WORD制作产品放大图
来源:网络收集 点击: 时间:2024-05-06【导读】:
如何使用WORD制作产品放大图。之前我们讲过使用PS来制作产品细节放大图,今天要教大家的是没有PS我们使用WORD来制作产品细节放大图。一起来学习吧。工具/原料more电脑 系统:win7sp6 Word 版本:wps2019个人版方法/步骤1/13分步阅读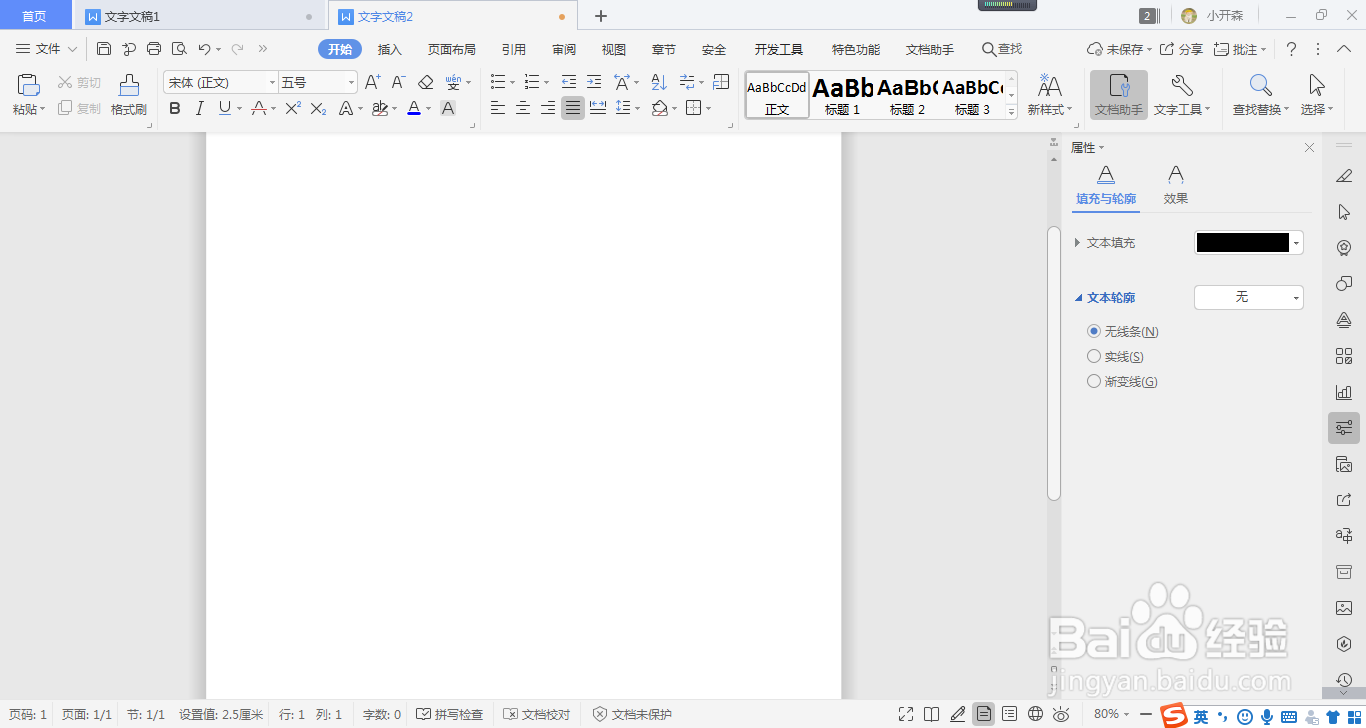 2/13
2/13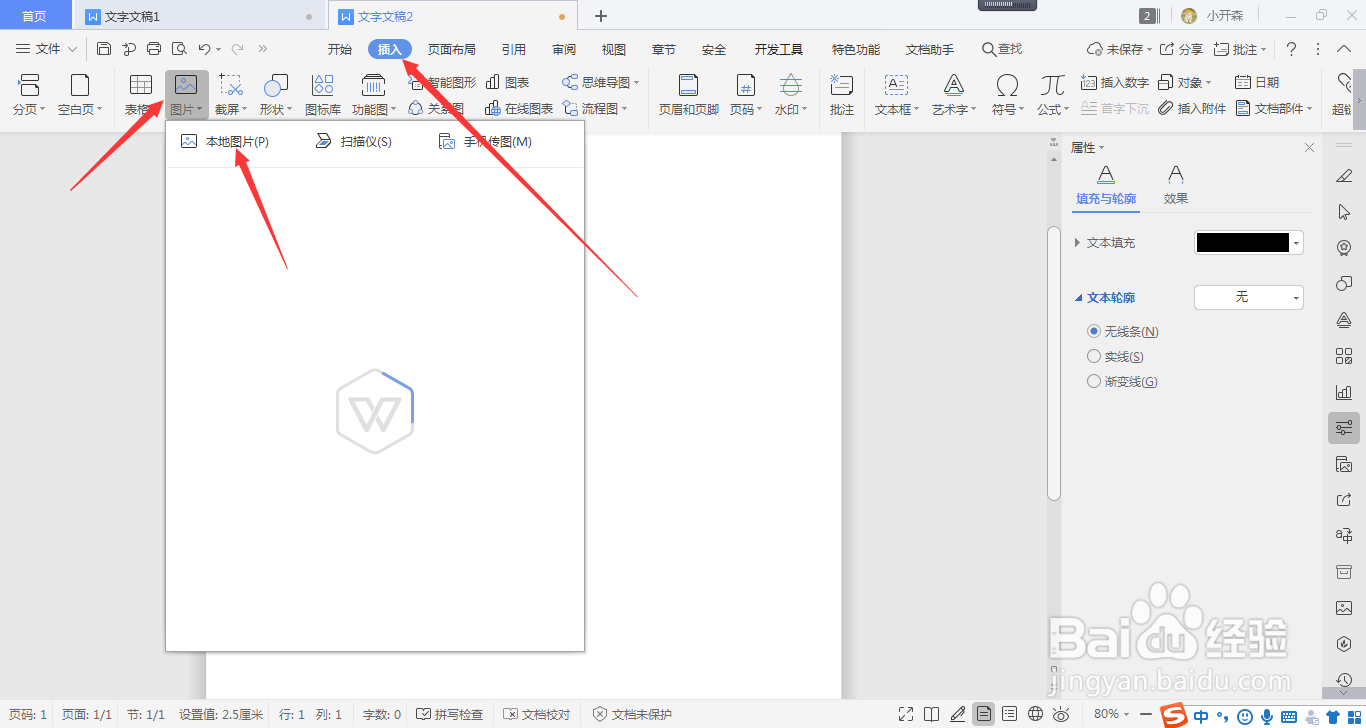 3/13
3/13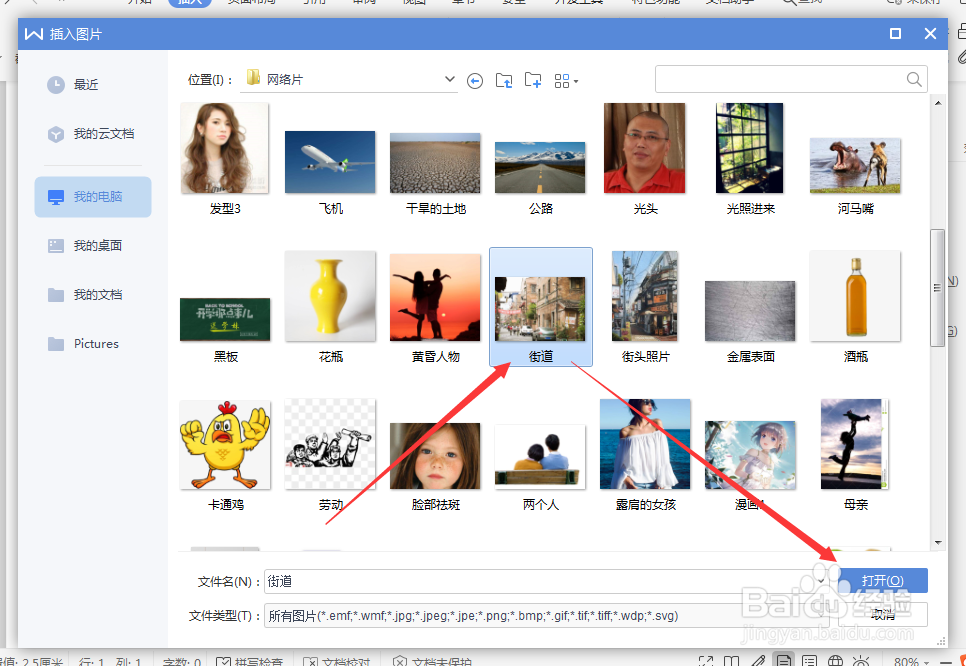 4/13
4/13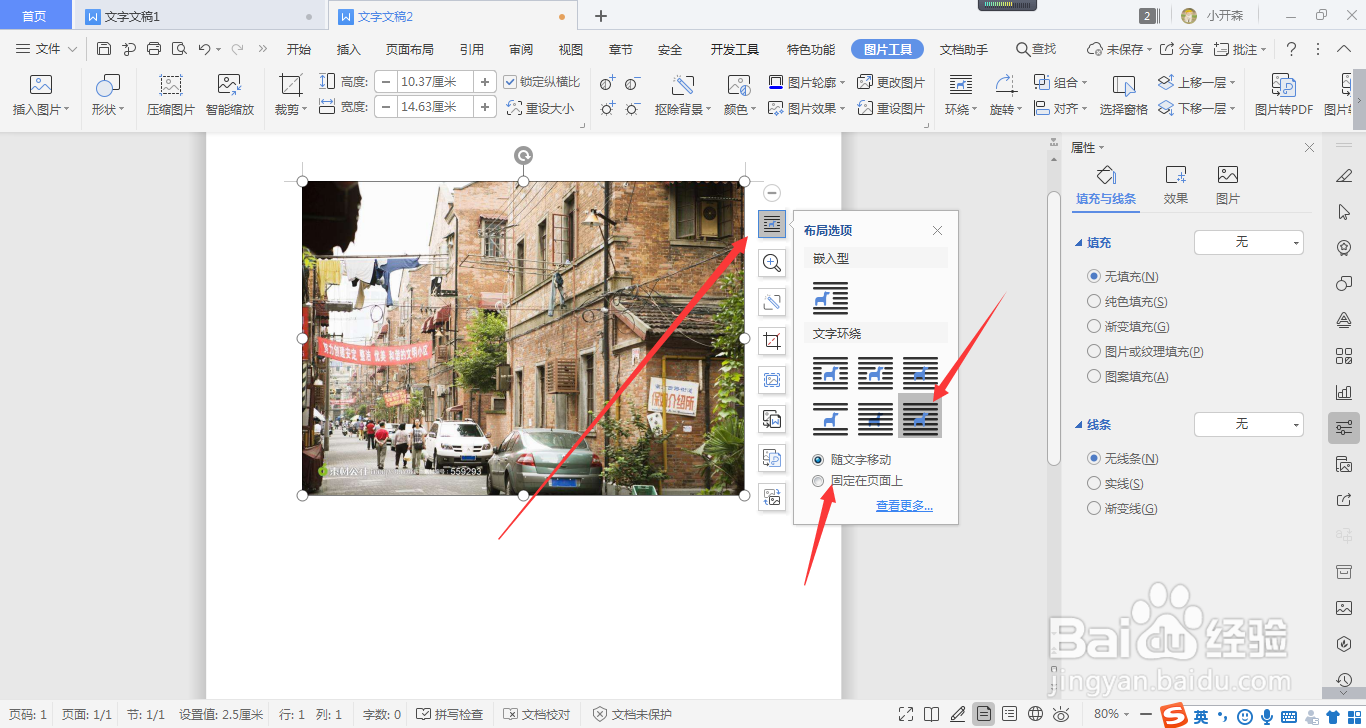 5/13
5/13 6/13
6/13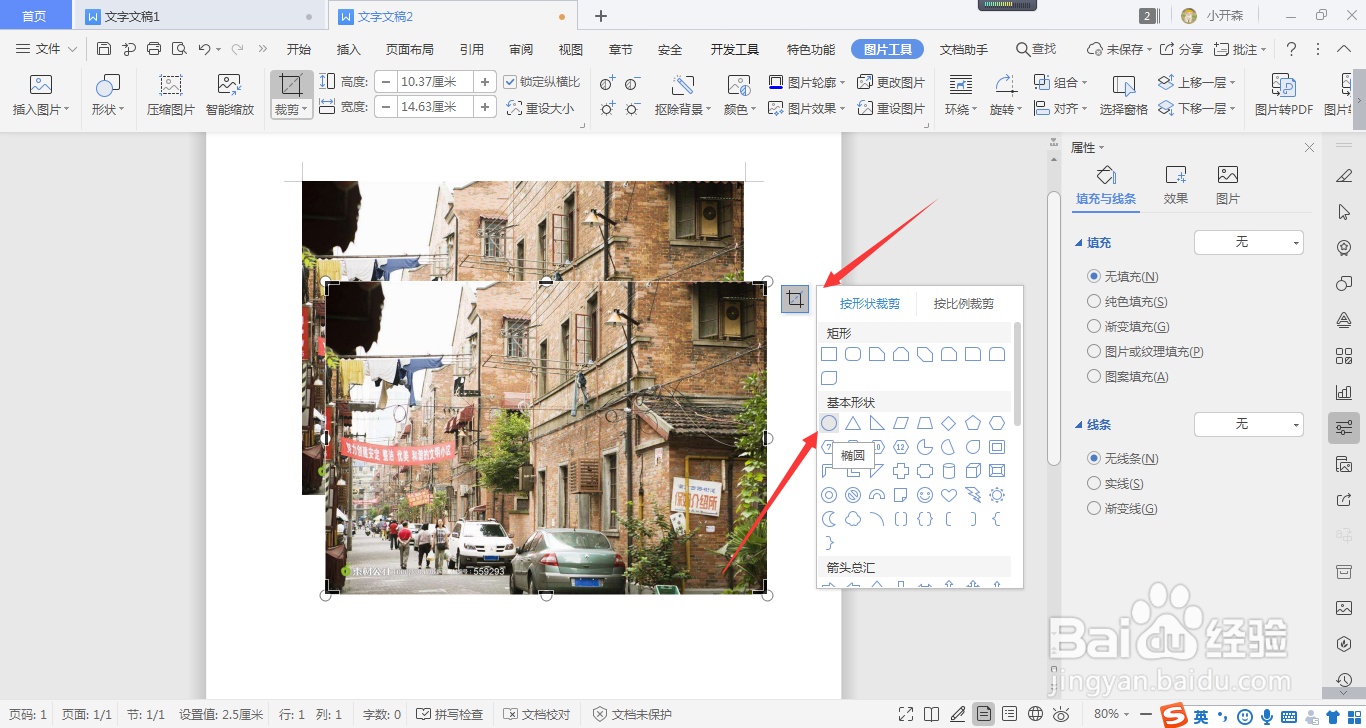 7/13
7/13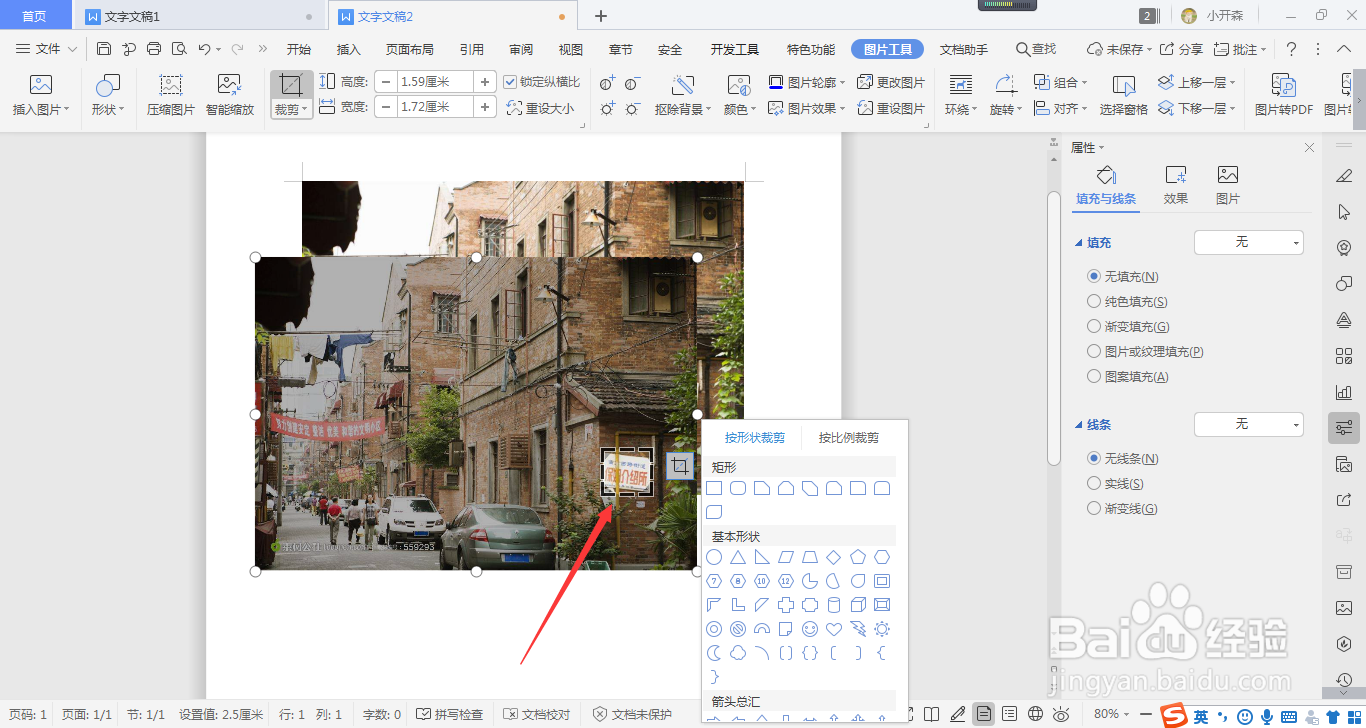 8/13
8/13 9/13
9/13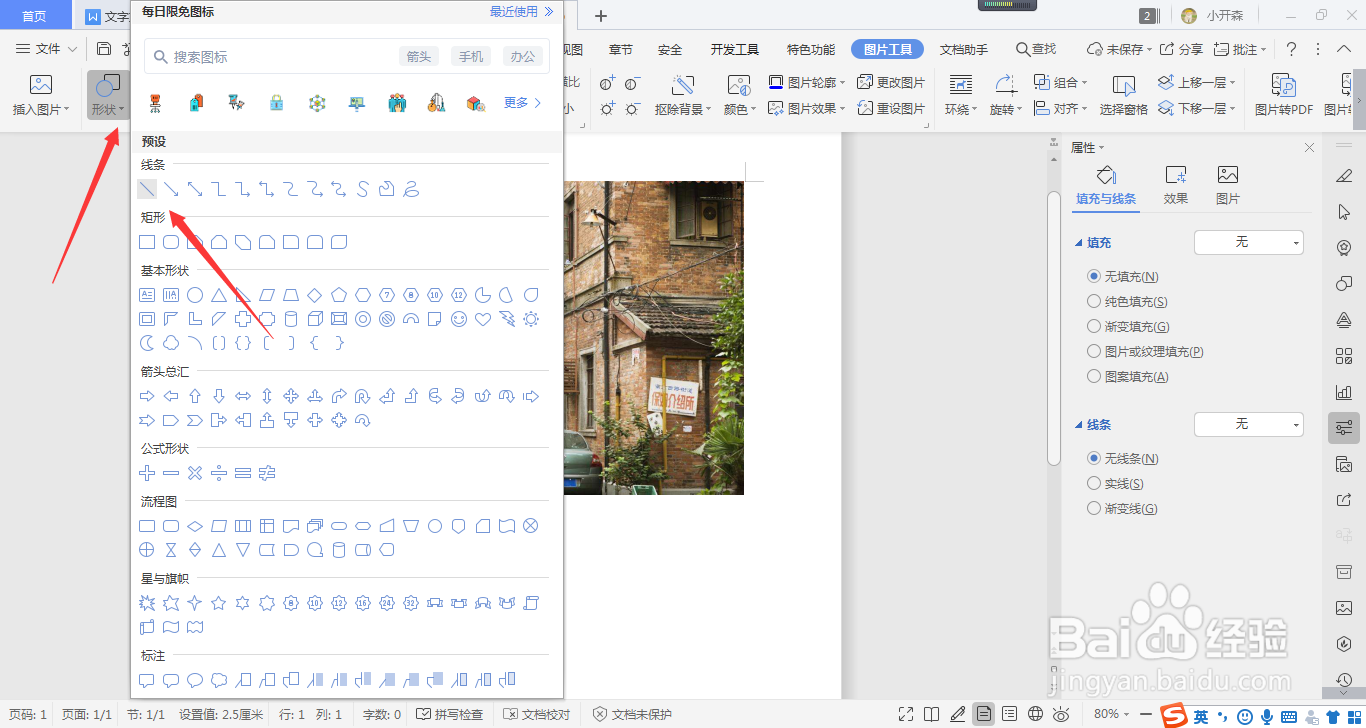 10/13
10/13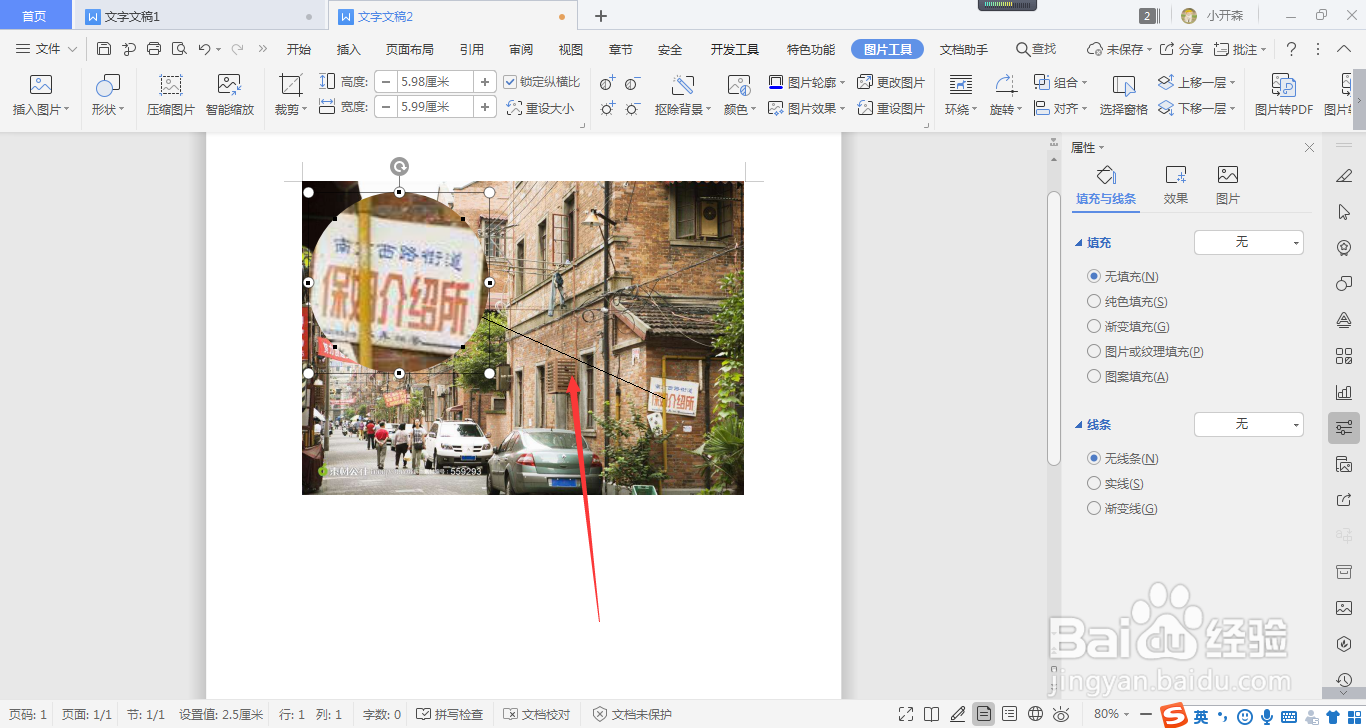 11/13
11/13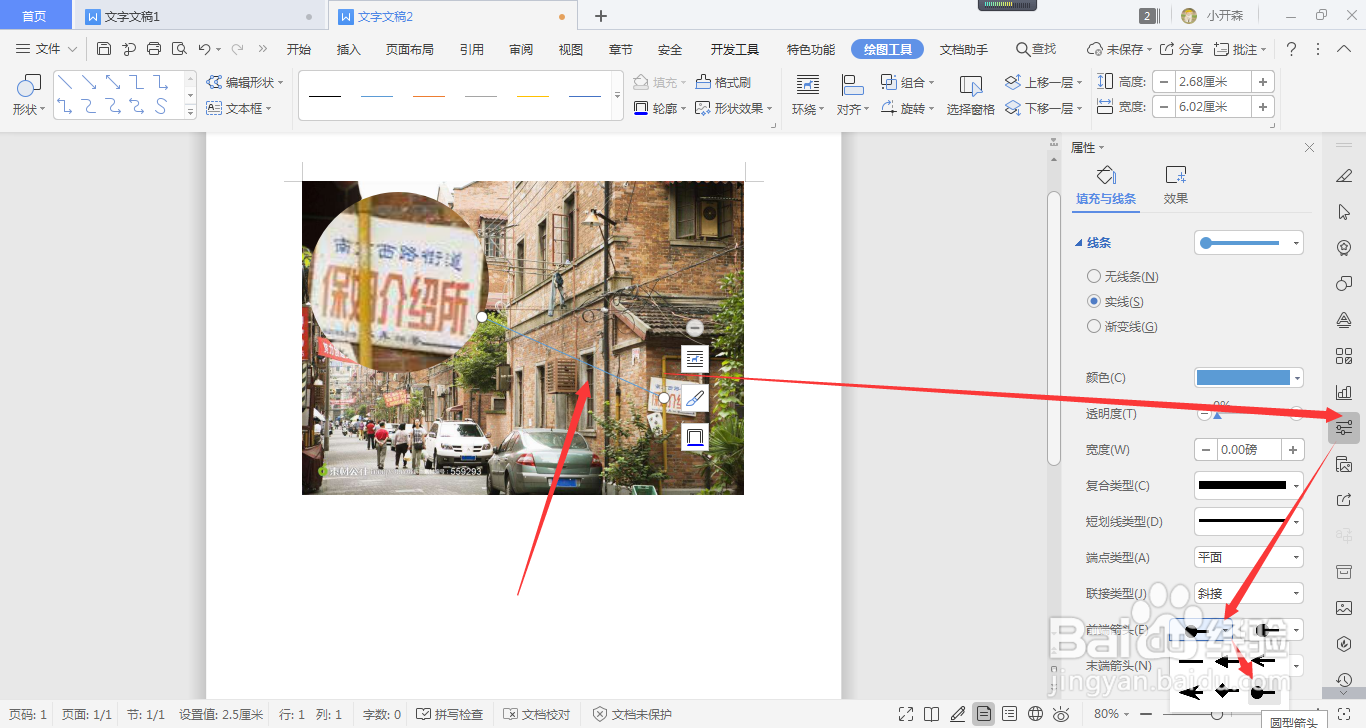 12/13
12/13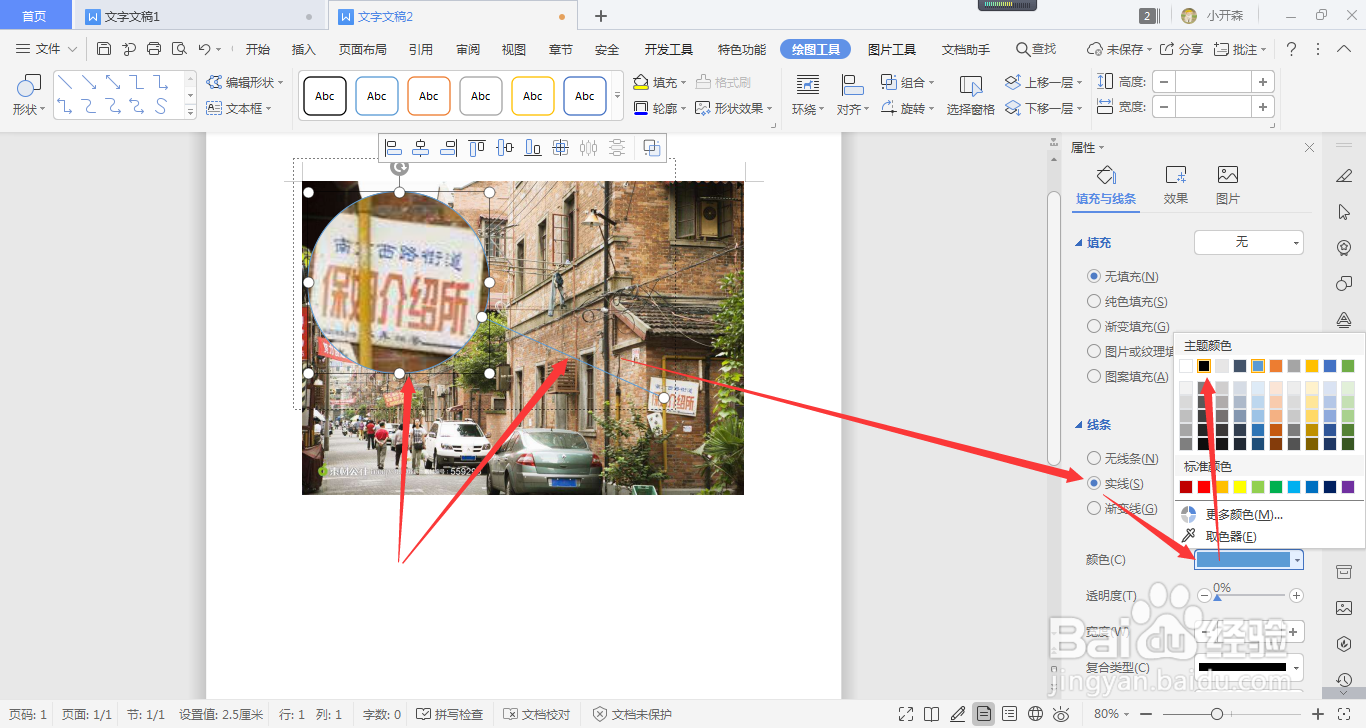 13/13
13/13 注意事项
注意事项
首先我们打开Word,新建一个空白文档。当然你有了带有图片的文档也可以不用新建
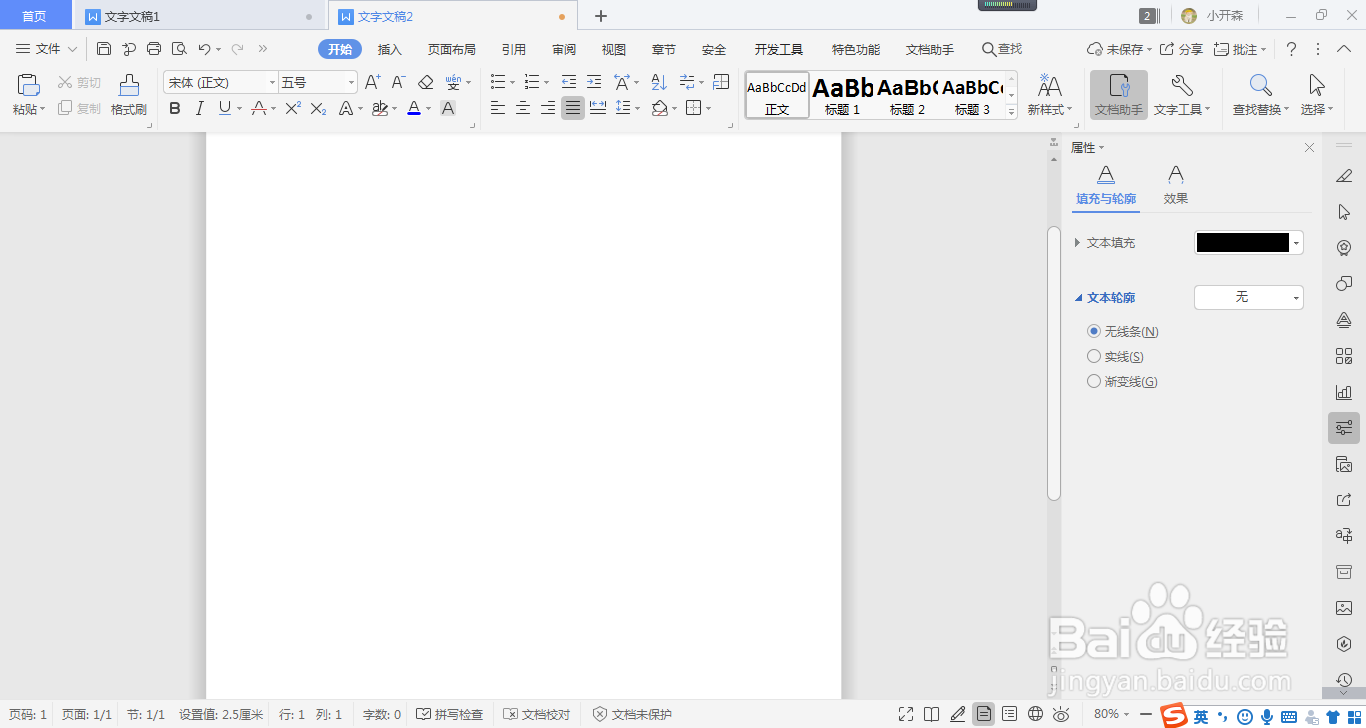 2/13
2/13我们大家插入——图片——本地图片。
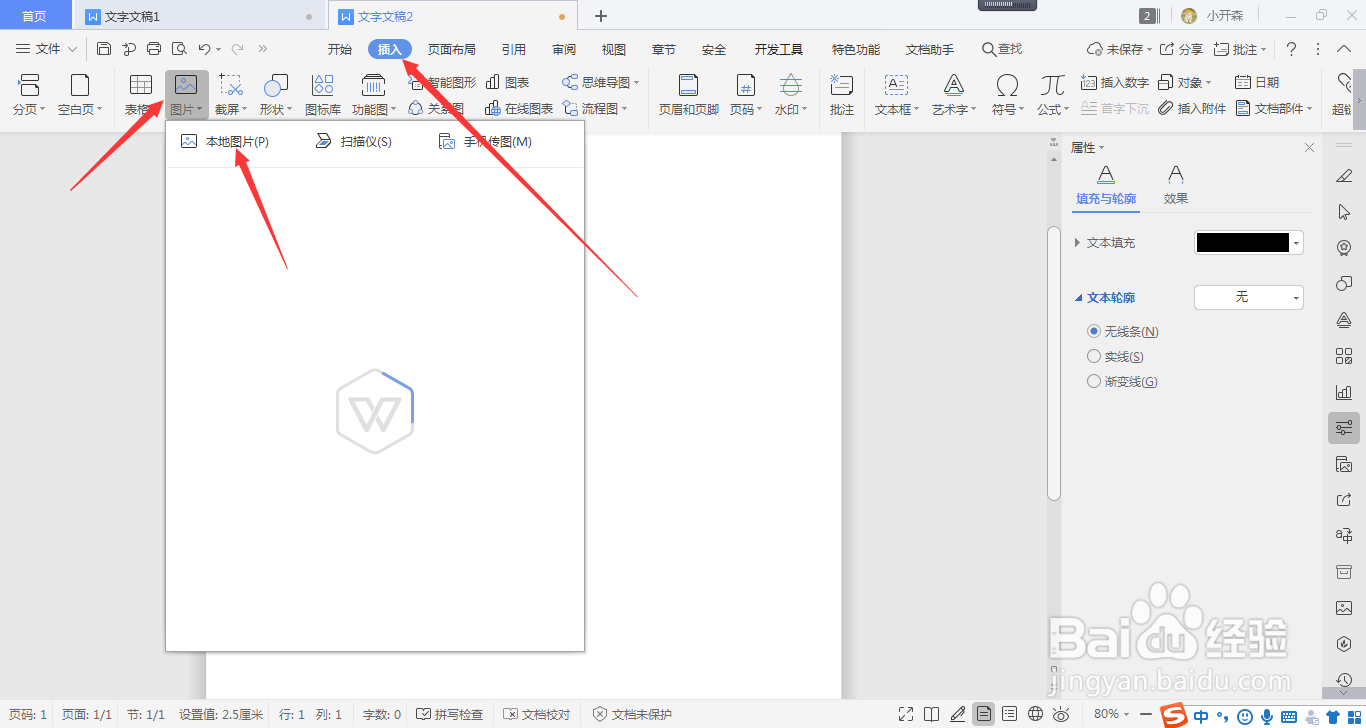 3/13
3/13找到自己要做的图片,点击打开。
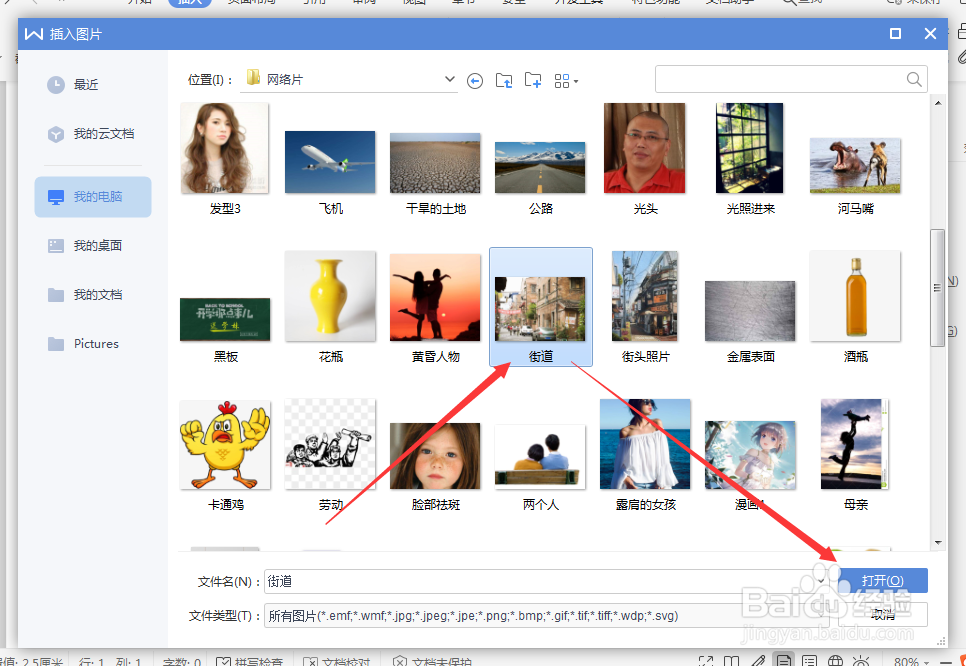 4/13
4/13我们讲图片改为置于文字上方。
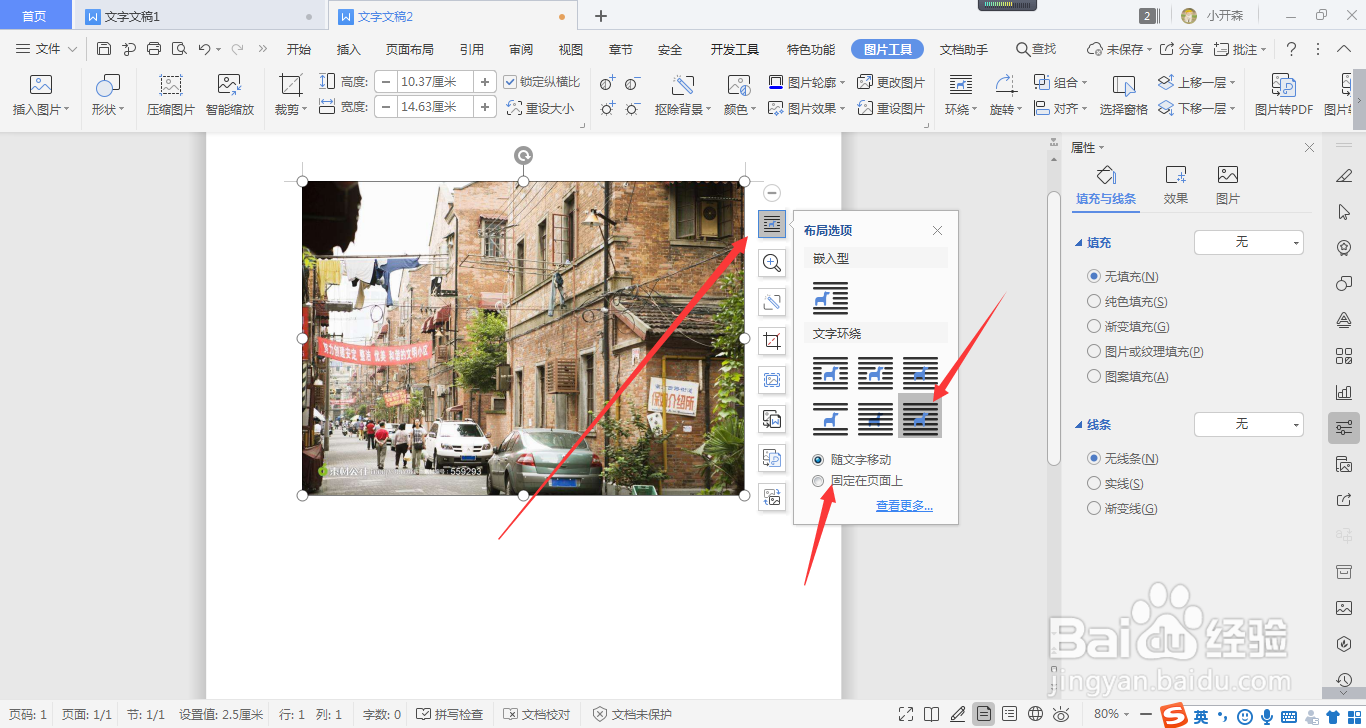 5/13
5/13我们再复制一份出来进行修改。
 6/13
6/13这个时候我们点击旁边的裁剪按钮,选择圆形,当然随便你选择。
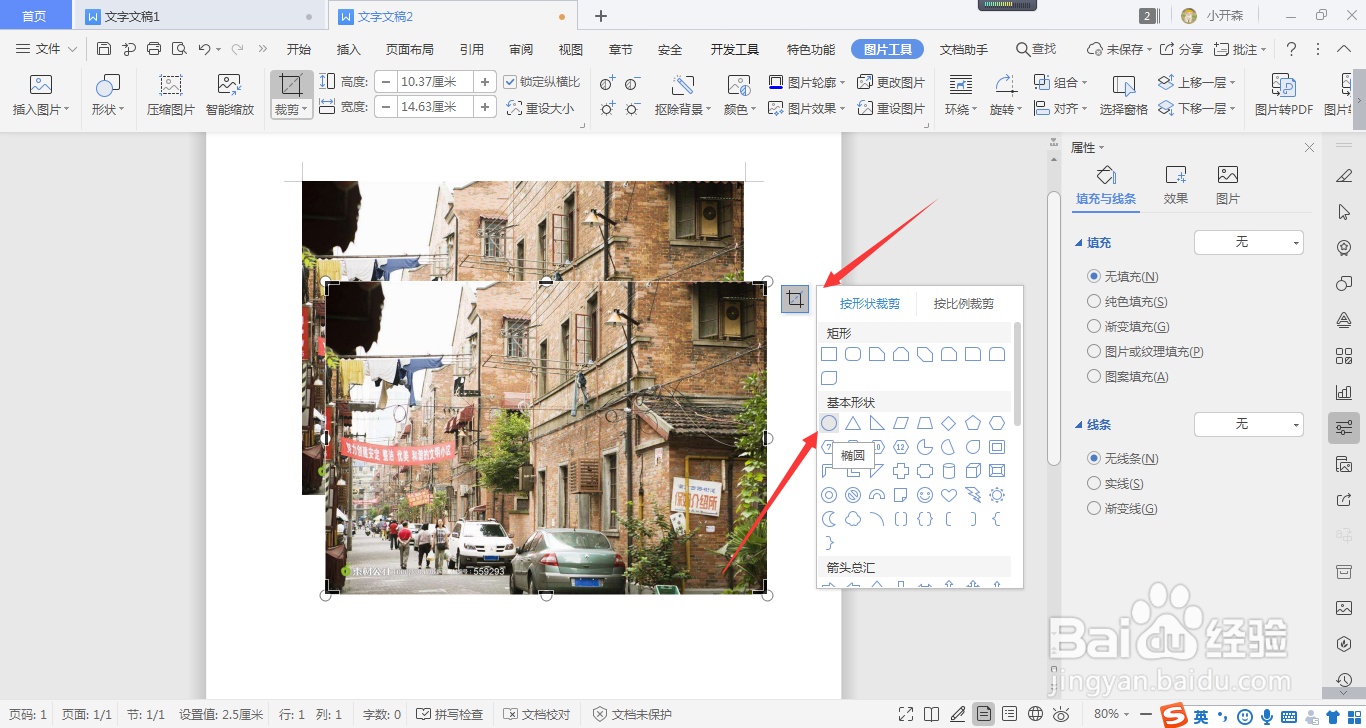 7/13
7/13我们裁剪到需要显示的位置。
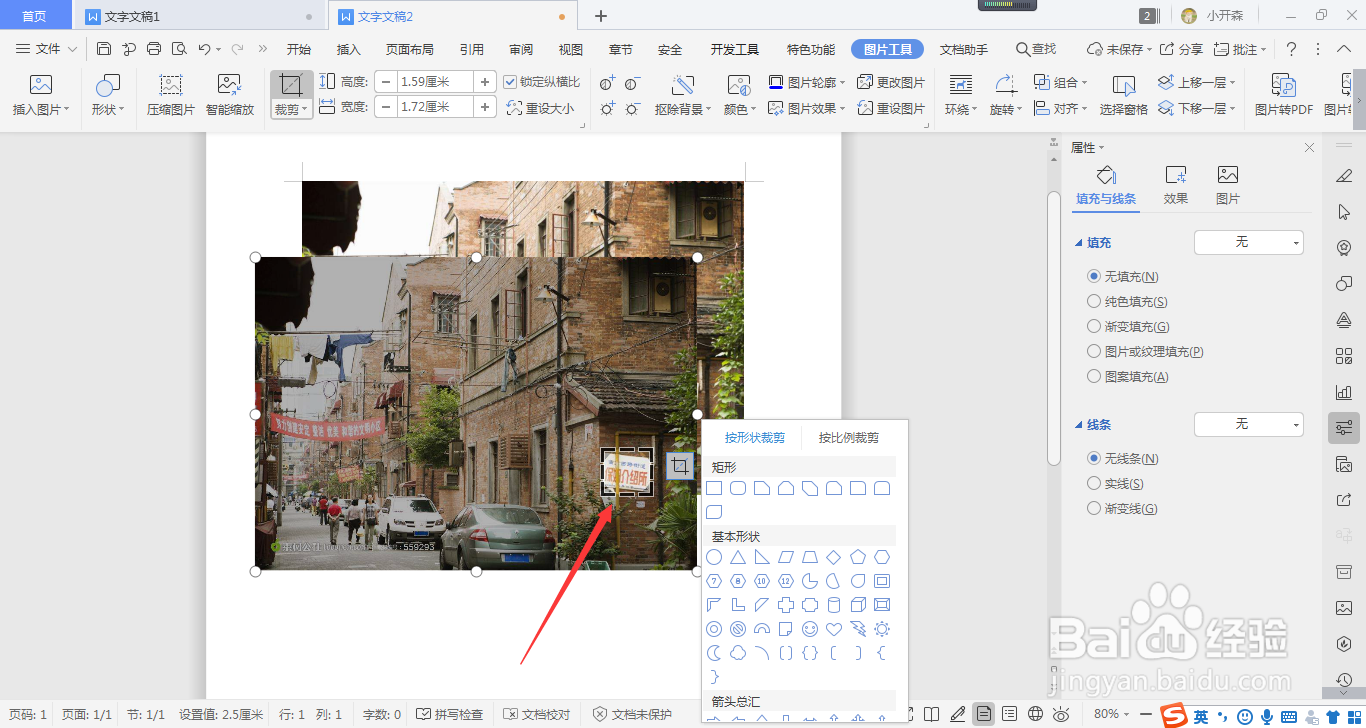 8/13
8/13然后将裁剪好的图形放大,大小自己觉得好就可以。
 9/13
9/13我们再点击插入——形状——直线。
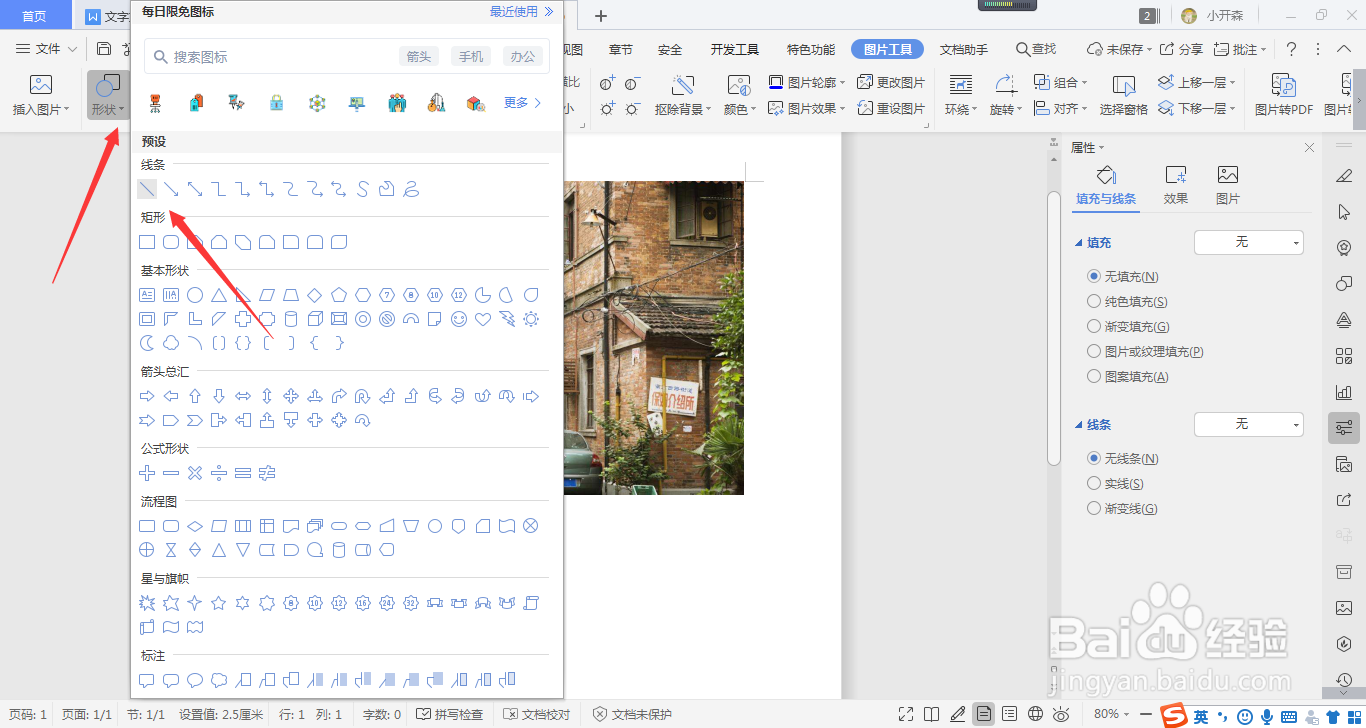 10/13
10/13将直线连接放大图片与放大位置。
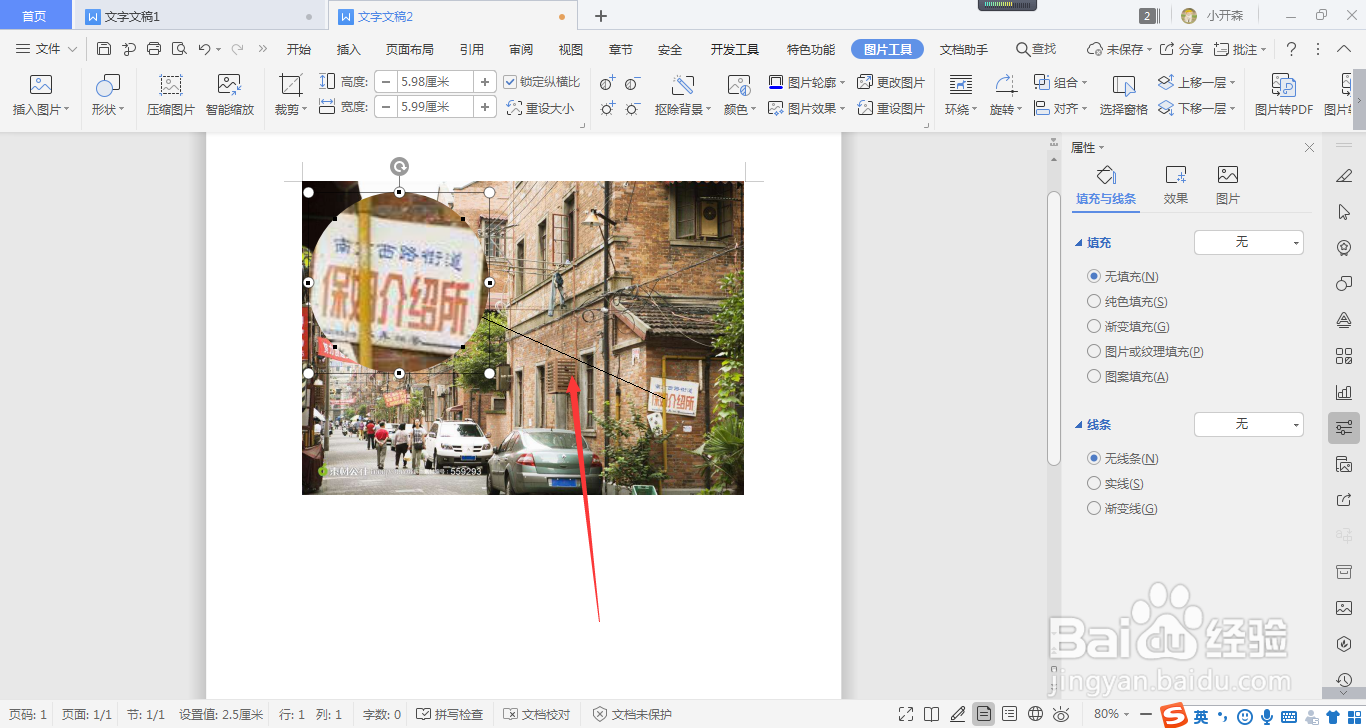 11/13
11/13我们把直线的原图一端设置为原点。
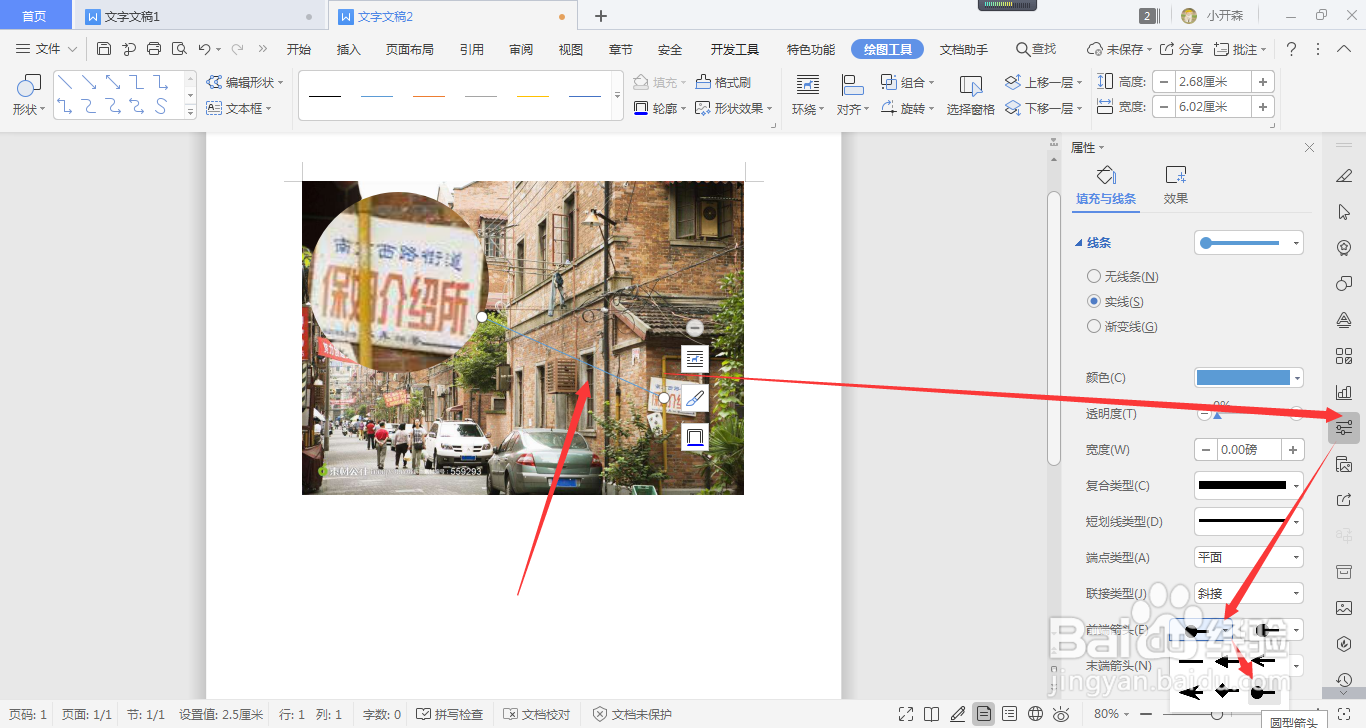 12/13
12/13最后改变放大图与直线的颜色。
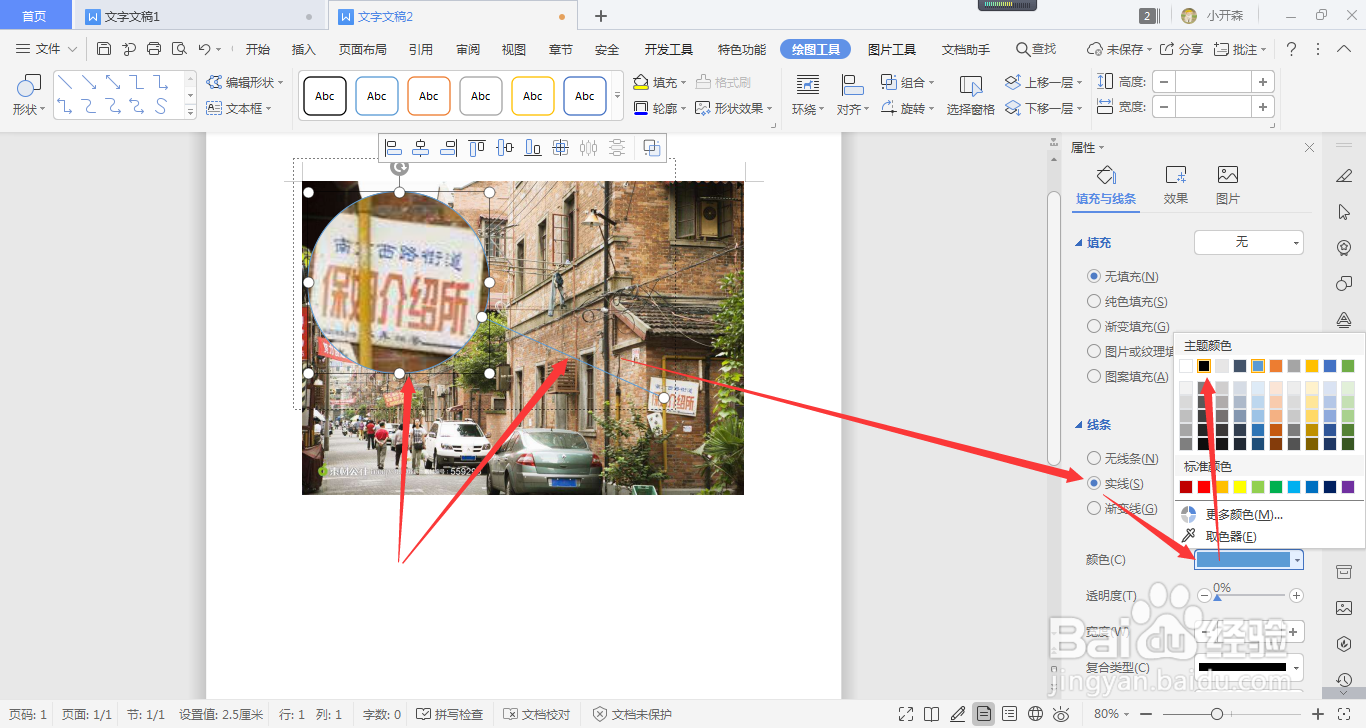 13/13
13/13一起看看效果图吧。
 注意事项
注意事项注意:一定要在修改前将图片设置为浮于文字上方,不然无法操作。
WORD办公版权声明:
1、本文系转载,版权归原作者所有,旨在传递信息,不代表看本站的观点和立场。
2、本站仅提供信息发布平台,不承担相关法律责任。
3、若侵犯您的版权或隐私,请联系本站管理员删除。
4、文章链接:http://www.1haoku.cn/art_688362.html
上一篇:Word怎么绘制作文稿纸
下一篇:哔哩哔哩会员购怎么申请退款
 订阅
订阅