凸显任务完成情况的柱形图
来源:网络收集 点击: 时间:2024-05-06【导读】:
Excel中的柱形图可以直观的展示相邻数据的变化趋势。今天,我们来学习一下柱形图在实际工作中的具体运用。以下图为例,A1:B7单元格区域是某单位上半年的一份任务完成情况,如果仅看这样的数据,很难看出数据的变化趋势。而右侧使用柱形图展示同样的数据,通过设置,用红色的数据系列表示没有完成任务的月份,这样就使每个月的任务完成情况展示的更加直观、生动。制作这样的图表,其实并不复杂。重点是对坐标轴进行设置,然后将柱形图的数据系列填充颜色设置为以互补色代替负值就可以了。接下来看一下具体的制作过程:工具/原料moreEXCEL表格方法/步骤1/4分步阅读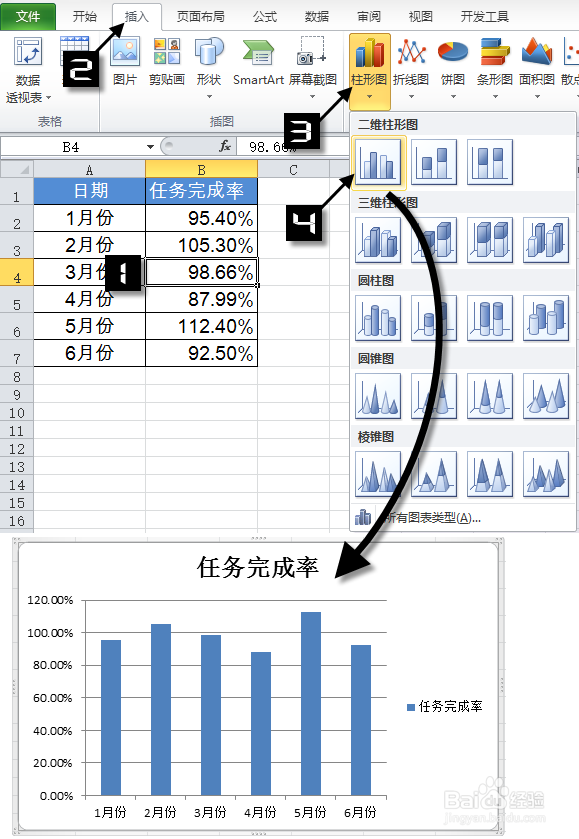 2/4
2/4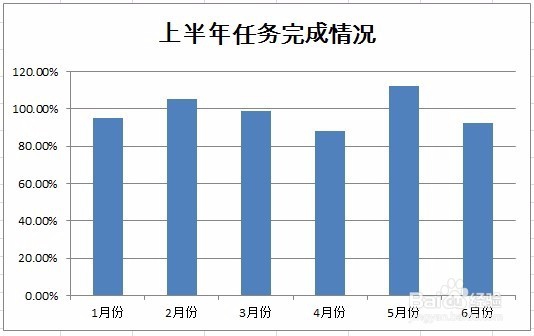 3/4
3/4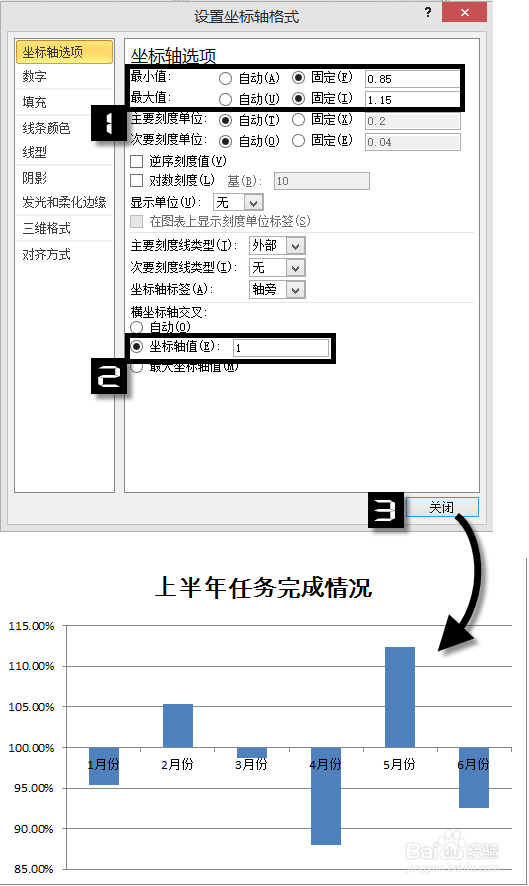 4/4
4/4
插入柱形图。
单击数据区域的任意单元格,依次点击【插入】→【柱形图】→【二维柱形图】→【簇状柱形图】,插入一个柱形图。
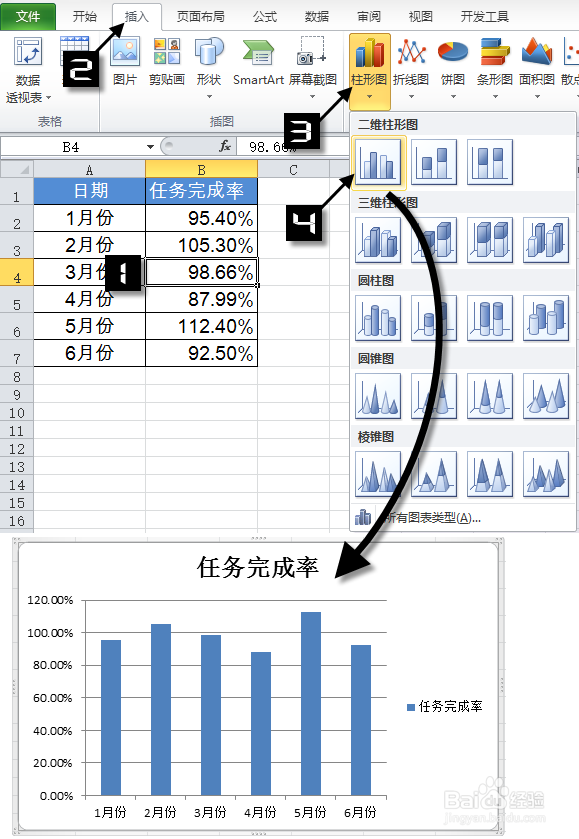 2/4
2/4单击图例,按Delete清除图例。
修改图表的标题。
设置后的效果如下图所示:
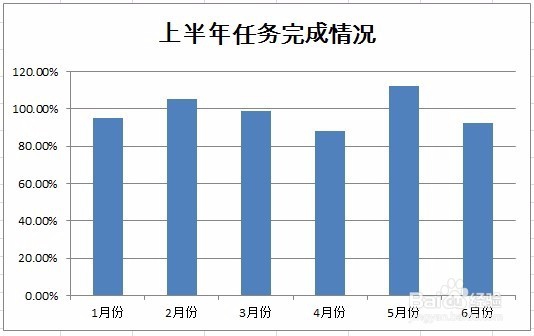 3/4
3/4设置坐标轴格式。
双击纵坐标轴,弹出【设置坐标轴格式】对话框。在【坐标轴选项】选项卡下,设置最小值为固定0.85。设置最大值为固定1.15。这里的最小值和最大值可以根据实际的数据情况来确定,只要保证手工设置的最小值稍小于数据源中的最小值,手工设置的最大值稍大于数据源中的最大值即可。将横坐标轴交叉【坐标轴值】设置为1,这里的1可以理解为百分之百的意思。关闭【设置坐标轴格式】对话框。接下来再双击横坐标轴,弹出【设置坐标轴格式】对话框。在【坐标轴选项】选项卡下,设置【主要刻度线类型】为“无”,设置【坐标轴标签】为“低”。关闭【设置坐标轴格式】对话框。
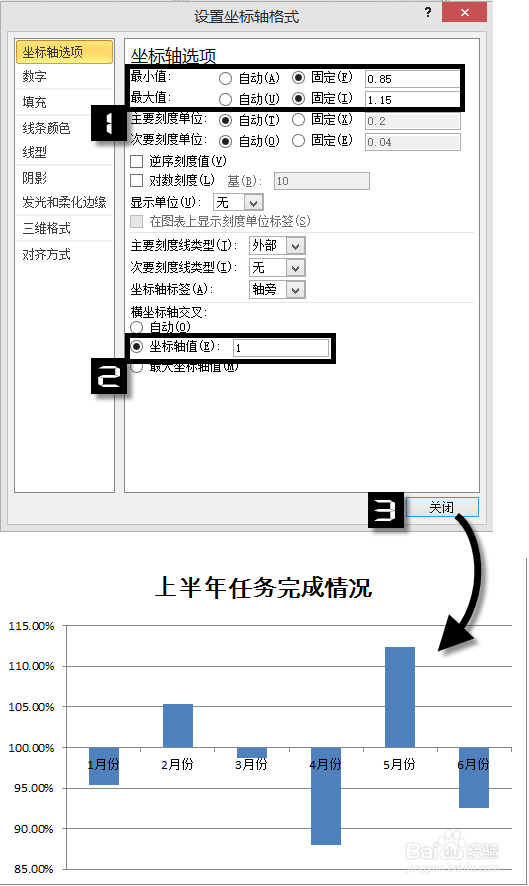 4/4
4/4设置数据系列格式。双击数据系列,弹出【设置数据系列格式】对话框。在【填充】选项卡下,点选【纯色填充】,勾选【以互补色代表负值】。点击右侧颜色的下拉按钮,选择红色。关闭【设置数据系列格式】对话框。
最后在数据系列上右键【添加数据标签】,设置一下绘图区的背景色。就完成了一个可以凸显任务完成状况的柱形图。
注意事项右键【添加数据标签】,设置一下绘图区的背景色
理工学科EXCEL柱形图版权声明:
1、本文系转载,版权归原作者所有,旨在传递信息,不代表看本站的观点和立场。
2、本站仅提供信息发布平台,不承担相关法律责任。
3、若侵犯您的版权或隐私,请联系本站管理员删除。
4、文章链接:http://www.1haoku.cn/art_692443.html
上一篇:冬瓜素蒸饺的做法详细教程
下一篇:铁路12306怎么设置企业信息
 订阅
订阅