Excel中怎么修改图表的数据源
来源:网络收集 点击: 时间:2024-05-07【导读】:
一般情况下,Excel 2010 中的图表都是根据工作表中的某一个或 多个数据区域建立起来的,这些数据区域称为图标的数据源。要想修改图表中 的数据,可以通过修改数据源来实现。如果数据源中的而数值被改变了,那么 图表中的数值也会发生相应的变化。如果要增加或者减少图表中的类别或者系 列,也可以通过扩大或者缩小图表数据源选取范围的方法来完成。工具/原料more电脑excel表格方法/步骤1/7分步阅读 2/7
2/7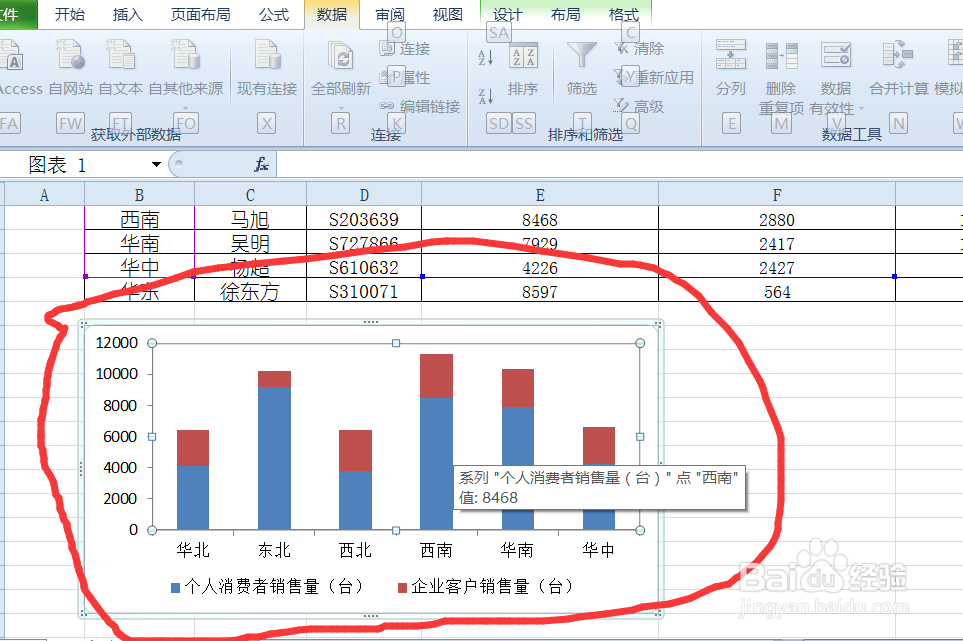 3/7
3/7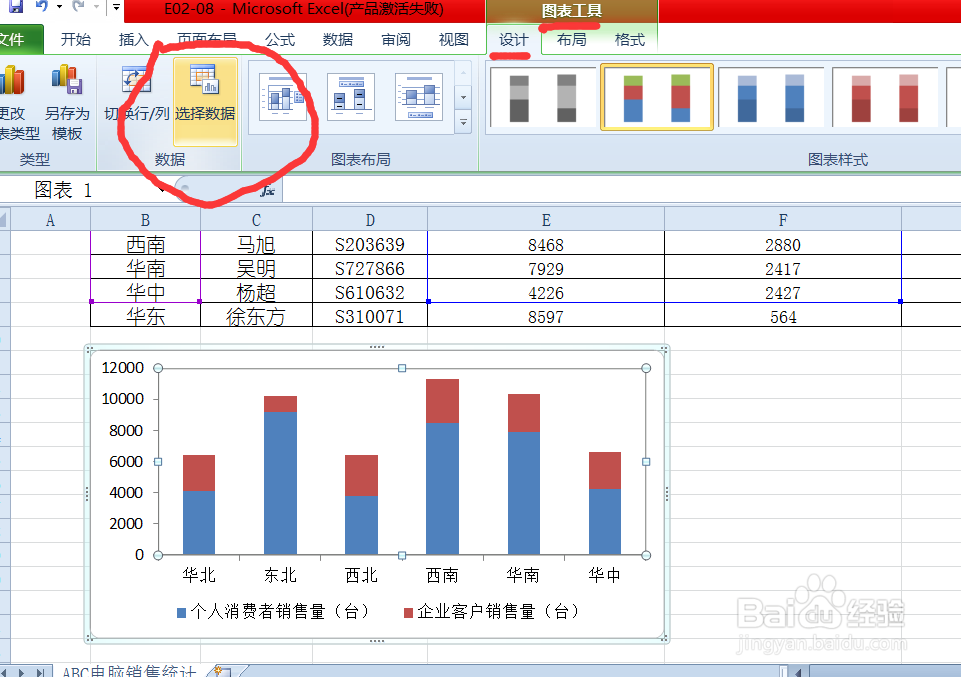 4/7
4/7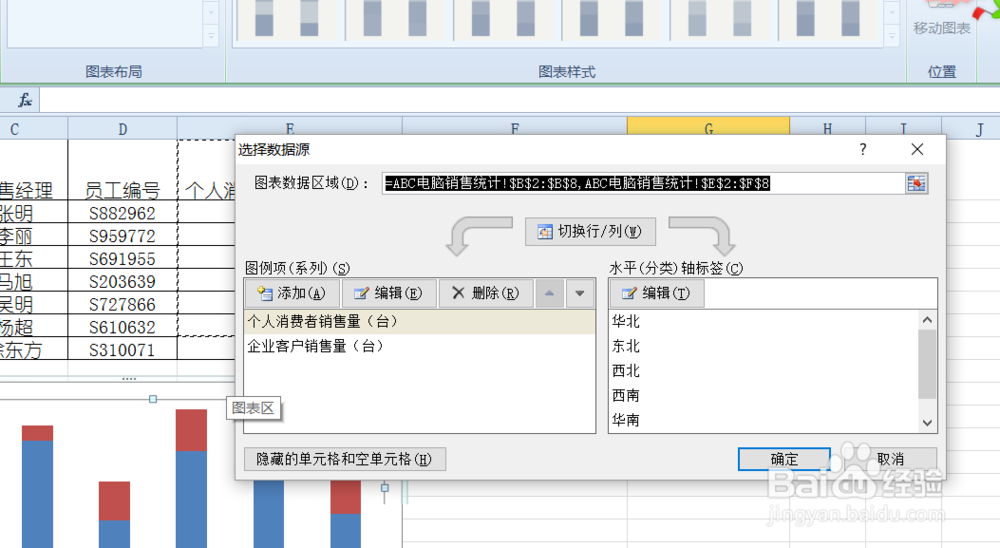 5/7
5/7 6/7
6/7 7/7
7/7
如下图的图标,图中并没有包含华东地区的徐东方那一行,现在要扩大数据源,包含这一列。操作步骤如下’
 2/7
2/7选定“ABC 电脑销售统计”工作表中的图表;
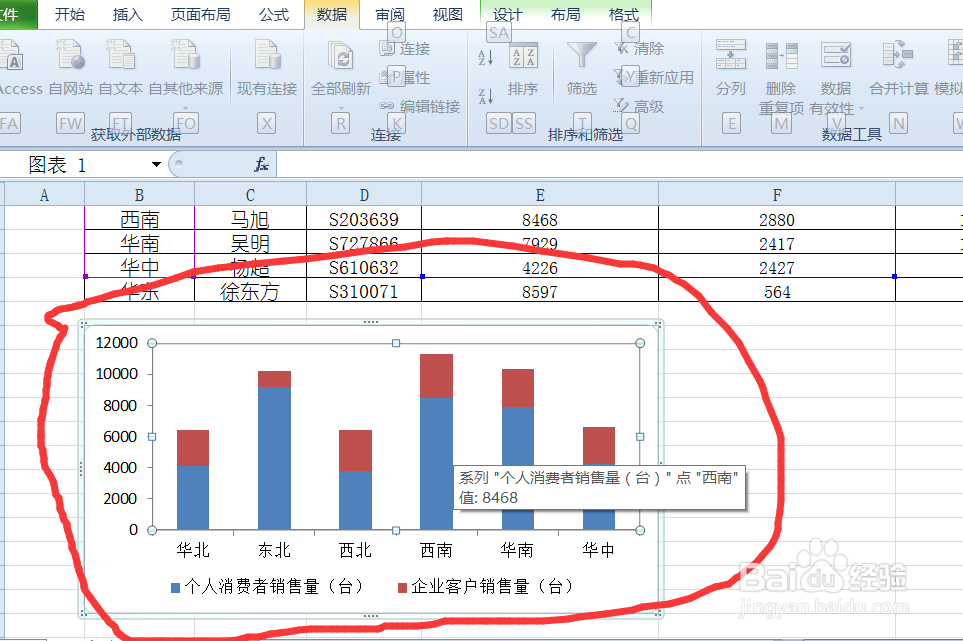 3/7
3/7单击“图表工具:设计”选项卡/“选择数据”按钮;
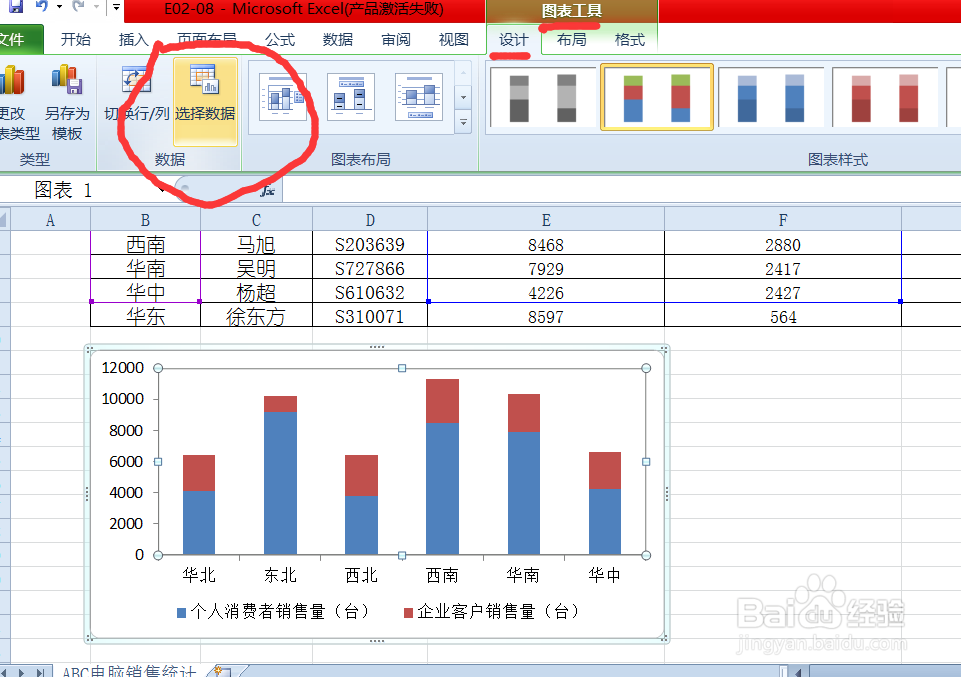 4/7
4/7在打开的“选择数据源”对话框中,在“图标数据区域”文本框内,将原 先的图表数据区域“=ABC 电脑销售统计! $B$2: $B$8,ABC 电脑销售统计! $E$2: $F$8”修改为“=ABC 电脑销售统计! $B$2: $B$9,ABC 电脑销售统计! $E$2: $F$9” ;
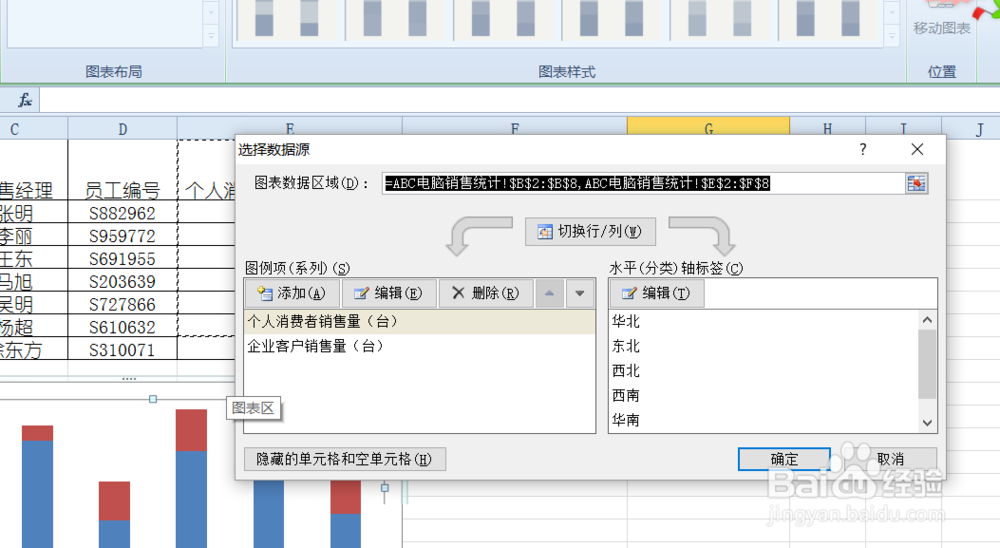 5/7
5/7这就是修改后的。然后单击“确定”键。
 6/7
6/7下图就是增加数据源后的图标。可以看到华东地区徐东方的销售数据在图表中加进去了。
 7/7
7/7完成本任务的更加简便的一种方法是通过直接拖动扩大图表的数据源。在 选中图表后,可以看到图表的数据源也被突出显示出来,此时将光标移动到“水 平(分类)轴”标签的数据源区域(也就是区域列中突出显示的区域)的右下 角,光标会变为“双箭头”的形状,向下拖动突出显示的区域,使其包含“华 东”区域,在拖动的同时,会看到图例项中的数据区域也会一同向下扩展。拖 动完成后,图表已经包含了“徐东方”一行的数据。
注意事项一般使用后面的方法较为简单,也容易记住。
版权声明:
1、本文系转载,版权归原作者所有,旨在传递信息,不代表看本站的观点和立场。
2、本站仅提供信息发布平台,不承担相关法律责任。
3、若侵犯您的版权或隐私,请联系本站管理员删除。
4、文章链接:http://www.1haoku.cn/art_697839.html
 订阅
订阅