如何在Word中快速调整多个图片的对比度
来源:网络收集 点击: 时间:2024-05-07【导读】:
在Word中,利用格式刷工具,快速调整多个图片的对比度。方法/步骤1/6分步阅读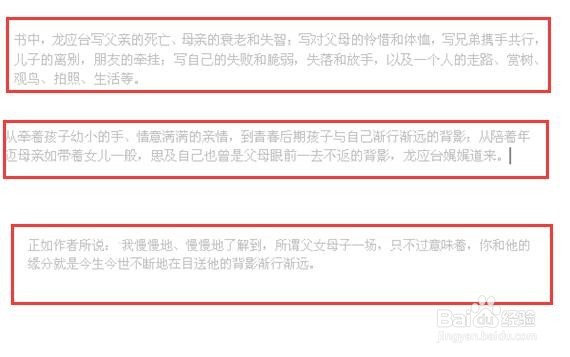 2/6
2/6 3/6
3/6
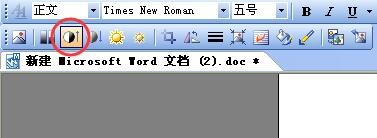
 4/6
4/6 5/6
5/6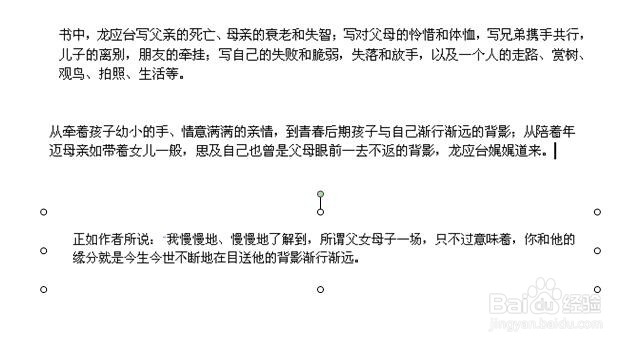 6/6
6/6
举例:在Word中,插入了多张图片,很多时候这些图片的对比度都需要统一调整。尤其是如下图所示的文字类截图,如果不调整对比度,根本看不清文字内容。但是,如果一个一个的去调整每一张图片的对比度,很显然太过麻烦了。
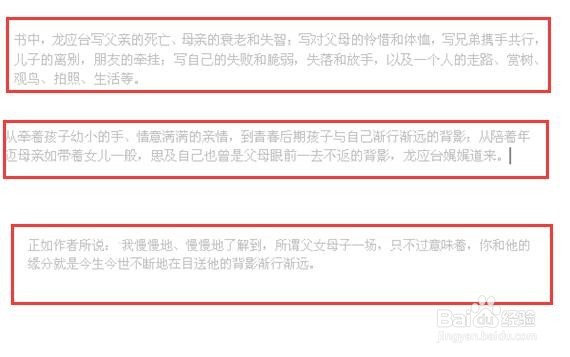 2/6
2/6我们可以利用格式刷工具,快速调整多个图片的对比度。
 3/6
3/6首先,选中第一张图片,在图片工具条中,找到“提高对比度”的按钮,然后连续点击该按钮,一直到对比度满意为止。
如图所示:原来图片中的文字,就变得清晰可见了。

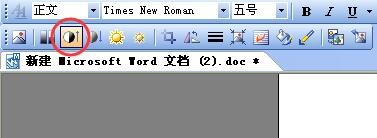
 4/6
4/6接下来,我再双击工具栏中的“格式刷”工具。如图所示:
 5/6
5/6然后,我们依次点击其它的图片。
这样,就可以很快速的将其它图片的对比度,也调整为和第一张图片一样了。
“格式刷”用完了,就点击键盘上的“ESC”键,退出使用。
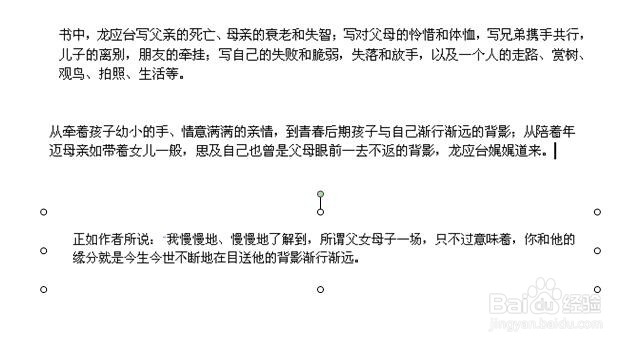 6/6
6/6补充说明:如果你只想使用一次格式刷,那么就不要像刚才双击“格式刷”按钮了,单击即可。单击,只能使用一次。
WORD格式刷图片对比度软件版权声明:
1、本文系转载,版权归原作者所有,旨在传递信息,不代表看本站的观点和立场。
2、本站仅提供信息发布平台,不承担相关法律责任。
3、若侵犯您的版权或隐私,请联系本站管理员删除。
4、文章链接:http://www.1haoku.cn/art_701390.html
 订阅
订阅