基于LabVIEW的远程web发布VI
来源:网络收集 点击: 时间:2024-05-09打开LabVIEW开发环境,进入主菜单中工具-选项。
 2/3
2/3系统会弹出一个对话框,在对话框中选择“Web服务器:配置”一项,继而系统会弹出Web服务器配置对话框。
3/3启用远程前面板服务器—启用远程面板Web服务器,发布前面板图像。
重置为默认—重置Web服务器:配置页中的所有选项为默认值。
根目录—表明Web服务器HTML文件所在的目录。默认路径是labview\www。
HTTP端口—表明Web服务器用于未加密通信的TCP/IP端口。
远程前面板—允许远程查看和控制前面板。
快照—显示Web服务器当前内存中VI前面板的静态图像。
SSL—在Web服务器上启用SSL支持。
SSL端口—表明Web服务器用于SSL加密通信的TCP/IP端口。不能在HTTP端口指定的端口上启用SSL。必须使用唯一的端口作为SSL端口,进行加密通信。
SSL证书文件—指定Web服务器使用SSL加密的证书。可保持该部分为空白,使用默认的LabVIEW自签名证书。
已找到证书—列出服务器地址文本框中指定系统的可用证书。
服务器地址—指定包含证书的系统的名称或IP地址。例如,输入localhost可查看本地系统上的证书。
查询—查询服务器地址文本框中指定系统的可用证书。在检测到的证书列表框中显示找到的证书。
记录文件—通过该选项启用记录文件。
使用记录文件—启用日志文件。
记录文件路径—表明LabVIEW保存Web连接信息的文件所在的路径。 默认路径是labview\resource\webserver\logs\access.log。
可见VI—用于配置并编辑Web上可见的VI。
可见VI—列出通过Web服务器可见的VI。如允许访问,项的左侧将出现绿色勾选标志;如拒绝访问,将出现红色的X。如项名称旁没有绿色的勾选标志或红色的X,则该项中存在语法错误。
添加—添加新项至可见VI列表。在可见VI列表中,新输入项显示在所选输入项下方。
删除—在可见VI列表中删除选定项。
可见VI—在可见VI列表中添加输入的VI。可在输入的VI名称或目录路径中使用通配符。 要指定LabVIEW项目中的VI,必须在VI的路径中包含项目名称、项目库和终端。例如,如MyVI.vi位于项目MyProject.lvproj的My Computer终端,可输入MyProject.lvproj/My Computer/MyVI.vi作为VI的名称。如VI属于MyLibrary的项目库,还必须在路径中包含该项目库,VI名称为MyProject.lvproj/My Computer/MyLibrary.lvlib:MyVI.vi。
允许访问—允许访问可见VI列表中选定的VI。该选项默认为选中。
拒绝访问—拒绝访问可见VI列表中选定的VI。
控制时间限制(秒)—多个客户端等待控制VI时,控制远程客户端可见VI列表中VI的指定时间限制,以秒为单位。默认为300秒。如已勾选使用默认,则无法编辑该区域。
注: 直到第二个客户端申请控制VI时,LabVIEW才开始监控第一个客户端对该VI的控制时间。如另一个客户端申请控制VI,LabVIEW可开始监控当前控制是否达到时间限制。如没有第二个客户端请求控制VI,第一个客户端永远不会失去对VI的控制。
使用默认—设置控制时间限制(秒)为默认值300秒。该复选框默认为已勾选。必须取消勾选该复选框,才可编辑控制时间限制(秒)。
浏览器访问—包含可访问Web服务器的浏览器地址。该对话框用于向浏览器访问列表添加项、从列表中移除项和设置列表中各项的访问权限。浏览器访问列表记录必须使用正确的语法。
浏览器访问列表—列出允许访问Web服务器的浏览器地址。如允许查看和控制前面板,项的左边将出现两个绿色的勾选标志;如只允许查看前面板,将出现一个绿色勾选标志;如拒绝访问,将出现一个红色的X。如项名称旁没有绿色的勾选标志或红色的X,则该项中存在语法错误。
添加—在浏览器访问列表中添加新的浏览器地址。新添加的地址显示在浏览器访问列表中选定地址的下方。
删除—在浏览器访问列表中删除所选浏览器地址。
浏览器地址—指定添加至浏览器访问列表的浏览器地址。输入的浏览器地址中可使用通配符。
允许查看和控制—允许浏览器访问列表中选定的浏览器地址访问Web服务器,远程查看并控制VI。该选项默认为选中。
允许查看—允许浏览器访问列表中选定的浏览器地址访问Web服务器以查看VI和文档。
拒绝访问—拒绝浏览器访问列表中选定的浏览器地址访问Web服务器。
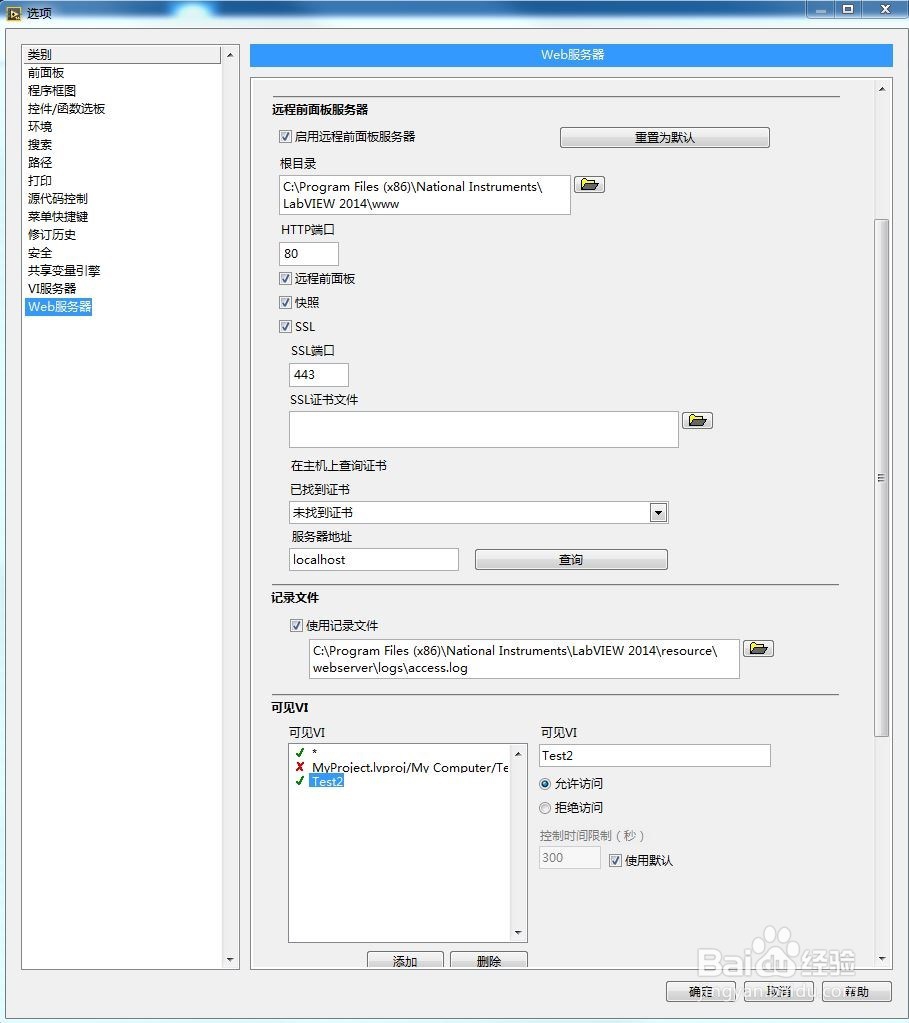
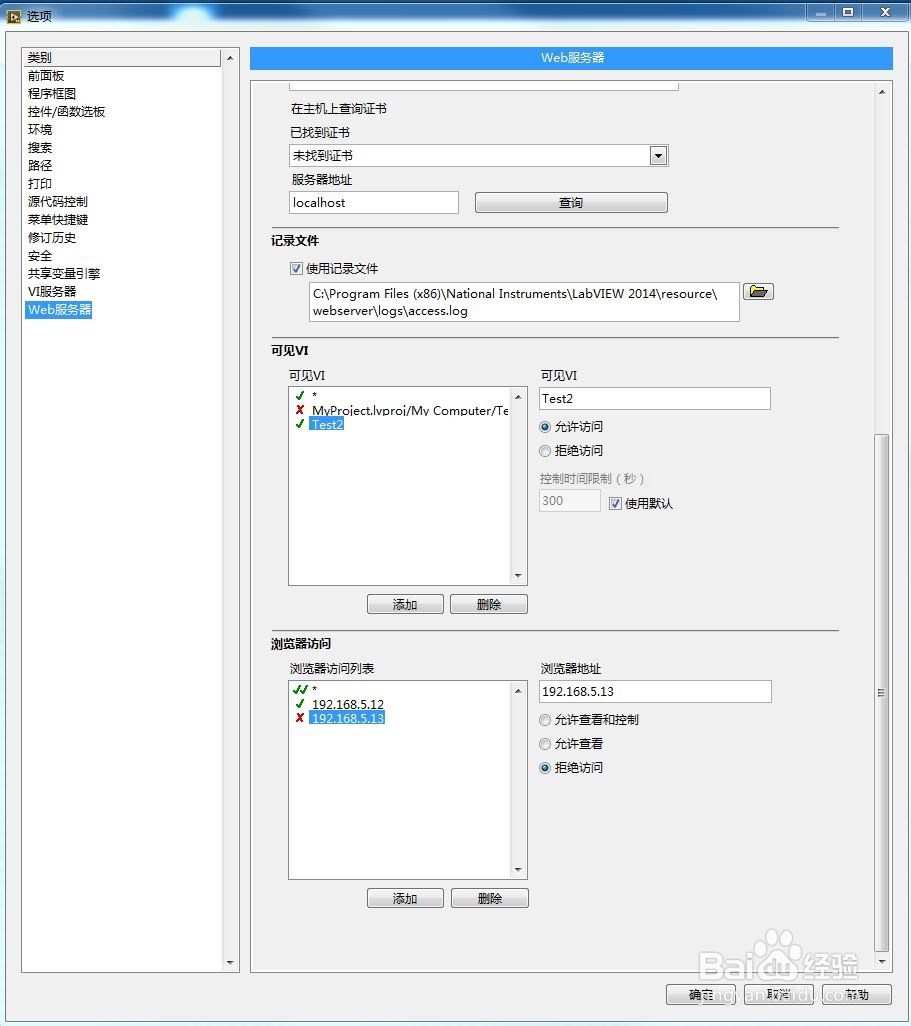 Web发布1/7
Web发布1/7选择工具»Web发布工具,可显示发布对话框。
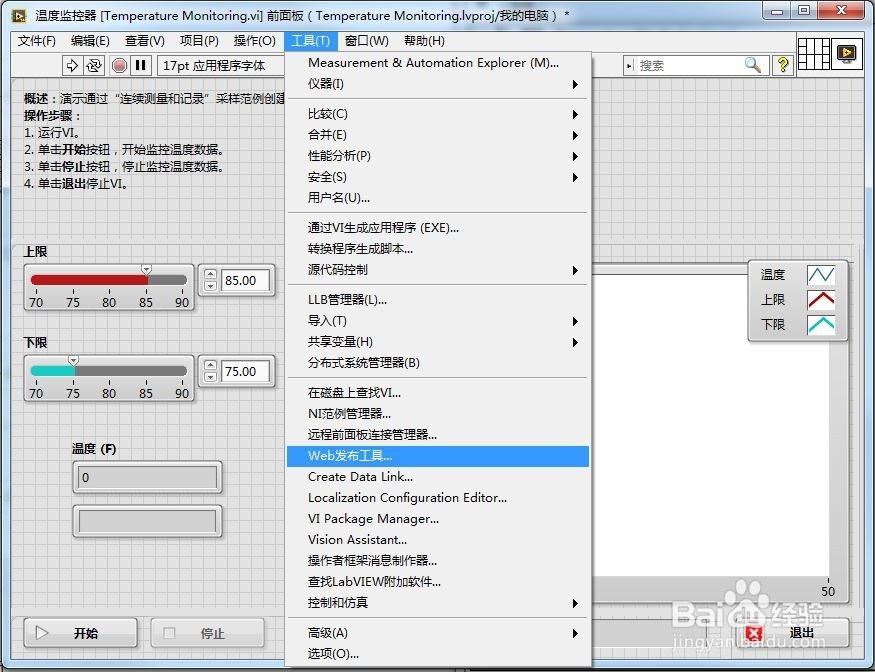 2/7
2/7该对话框用于创建HTML文件和嵌入式VI前面板图像。
该对话框包括以下部分和页:
预览—显示要生成的网页的预览。 Web发布工具对话框的每个页面中都显示该预览。 在浏览器中预览—在默认浏览器上浏览Web页。如LabVIEW Web服务器未运行,则禁用该选项。 启动Web服务器—启动LabVIEW Web服务器。如Web服务器已运行,则禁用该选项。 选择VI和查看选项—包括以下部分:VI名称—选择要发布的VI名称。
查看模式—包含下列选项: 嵌入-嵌入VI的前面板,客户端可通过浏览器远程查看和控制前面板。VI必须在服务器计算机的内存中,客户端才能查看和控制前面板。远程前面板连接仅支持嵌入标准VI。不可嵌入多态VI,且仅有LabVIEW完整版和专业版开发系统具有嵌入选项。
连接建立时提交控制请求-建立连接后,使嵌入式前面板通过远程VI自动请求控制。只有查看模式为嵌入时,该选项才可用。快照-在浏览器中显示前面板的静态图像。该选项不允许通过浏览器与VI控件进行交互。 显示器-显示连续更新的动画快照。该选项不允许通过浏览器与VI控件进行交互。 显示边框—在嵌入式前面板图像的周围显示细边框。
然后点击下一步。
 3/7
3/7选择HTML输出—包括以下部分:文档标题—作为网页标题的文本。 页眉—在前面板图像上方显示的文本。 页脚—在前面板图像下方显示的文本。
然后点击下一步。
 4/7
4/7保存新网页—包括以下部分:保存网页的本地目录—创建HTML文件的文件夹,通常为Windows的labview\www目录。 文件名—HTML文件的文件名。 URL—如通过同一台计算机布和创建文档,则该值为文档的网络地址。可复制该URL至网络浏览器。
 5/7
5/7点击保存至本盘,然后点击连接。
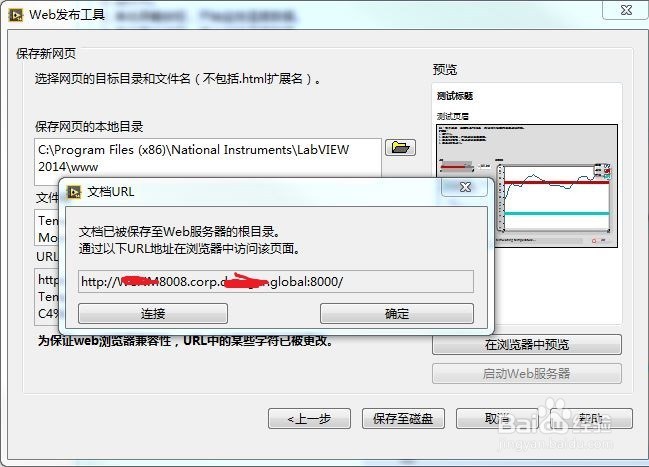 6/7
6/7web远程连接成功。
 7/7
7/7右击-请求VI控制权。
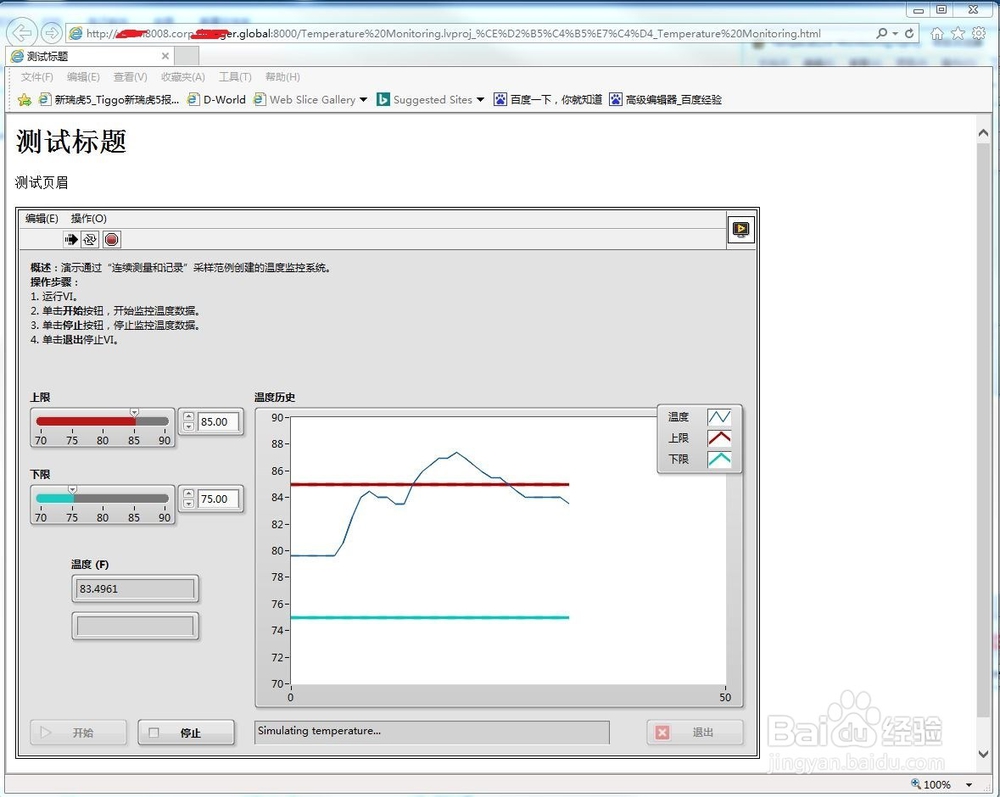
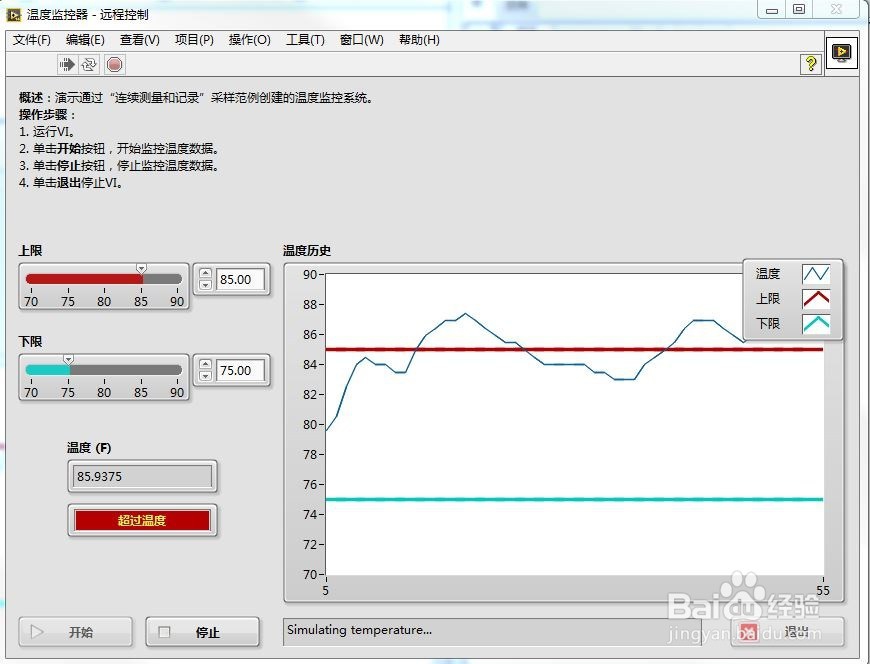 注意事项
注意事项注意web服务器配置和web发布工具的几种查看模式区别。
有不明白的地方,可以联系作者或者留言。
请点赞,收藏。
LABVIEW发布WEB发布VI发布WEB发布VILABVIEW和WEB版权声明:
1、本文系转载,版权归原作者所有,旨在传递信息,不代表看本站的观点和立场。
2、本站仅提供信息发布平台,不承担相关法律责任。
3、若侵犯您的版权或隐私,请联系本站管理员删除。
4、文章链接:http://www.1haoku.cn/art_721986.html
 订阅
订阅