如何修复System.Runtime(0x80070422)错误?
来源:网络收集 点击: 时间:2024-05-10System.Runtime.InteropServices.COMExceptions(0x80070422)错误。许多PC用户现在遇到并遇到此问题,但幸运的是,其中大多数用户已成功处理该问题。因此,不要担心,因为我们在这里帮助您修复System.Runtime.InteropServices.COMExceptions(0x80070422)错误。
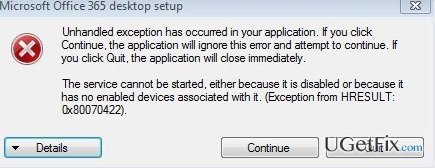 2/5
2/5毫不奇怪,运行Windows 10系统的PC上出现System.Runtime.InteropServices.COMExceptions(0x80070422)错误。在大多数情况下,在启动系统后出现错误,不幸的是,几十次重启并不能解决这个错误。很可能这个问题是由于系统文件损坏/丢失/损坏而引起的。尝试连接到WiFi,启动特定应用程序,播放音频文件或在计算机上执行任何其他简单任务时,可能会发生此错误。第一个System.Runtime.InteropServices.COMExceptions(0x80070422)错误发生说:
3/5发生意外错误:System.RunTime.InteropServices.COMException(0x80070422):TheServices无法启动,或者是因为它被禁用,或者它没有与其关联的启用设备(来自HRESULT的异常:0x80070422)System.Management.ThreadDispatch.Start ()在System.Management.ManagementObjectSearcher.Get()System.Management.ManagementObjectSearcher.Initialise()System.Management.ManagementScope.Initialize()
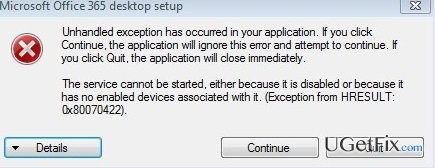 4/5
4/5如果用户点击确定,那么他或她会看到以下内容:
发生意外错误:System.RunTime.InteropServices.COMException(0x80070422):无法启动服务,因为它已被禁用,或者因为它没有与之关联的已启用设备。(System.Windows.Threading.ExceptionWrapper.CatchException)上的VPNClient.App.mqDkkL3jru(Object,DispatcherUnhandledExceptionEventArgs)上的System.Windows.Threading.Dispatcher.CatchExceptionStatic(Object Source,Exception e)的异常(来自HRESULT的异常:0x80070422)Object,Source,异常e,Delegate catchHandler)
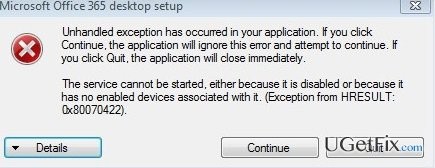 5/5
5/5毫无疑问,这个错误不仅仅是烦人的。它可以防止用户正常使用PC。此外,它表明您的Windows操作系统存在一些可修复的问题。因此,如果您正在处理0x80070422错误代码,请不要等待很长时间并立即修复它。
如何修复System.Runtime.InteropServices.COMExceptions(0x80070422)错误?1/4运行DISM命令。
右键单击开始菜单- 单击命令提示符(管理员)。
键入dism.exe / online / cleanup-image / scanhealth,然后单击Enter。
执行第一个命令后,输入dism.exe / online / cleanup-image / restorehealth,然后输入。
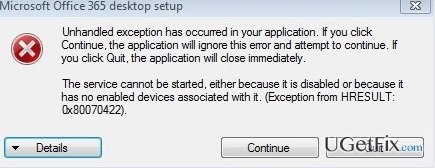 2/4
2/4执行SFC扫描。
SFC指的是系统文件检查器。因此,假设System.Runtime.InteropServices.COMExceptions错误是由损坏的/损坏的系统文件提示的,该功能可能有助于检测和修复这些错误的文件。因此,请尝试通过执行以下操作修复System.Runtime.InteropServices.COMExceptions 0x80070422错误:
3/4右键单击开始菜单并选择命令提示符(管理员)。
您可以通过单击Win + X并单击命令提示符(Admin)来执行相同操作。
类型SFC / SCANNOW并单击回车来运行SFC扫描。
确保你不中止这个过程。请耐心等待,让系统完成对损坏的系统文件的搜索。
安装系统优化工具
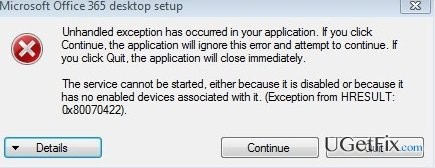 4/4
4/4第三种方法可以帮助您修复0x80070422错误或System.Runtime.InteropServices.COMExceptions是自动的。换句话说,除了安装可以为您做所有事情的特定软件之外,您不应该用手执行任何步骤。要检查哪些文件导致问题并修复它们,我们的建议是安装Reimage。
如何修复Windows上的SYSTEM_SERVICE_EXCEPTION(asmtxhci.sys)BSOD?1/3问题:如何解决Windows上的SYSTEM_SERVICE_EXCEPTION(asmtxhci.sys)BSOD问题?
昨天我的Windows 10系统进行了自动更新,今天早上出现了一个问题。当我启动Windows并登录到我的帐户时,一个蓝屏死机SYSTEM_SERVICE_EXCEPTION asmtxhci.sys屏蔽了屏幕并使系统冻结。登录安全模式时不会发生这种情况。如何解决这个问题?
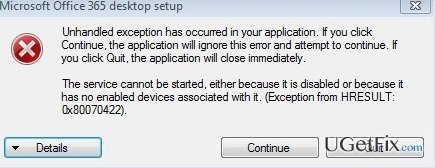 2/3
2/3SYSTEM_SERVICE_EXCEPTION(asmtxhci.sys)意味着您的系统遇到与ASMedia控制器的驱动程序有关的问题。更确切地说,asmtxhci.sys是ASMedia USB 3.x XHCI控制器的驱动程序,它负责系统的USB 3.x端口和与之相关的设备。在大多数情况下,SYSTEM_SERVICE_EXCEPTION(asmtxhci.sys)BSOD显示在华硕笔记本电脑上,因为asmtxhci.sys驱动程序是华硕主板和笔记本电脑的一部分。
3/3绝大多数人在升级到Windows 10后运行Skype的更新或从启动中禁用程序后报告有关此问题。不管SYSTEM_SERVICE_EXCEPTION(asmtxhci.sys)错误的时间和上下文看来,它的核心是明确的 - ASMedia的控制器驱动程序的腐败。只要你不解决驱动程序问题,这个恼人的BSOD将随时出现,从而阻止你正常使用你的电脑。因此,即使您不是IT专家,也可以在下面给出的指导原则的帮助下修复SYSTEM_SERVICE_EXCEPTION(asmtxhci.sys)错误。
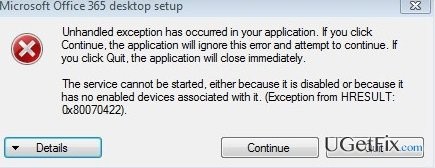 如何修复Windows上的SYSTEM_SERVICE_EXCEPTION(asmtxhci.sys)BSOD?1/4
如何修复Windows上的SYSTEM_SERVICE_EXCEPTION(asmtxhci.sys)BSOD?1/4首先,我们建议使用专业软件来解决Windows系统上的问题。我们在这种情况下的建议是Reimage。安装后,它将自动检查Windows注册表,启动程序,恶意软件以及可能导致SYSTEM_SERVICE_EXCEPTION(asmtxhci.sys)和类似错误的其他问题。如果使用优化工具检查系统没有帮助,那么您应该手动执行以下修复。
2/4回滚到之前的驱动程序
如果您最近更新了驱动程序,并且在开始面对SYSTEM_SERVICE_EXCEPTION(asmtxhci.sys)BSOD之后不久,您应该回滚到以前的驱动程序并坚持下去,直到这些驱动程序的制造商解决问题。为此,您必须下载更新前使用的驱动程序版本。为了找出您的机器当前正在运行哪个版本的驱动程序,请单击开始,在搜索框中键入设备管理器,然后按Enter键。在设备列表中,找到ASMedia XHCI控制器,右键单击它,然后选择“属性”。
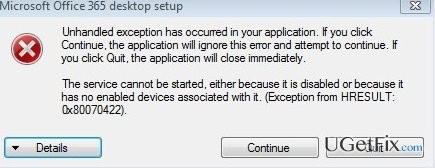 3/4
3/4只要您找到当前版本,请访问制造商网站并下载在您现在正在运行的版本之前发布的版本。下载完成后,请卸载较新的版本。为此,再次访问设备管理器,找到您不需要的驱动程序(ASMedia XHCI控制器),右键单击它,然后选择卸载。之后,重新启动系统并导航到下载。这里找到你最近下载并运行的稳定版本。最后,再次重启PC并检查是否出现BSOD SYSTEM_SERVICE_EXCEPTION(asmtxhci.sys)。事实上,它不应该。
4/4更新驱动程序
如果提到的BSOD突然出现而没有任何更新和其他系统更改,这意味着是时候更新驱动程序了。为此,单击“开始”按钮,在搜索框中键入“设备管理器”,然后在设备列表中查找ASMedia XHCI控制器。它可能位于USB 3.x控制器的下拉菜单中。右键单击它并选择更新驱动程序软件。驱动程序更新完成后,重新启动您的设备。
希望本指南帮助您解决了SYSTEM_SERVICE_EXCEPTION(asmtxhci.sys)错误。如果没有,请告诉我们,我们将尝试以其他方式解决。
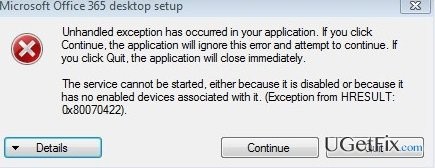
版权声明:
1、本文系转载,版权归原作者所有,旨在传递信息,不代表看本站的观点和立场。
2、本站仅提供信息发布平台,不承担相关法律责任。
3、若侵犯您的版权或隐私,请联系本站管理员删除。
4、文章链接:http://www.1haoku.cn/art_727152.html
 订阅
订阅