PS教程:纹理化滤镜怎么使用了?
来源:网络收集 点击: 时间:2024-05-15选中图像图层后,点击菜单栏【滤镜】——【滤镜库】。在打开的窗口中点击【纹理】文件夹,找到并单击【纹理化】滤镜。

 2/6
2/6点击【纹理】后面的下拉框,有多种纹理效果可以选择,这里选择【砖形】纹理,可以在原图上增加一层砖块形状的纹理,看上去就像是在墙上绘制的彩图一样。
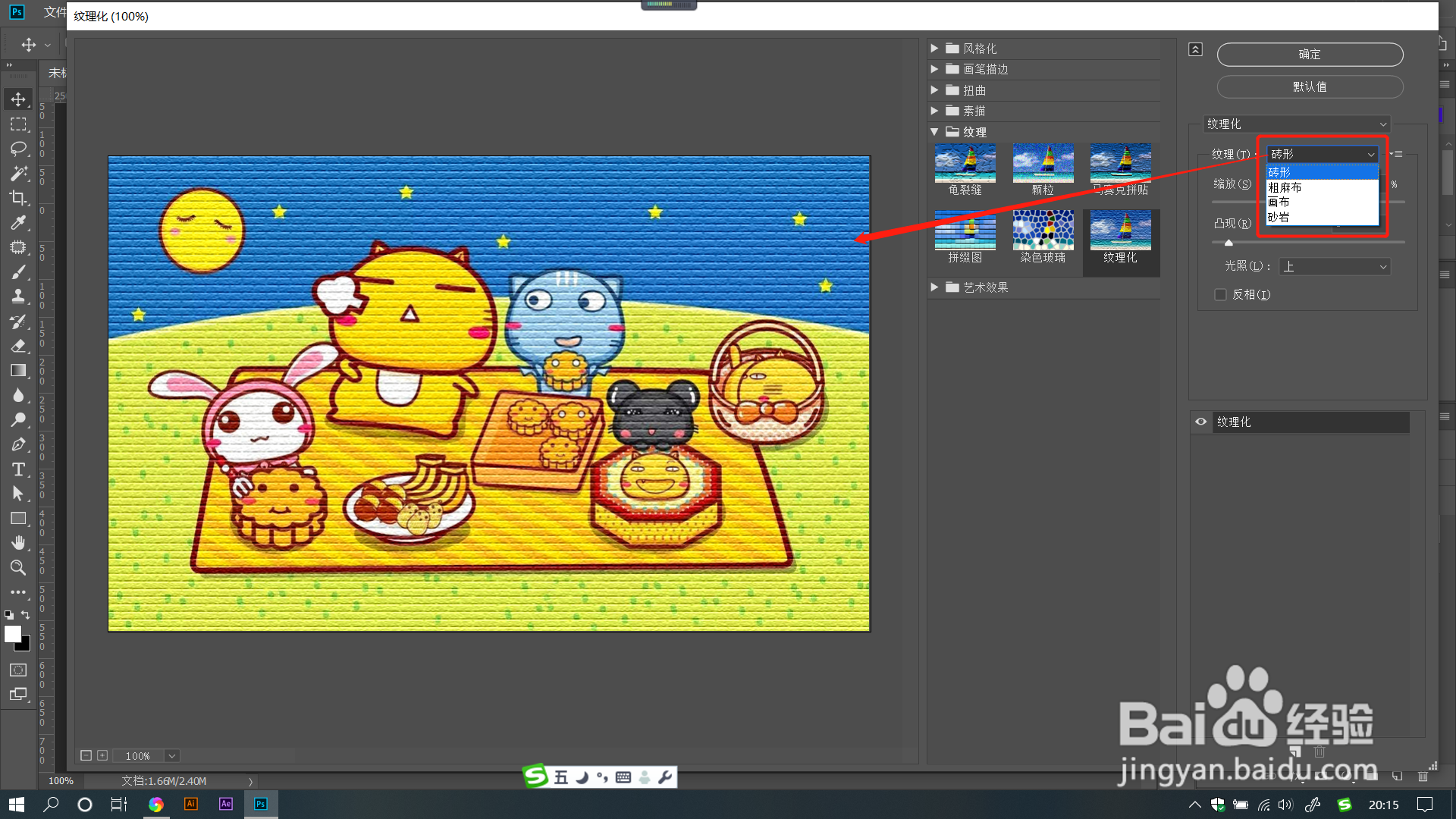 3/6
3/6拖动【缩放】滑块调整数值,数值越大,纹理块状则越大。数值越小,纹理块状则越小。
 4/6
4/6拖动【凸现】滑块调整数值,数值越大,图像上纹理则越突出,纹理颜色变深,立体效果变强。
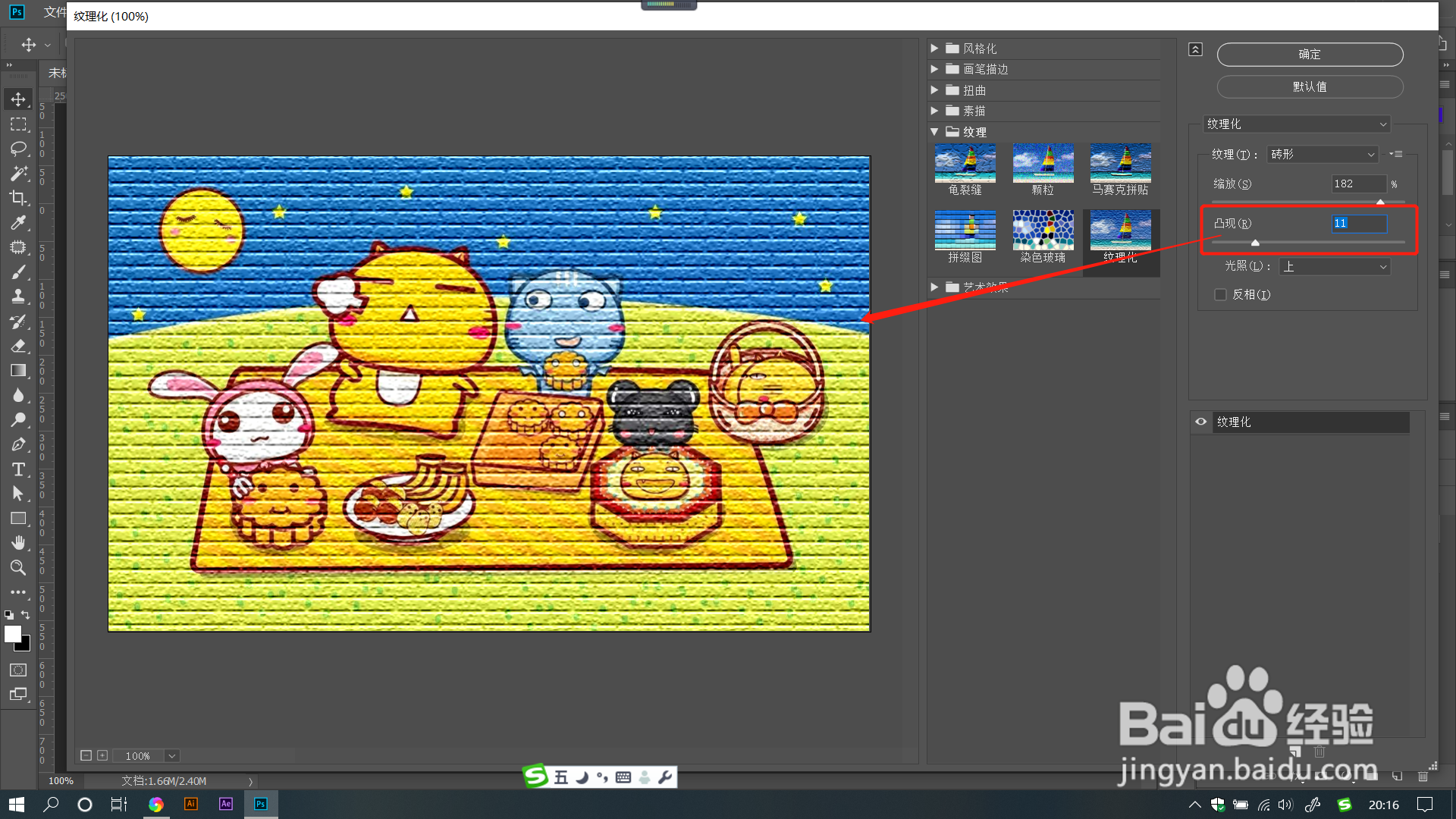 5/6
5/6点击【光照】后的下拉框,有多种光照方向可以选择,不同的光照会使纹理出现不同的明暗阴影效果。
勾选【反相】则可使光照效果反向显示。
 6/6
6/6多次点击【新建效果图层】即可复制出多个相同效果图层,这里可以加强当前纹理的效果。
选中图层后,点击【垃圾桶】即可删除对应图层。
 总结:1/1
总结:1/11.选中图像图层后,点击菜单栏【滤镜】——【滤镜库】。在打开的窗口中点击【纹理】文件夹,找到并单击【纹理化】滤镜。
2.点击【纹理】后面的下拉框,有多种纹理效果可以选择,这里选择【砖形】纹理,可以在原图上增加一层砖块形状的纹理,看上去就像是在墙上绘制的彩图一样。
3.拖动【缩放】滑块调整数值,数值越大,纹理块状则越大。数值越小,纹理块状则越小。
4.拖动【凸现】滑块调整数值,数值越大,图像上纹理则越突出,纹理颜色变深,立体效果变强。
5.点击【光照】后的下拉框,有多种光照方向可以选择,不同的光照会使纹理出现不同的明暗阴影效果。勾选【反相】则可使光照效果反向显示。
6.多次点击【新建效果图层】即可复制出多个相同效果图层,这里可以加强当前纹理的效果。选中图层后,点击【垃圾桶】即可删除对应图层。
注意事项tips1:选中图层后,点击不同滤镜,可以在效果图层添加多个不同的滤镜效果哦。
tips2:选中图层后,可以调整对应图层的参数哦,每个图层都可以独立调整成不同参数。
纹理化滤镜添加纹理效果版权声明:
1、本文系转载,版权归原作者所有,旨在传递信息,不代表看本站的观点和立场。
2、本站仅提供信息发布平台,不承担相关法律责任。
3、若侵犯您的版权或隐私,请联系本站管理员删除。
4、文章链接:http://www.1haoku.cn/art_764074.html
 订阅
订阅