如何从PS4 Pro进行4K UHD游戏捕捉和直播
来源:网络收集 点击: 时间:2024-05-15为什么要使用分离器? 与Epiphan的其他视频采集器一样,AV.io 4K具有极低的捕获延迟:通常只有一帧! 但是当玩高动作游戏时,尤其是射击游戏时,单帧的延迟可能意味着生命与你的游戏角色之间的差异。
步骤1:通过分离器将PS4 Pro连接到4K电视
使用PS4 Pro附带的说明连接电源和网络电缆。不要将HDMI电缆直接从PS4 Pro连接到电视,而是将其连接到HDMI分配器的输入端口,然后使用第二根电缆将其中一个分离器的输出端口连接到电视的HDMI输入端口。
该图描绘了将PS4 Pro连接到4K HDMI分配器,然后从分离器连接到4K电视
在继续之前打开PS4 Pro的电源并进行测试。 (以下步骤假设您的系统已启动并已登录。)
重要提示:在PS4 Pro上禁用HDCP
Epiphan的视频采集器尊重数字版权,不会捕获受HDCP保护的内容。默认情况下,PS4 Pro会启用一个设置,强制HDCP用于所有HDMI输出,无论正在播放什么。
您需要确保在捕获之前关闭此功能。
 2/10
2/10第2步:配置PS4 Pro 4K设置
您的PS4 Pro需要配置为使用YUV420,并且在可以捕获4K之前禁用HDR和深色输出。
转到PS4 Pro的系统设置屏幕。
向下滚动并选择声音和屏幕选项。
选择视频输出设置。
选择分辨率并选择2160p - YUV420(这很重要!)。
在同一视频输出设置屏幕中,确保HDR和深色输出设置为关闭。
检查您的设置是否如下所示:
Sony Playstation 4 Pro的屏幕截图显示了4K视频捕获所需的视频输出设置
返回主菜单。
 3/10
3/10第3步:连接AV.io 4K
将AV.io 4K从HDMI分配器连接到捕获计算机。
将第三条HDMI电缆连接到HDMI分配器上的另一个输出端口。
将HDMI的另一端连接到AV.io 4K。
将AV.io 4K附带的USB 3.0电缆连接到AV.io 4K的底部,另一端连接到捕获计算机上的USB 3.0端口。
该图描绘了将HDMI线缆从4K分配器连接到AV.io 4K,然后将USB 3.0线缆从AV.io 4K连接到捕获笔记本电脑。
AV.io 4K没有可安装的驱动程序。将其连接到捕获计算机时,可以使用属于操作系统的UVC / UAC驱动程序自动识别它。
 4/10
4/10第4步:启动捕获软件
此示例使用(OBS Studio 0.16.6)作为捕获和流媒体软件。
你为什么推荐我使用OBS?
我们建议使用OBS,因为在我们的测试中,它的延迟低于其他选项。但是,您可以选择使用任何支持UVC输入的软件。通常,这些包括您可以从网络摄像头捕获的任何内容。一些例子是VLC,Skype,Adobe Flash Media Live Encoder,Windows Media Encoder,QuickTime和Wirecast。
启动OBS Studio。
5/10步骤5:将AV.io 4K添加到捕获软件
本教程使用以下捕获设置(在OBS中配置):
4K UHD(2160p)
30 fps
I420色彩空间
如何选择要使用的设置?
确定计算机和网络的最佳视频速率有点超出了本页的范围。您可以从我们的建议开始,观察您的CPU使用情况(确保它不会太高)并检查输出的质量,然后进行调整。此外,OBS提供了一个很好的估算工具,你可以在这里访问。
要在OBS中配置AV.io 4K:
在OBS Studio窗口底部的“场景”部分中选择一个场景后,右键单击OBS Studio窗口底部的“源”部分。选择Add,然后选择Video Capture Device;将出现“创建/选择源”对话框。
该图显示了如何在OBS Studio中选择添加视频捕获设备
为新源提供名称(如AV.io 4K),然后单击“确定”。
设置以下选项:
- 设备:AV.io 4K高清视频
- 分辨率/ FPS类型:自定义
- 分辨率:3840x2160
- 视频格式:I420
- 音频输出模式:仅捕获音频
- 使用自定义音频设备:已选中
- 音频设备:AV.io 4K HD Audio
单击确定。
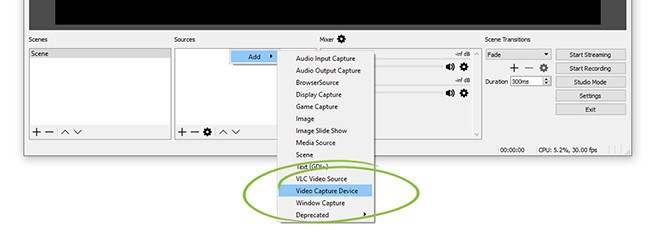 6/10
6/10第6步:配置编码设置
在OBS中配置编码设置。本教程使用以下编码设置:
本教程使用以下捕获设置(在OBS中配置):
4K UHD(2160p) - 与捕获帧大小相同
30 fps - 与捕获帧速率相同
视频编码为16000 kb / s
音频编码为128 kb / s
如果您没有一致的16 Mb / s流的上行链路带宽,则可能需要使用与此处显示的设置不同的设置,或者您可能需要立即录制并稍后上载而不是实时流式传输。
如何选择要使用的设置?
确定计算机和网络的最佳视频速率有点超出了本页的范围。您可以从我们的建议开始,观察您的CPU使用情况(确保它不会太高)并检查输出的质量,然后进行调整。此外,OBS提供了一个很好的估算工具,你可以在这里访问。
配置OBS进行编码:
单击OBS Studio窗口最右侧的“设置”; “设置”对话框打开。
从左侧的选项中选择视频。
确保视频画布和输出均设置为3840x2160,帧速率设置为30 fps。
用于4K UHD(3840乘2016)的OBS Studio设置,每秒30帧的视频编码。
从左侧的选项中选择Output。
设置以下选项:
- 输出模式:简单
- 视频比特率:16000
- 编码器:硬件(在我们的例子中,QSV)
- 音频比特率:128
- 编码器预设:质量(您可能需要选中启用高级编码器设置以选择此项)
流媒体和录制的OBS Studio设置包括16000 kb / s流和mp4录制。
在录制设置中找到您的输出文件夹,选择您想要的录制格式(我通常选择MP4)。
单击“确定”保存设置。

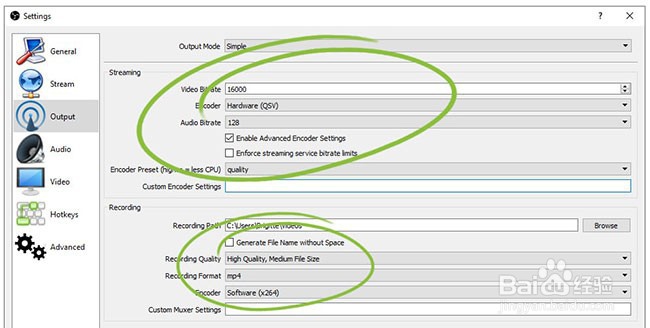 7/10
7/10第7步:测试捕获
在实时流式传输之前,最好使用您选择的设置测试捕获并根据需要调整设置,直到您获得高质量的记录,而不是最大化CPU。
通过单击OBS Studio窗口右侧的“开始录制”来测试录制。
8/10第8步:制作直播活动
本教程向您介绍如何使用OBS流式传输,但您可以将实时游戏捕获,4K PS4录制或其他录制的游戏分享到您的编码软件支持的任何流媒体服务。
如果您拥有良好信誉的频道,则可以制作直播活动,并将您的游戏现场流式传输给您的观众。
演示如何创建直播活动
A.登录您的帐户,然后转到my_live_events。
B.单击右上角的新实时事件按钮。
C.指定活动的标题,开始日期和时间,描述和关键字。
D.单击“创建事件”。
E.在下一个屏幕上,选择基本摄取。
F.从下拉列表中选择4K - BETA选项;文本显示在此下方,其中包含一堆预先填写的信息。
G.突出显示并复制流名称。
现已准备好直播。您只需要在OBS中进行设置,然后返回即可开始工作!
 9/10
9/10第9步:配置流设置
如果您想直播,请配置您的流媒体服务和详细信息。
注意:您的最大流比特率取决于您的Internet提供商和您正在使用的流媒体服务的网络上行链路带宽(例如,最大吞吐量为18,000 kb / s)。
单击主OBS窗口右下方的“设置”按钮;出现设置屏幕。
从左侧列表中选择Stream settings选项。
从服务下拉列表中选择。
将复制的“流名称”值粘贴到“流”键框中。
OBS Studio流媒体设置。粘贴您在此处复制的流密钥。
单击确定。
 10/10
10/10第10步:直播您的4K PS4 Pro游戏!
单击主OBS窗口右下角的“开始流式传输”按钮以启动实时流。
一切都准备好了你的直播活动!请注意,可能需要30秒或更长时间来整理您的连接并开始处理数据,因此请确保在上线时间之前准备就绪。
告诉我如何运行我的直播活动
管理您的直播流很容易。
1.返回(您仍应进入自定义提取页面)。
2.单击实时控制室;出现直播控制室。
3.通过查看Stream Status部分验证您的流是否正常工作。状态为绿色并表示GOOD并且正确检测到流分辨率(2160p)。
4.(可选)使用预览窗口预览直播流(如果显示需要30-60秒,请不要惊慌)
5.准备好后,单击页面顶部的“开始流式传输”按钮。
6.会自动帮助您吸引受众,但可以通过社交媒体渠道分享您的实时Feed,从而获得更多分享,喜欢和评论。
7.事件结束后,单击“停止流式传输”。
结果
您现在可以通过PS4 Pro分享现场4K游戏(或高清游戏)的视频!
注意事项如果您发现您的网络无法维持您选择的编码设置,我们建议您设置较低的比特率。如果这还不够,您可能需要以较小的帧大小直播或首先录制并在线分享您的录制内容。尝试在OBS中使用不同的设置来优化捕获流媒体质量或录制。
版权声明:
1、本文系转载,版权归原作者所有,旨在传递信息,不代表看本站的观点和立场。
2、本站仅提供信息发布平台,不承担相关法律责任。
3、若侵犯您的版权或隐私,请联系本站管理员删除。
4、文章链接:http://www.1haoku.cn/art_764734.html
 订阅
订阅