CAD怎么将产品的一部分拉长拉伸
来源:网络收集 点击: 时间:2024-05-15电脑使用AutoCAD软件打开一个需要进行拉伸的图纸,这里我打开一个机械轴承图,如下图所示:
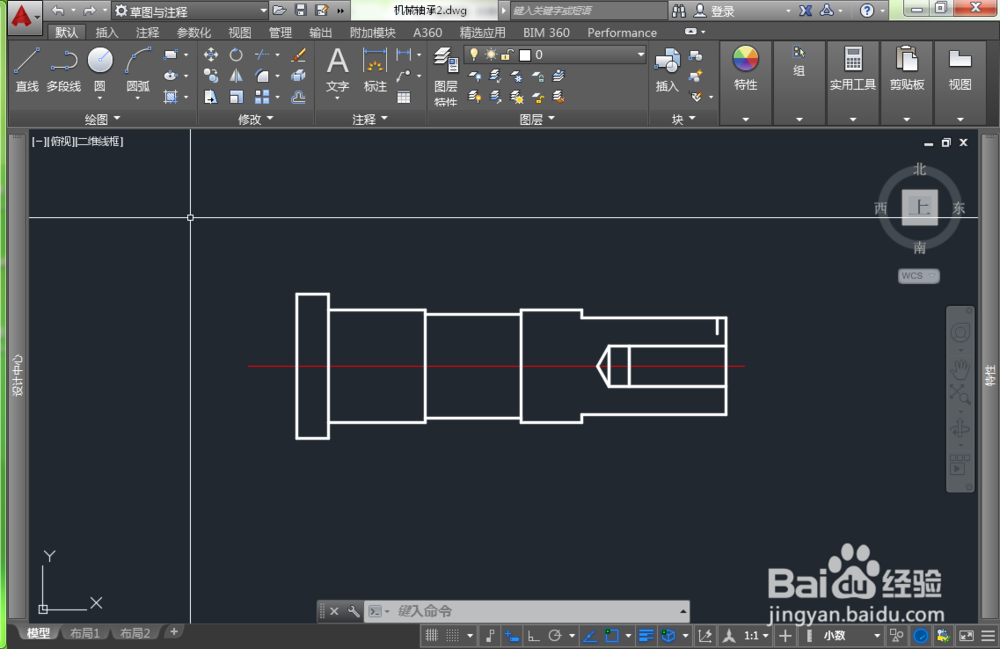 2/13
2/13单击【默认】选项卡下【修改】组中的【拉伸】按钮,或输入命令“S”,按空格键确认。

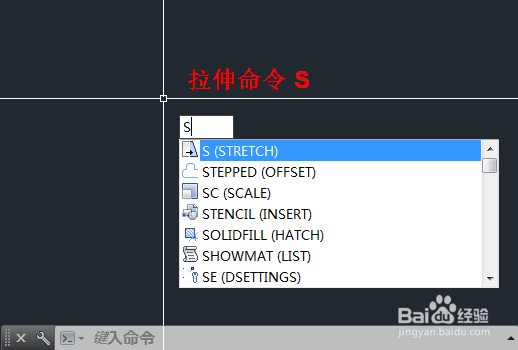 3/13
3/13首先是框选需要拉伸的对象,此处我需要拉伸轴承最右侧的那一节,我就框选那一节右侧的一半,因为是框选一半,因此要从右下角向左上角框选,框选区域为绿色,框选后按空格键确认,如下图所示:
 4/13
4/13然后是指定基点,基点可以在对象上面也可以是空白位置。此处我以轴承最右侧的中点为基点进行拉伸。
 5/13
5/13最后将其向右拉伸到适合的位置即可,如下图所示:
 6/13
6/13拉伸完成后,可以看到轴承的最后一节变长了,如下图所示:
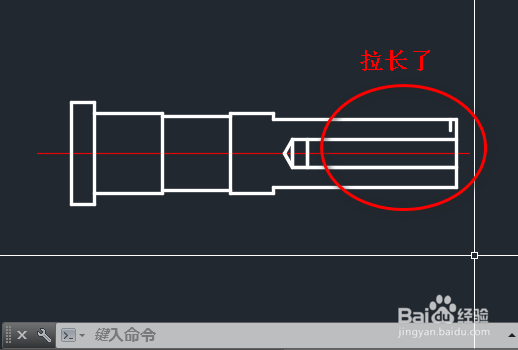 7/13
7/13若要对中间某一节向右拉长,只要从最右边开始框选到拉长的部分即可,比如我要拉伸轴承中间那一节,就从最右侧开始框选到那一节一半的位置,如下图所示:
 8/13
8/13经过拉伸之后,只有中间那节被拉长了,其他部分长度不变,如下图所示:
 9/13
9/13除了向右拉伸,也可以向左/向上/向下拉伸,只要框选左侧/上面/下面的部分即可实现,如下图所示:

 10/13
10/13若需要进行更加精确的拉伸,则在框选对象之后,输入“D”(位移),按空格键确认。
 11/13
11/13然后是指定位移的距离,此处我输入-10和0(中间按逗号键隔开),负值表示向左拉伸,正值表示向右拉伸,0表示拉伸角度不变。
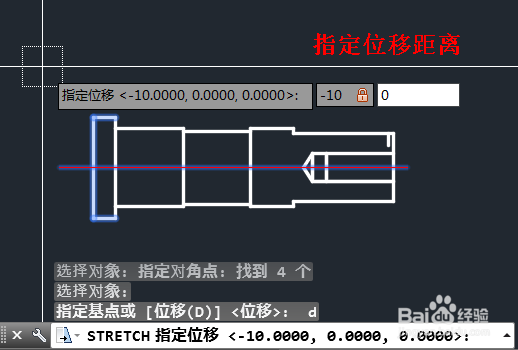 12/13
12/13拉伸之后,可以看到轴承最左侧那一节变长了,向左拉伸了10个单位,如下图所示:
 13/13
13/13CAD拉伸命令不仅支持直的拉长对象,还可以按照一定的角度进行拉伸,如下图所示:
 总结
总结1、电脑打开需要拉伸的CAD图纸;
2、依次单击【默认】-【修改】-【拉伸】(或执行“S”命令)
3、从右下角到左上角框选对象,框选到拉伸对象的一半位置,按空格键确认;
4、指定拉伸基点,或输入“D”进行位移拉伸;
5、移动鼠标进行拉伸,或输入拉伸的距离进行位移拉伸;
6、拉伸完成。
注意事项CAD拉伸命令,支持向左、向右、向上、向下拉伸,和按照一定距离、一定角度拉伸。
AUTOCADCAD拉伸版权声明:
1、本文系转载,版权归原作者所有,旨在传递信息,不代表看本站的观点和立场。
2、本站仅提供信息发布平台,不承担相关法律责任。
3、若侵犯您的版权或隐私,请联系本站管理员删除。
4、文章链接:http://www.1haoku.cn/art_765954.html
 订阅
订阅