如何使用EXCEL数据透视图表的切片器
来源:网络收集 点击: 时间:2024-05-15下面以销售数据的汇总为例。开启需要汇总的销售数据Excel文件,选择需要进行数据汇总的数据区域,点击Excel菜单上的“插入”-“数据透视表”-“数据透视图和数据透视表”
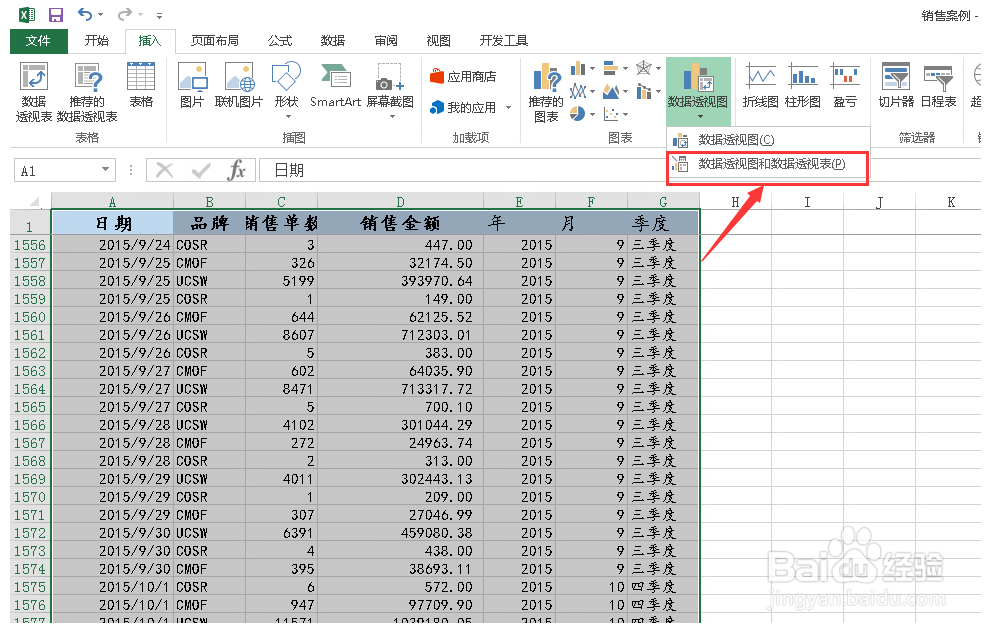 2/9
2/9开始创建数据透视表,选择放置数据透视表的位置,这里选择在新工作表建立数据透视图表。
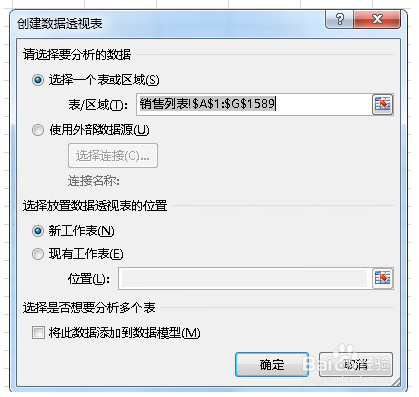 3/9
3/9在数据透视图表的右边拖动数据的字段,通过相关的拖动设置达到需要的图表式样。此案例设置的是按月份和品牌的销售汇总方式呈现汇报的汇总报表。
这里默认的图表式样为柱状图。
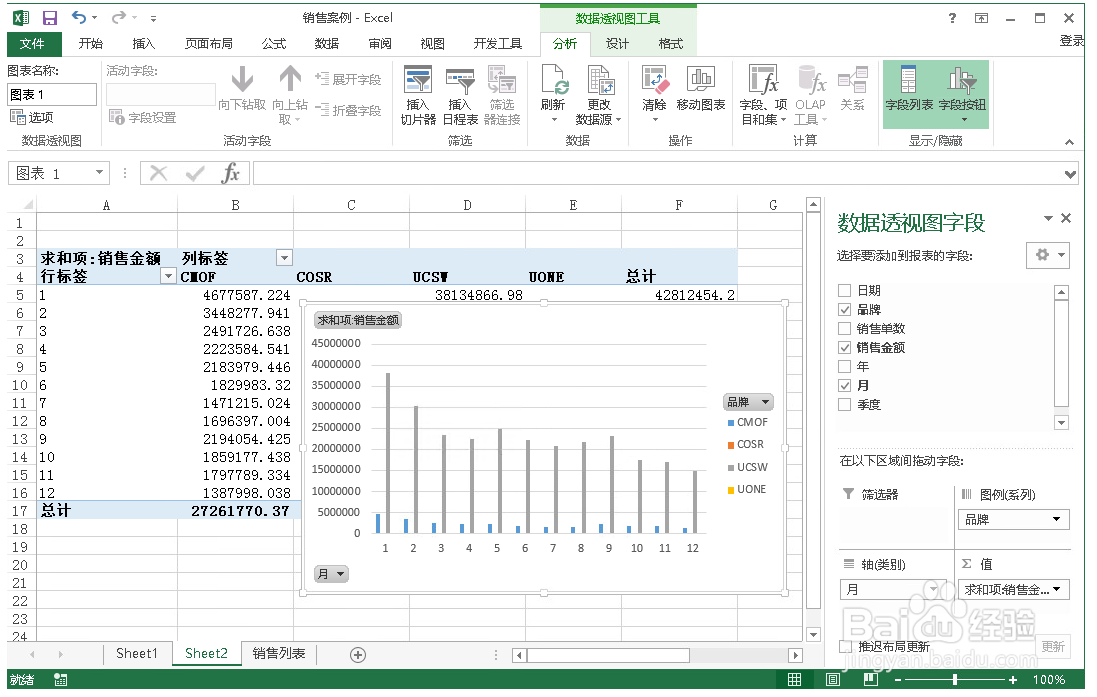 4/9
4/9柱状图的呈现方式可能不是我们需要的图表式样,可以通过下面的操作来设置我们需要的图表式样。
选择图表,点击Excel菜单,在“数据透视图工具”的选项卡中选择“设计”-“更改图表类型”,在出现的弹窗中选择你需要的图表式样。这里选择的是“折线图”式样。
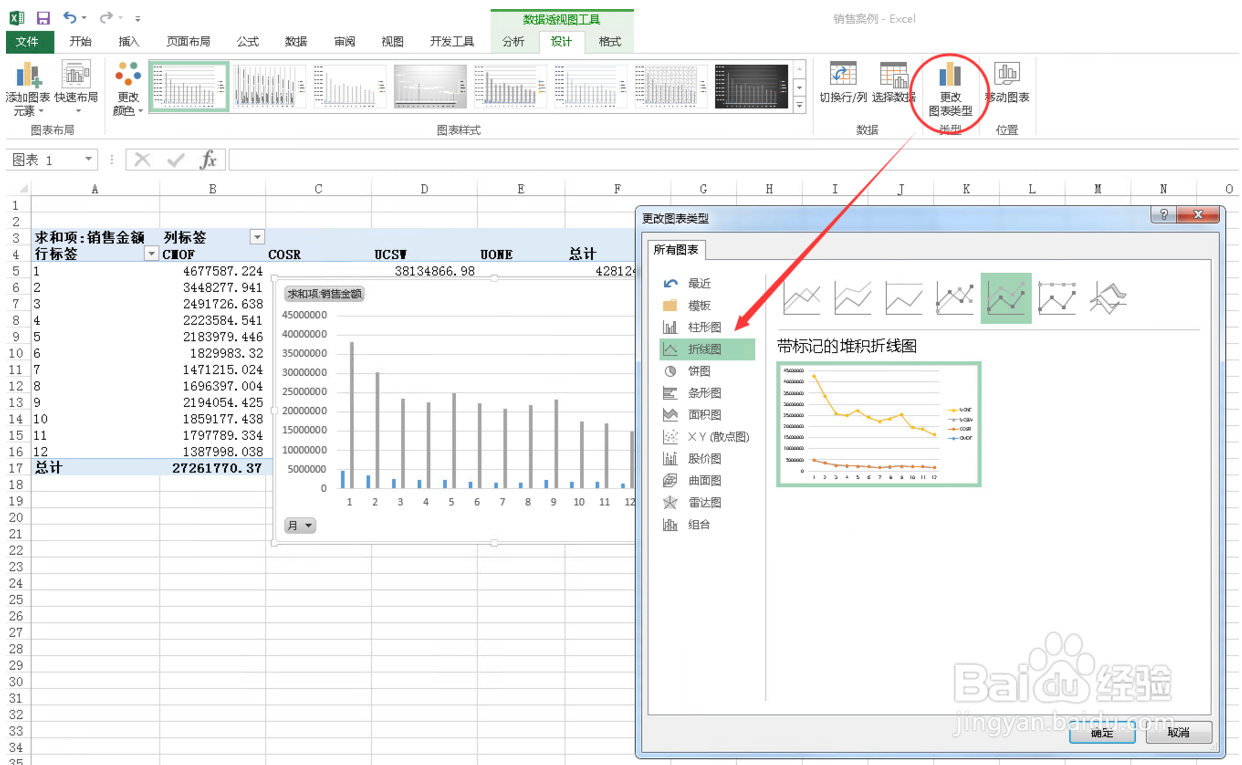 5/9
5/9通过上面的设置,完成了基本图表的设置。下面进行重要的设置,让你的数据通过切片器的设置来进行数据的筛选。使图表动起来。
选择Excel菜单的“数据透视图工具”,点击“插入切片器”,如下图,勾选“年”
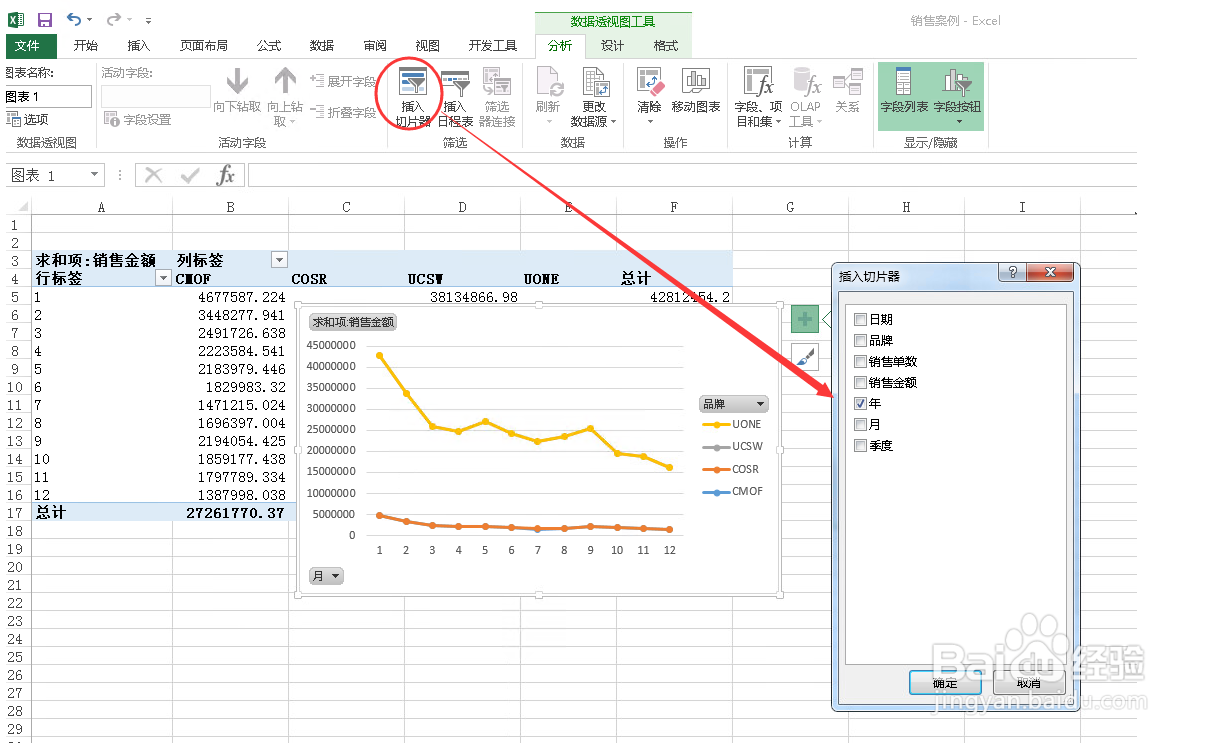 6/9
6/9完成后,出现年的筛选项目切片器。只需要点选相关的选项,图表将会体现筛选后的数据体现。
如果需要选择多项,只需要按住ctrl鼠标点选需要的选项即可。
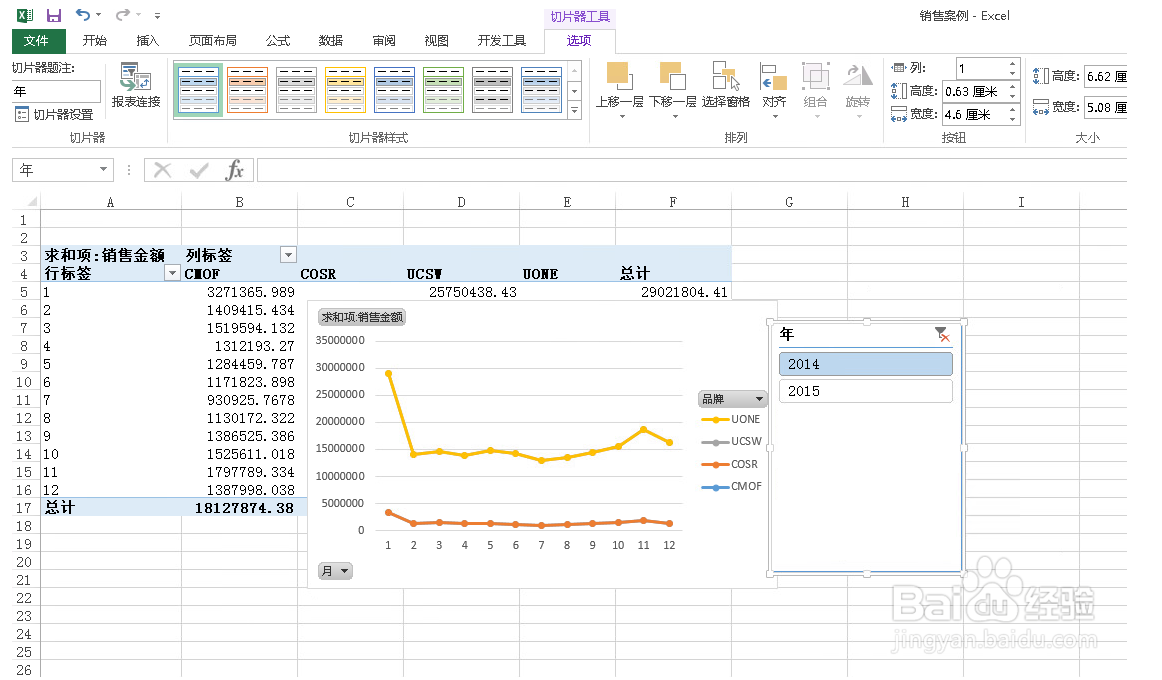 7/9
7/9如需要更改切片器的式样,只需点击Excel菜单上切片器工具的“选项”,下的“切片器式样”,选择你需要的式样即可。
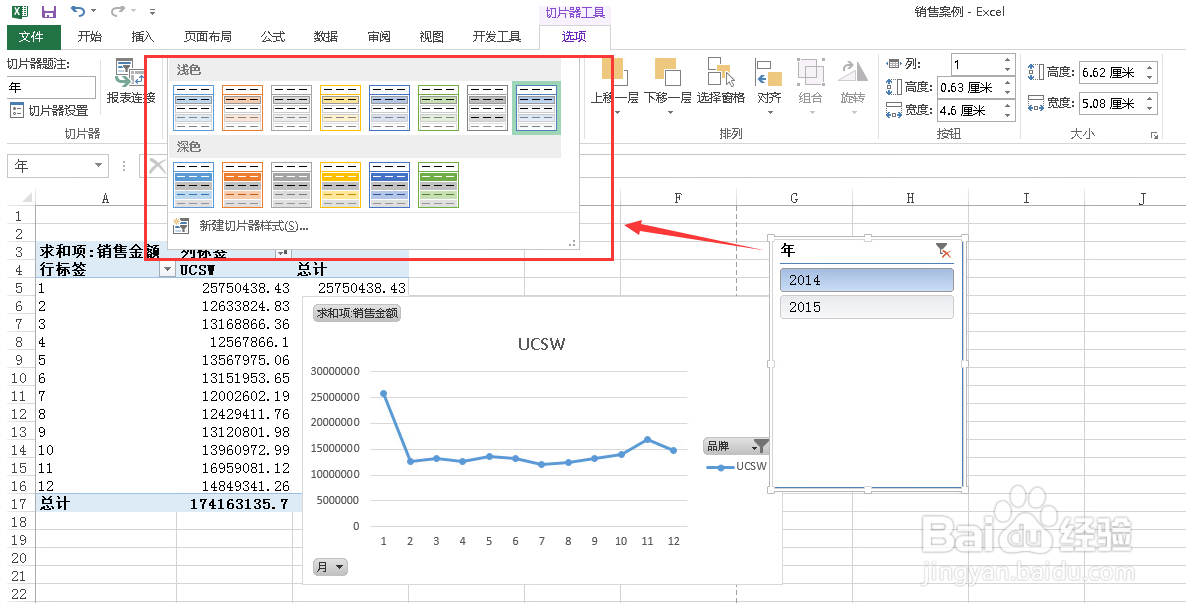 8/9
8/9如需要的更多选项,继续插入“切片器”即可。如下的案例,继续插入“品牌”的选项切片器。
此时即可按“年”,“品牌”的切片选项来体现筛选后的图表呈现。
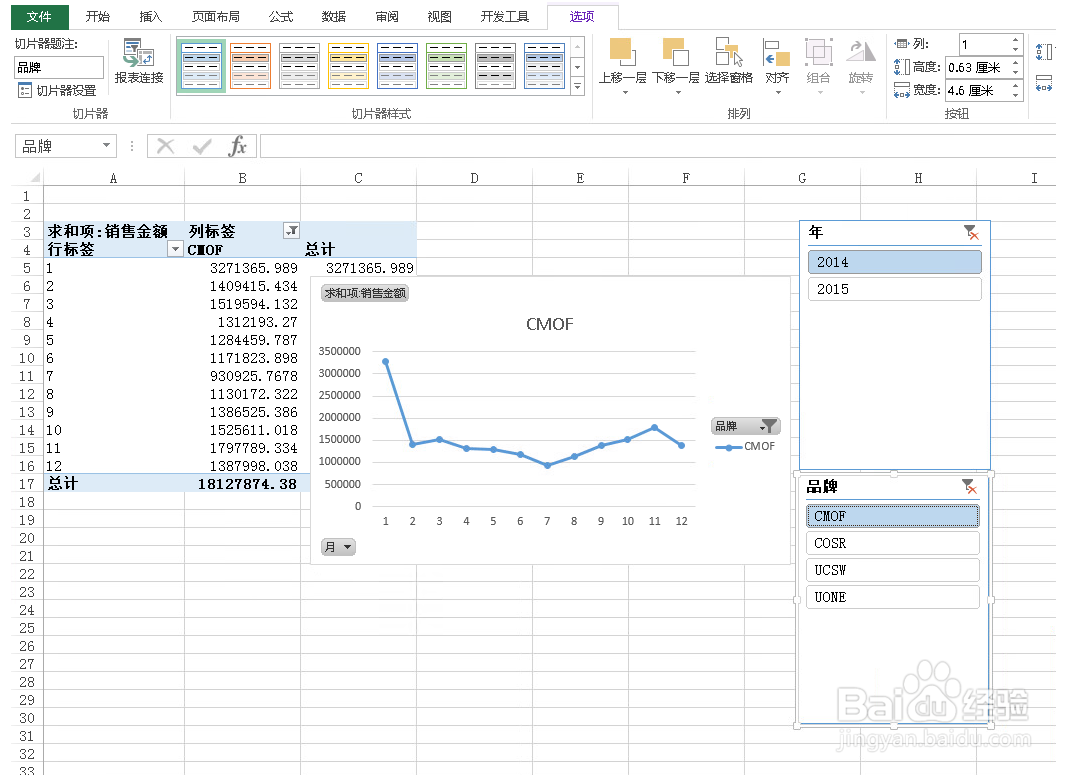 9/9
9/9更多的选项,只需要继续插入切片器选项即可。
如下的案例,继续插入“季度”的选项。
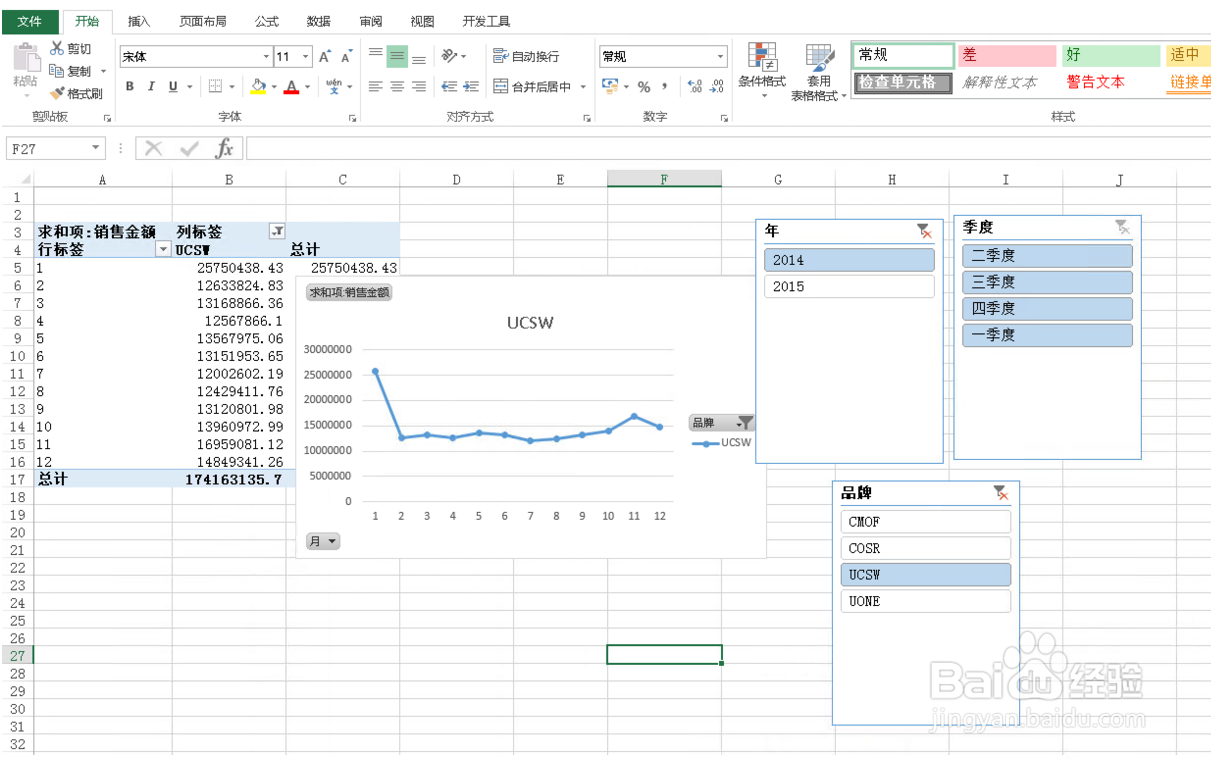 注意事项
注意事项切片器,无疑在Excel表格中是一个具备强大的筛选功能。可以为切片器进行排列,组合等操作。比较的灵活。大家在实际操作中可以慢慢体会。
EXCEL数据透视表切片器版权声明:
1、本文系转载,版权归原作者所有,旨在传递信息,不代表看本站的观点和立场。
2、本站仅提供信息发布平台,不承担相关法律责任。
3、若侵犯您的版权或隐私,请联系本站管理员删除。
4、文章链接:http://www.1haoku.cn/art_769589.html
 订阅
订阅