戴尔vostro20 uefi启动装win7 64位系统教程
来源:网络收集 点击: 时间:2024-05-17重启电脑,在戴尔电脑开机logo出现的瞬间连续按下bios快捷键F2进入bios设置,如下图所示:
 2/3
2/3通过键盘上的左右方向键选择“Boot”选项,将Boot选项下的“Boot Mode”设置为UEFI,USB Boot Support 需要设置成Enabled,如下图所示:
 3/3
3/3按F10保存并退出bios设置,重启电脑后在戴尔电脑开机logo出现的瞬间连续按下一键U盘启动快捷键F12进入启动项选择窗口,因为uefi版快启动U盘启动盘支持两种模式启动,所以可以看到uefi和legacy,在这里我们选择uefi启动即可,如下图所示:
 二、UEFI+GPT装win7系统
二、UEFI+GPT装win7系统在设置好uefi引导进入U盘启动项后,回车即可进入到uefi版快启动U盘启动盘的主菜单界面,如下图所示:
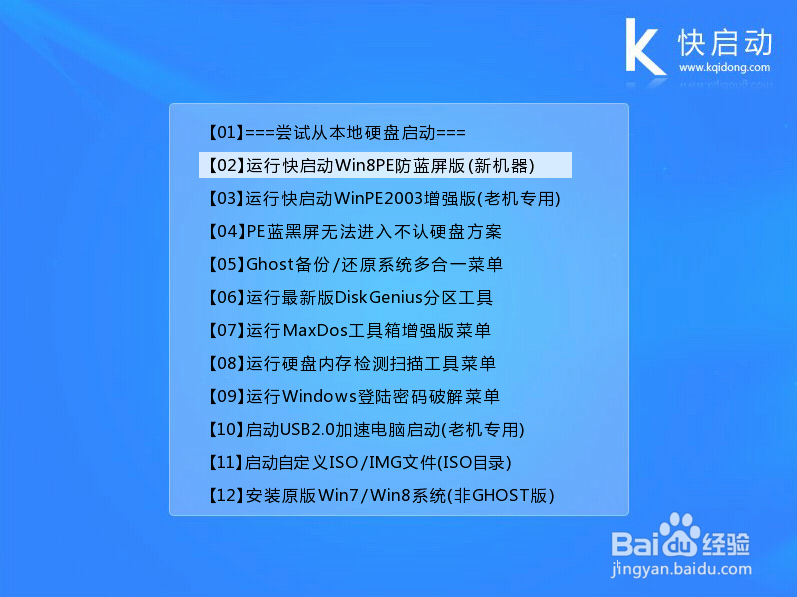
可以说UEFI模式和GPT分区搭配是目前最优的一种系统重装方式(不是所有的电脑都支持),但还需要将电脑硬盘进行重新分区为GPT格式,然后就可以通过快启动U盘启动盘pe系统里的快启动一键装机工具进行重装了,具体的重装教程和《快启动U盘GPT分区安装win7x64位系统》上的方法是一样的,因此小编这里就不再多说,在教程中唯一的不同的是开头的时候改为UEFI启动引导系统,其他的包括GPT分区和win7系统安装步骤均可按部就班,可以根据上面的步骤来操作完成戴尔vostro20 uefi启动装win7 64位系统,希望对戴尔成就20一体机的用户有所帮助!
版权声明:
1、本文系转载,版权归原作者所有,旨在传递信息,不代表看本站的观点和立场。
2、本站仅提供信息发布平台,不承担相关法律责任。
3、若侵犯您的版权或隐私,请联系本站管理员删除。
4、文章链接:http://www.1haoku.cn/art_781330.html
 订阅
订阅