PPT演示文稿的创建与保存
来源:网络收集 点击: 时间:2024-05-18一、新建空白演示文稿
空白演示文稿就相当于一张画布,它是所有对象(如文字、图片、形状等)的载体,用户可通过想象在其中任意发挥,所以空白演示文稿的新建就显得很重要,其具体操作方法如下。
启动PPT2013,在初始界面中选择“空白演示文稿”选项,如下图所示:
 2/9
2/9在进入的工作界面中即可看到新建的名为“演示文稿X”的空白演示文稿,如下图所示。
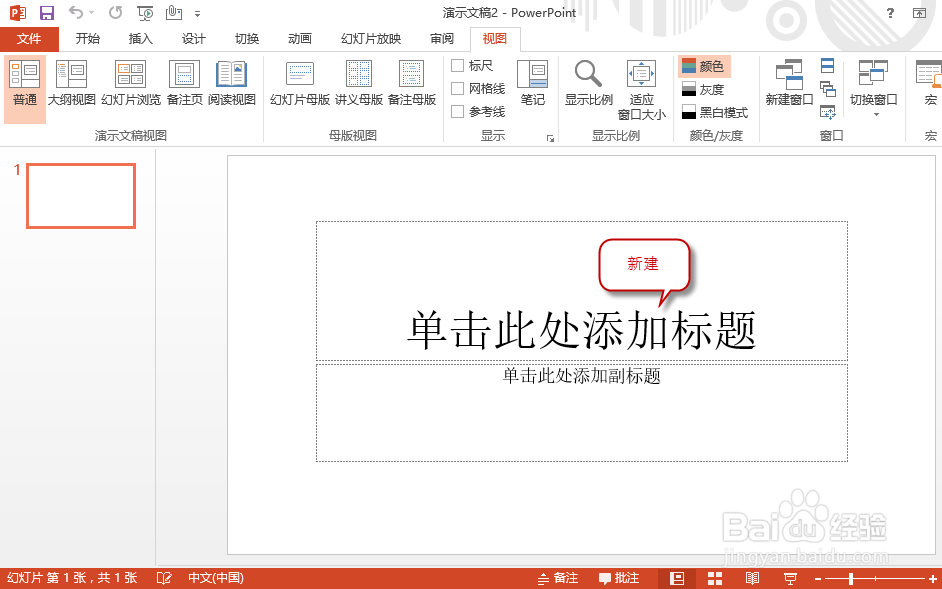 3/9
3/9也可在PPT2013的工作界面中按Ctrl+N组合键,可快速新建一个空白文稿或者单击“文件”选项卡,然后单击“新建”选项卡,在其中选择“空白演示文稿”选项也可新建一个空白演示文稿,如下图所示。
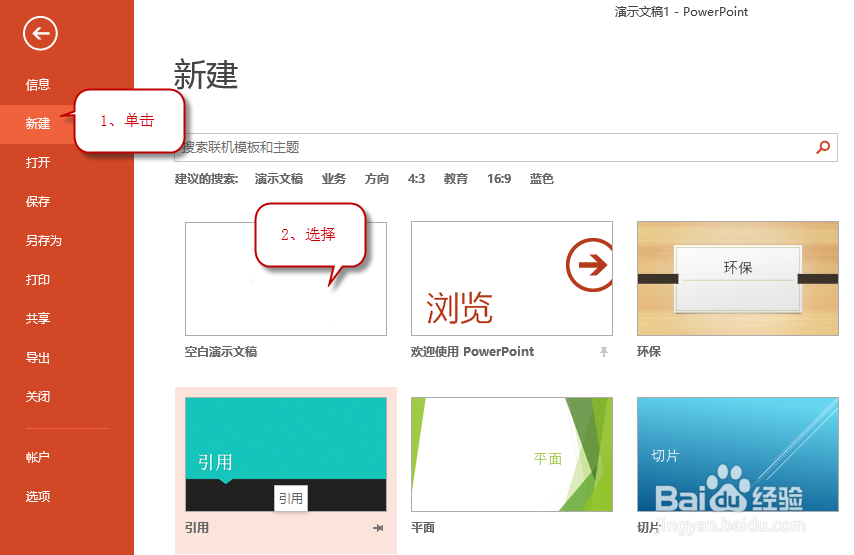 4/9
4/9二、根据模板新建演示文稿
PPT2013中为用户提供了多种演示文稿模板,用户可以选择一个自己需要的模板进行演示文稿的新建,其具体操作方法如下。
启动PPT2013程序后,在初始界面中单击如“引用”超链接,如下图所示。
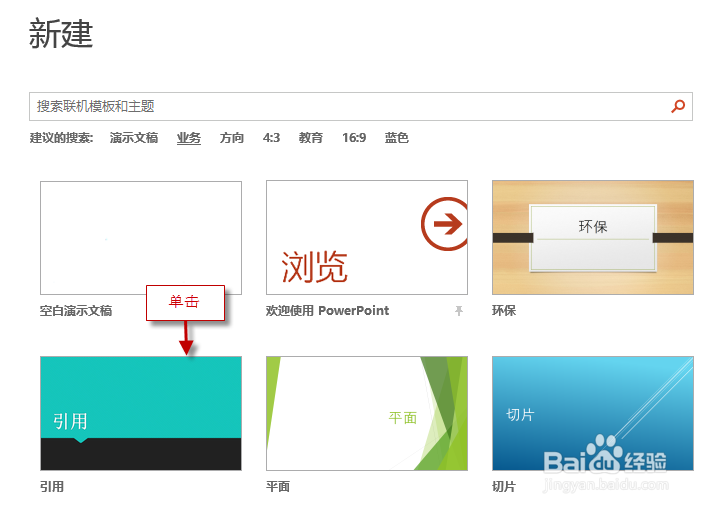 5/9
5/9在打开的对话框中对该模板的相关信息进行了介绍,单击“创建”按钮,如下图所示。
 6/9
6/9经过短暂的下载后,系统将自动返回创建的模板演示文稿的工作界面,如下图所示。
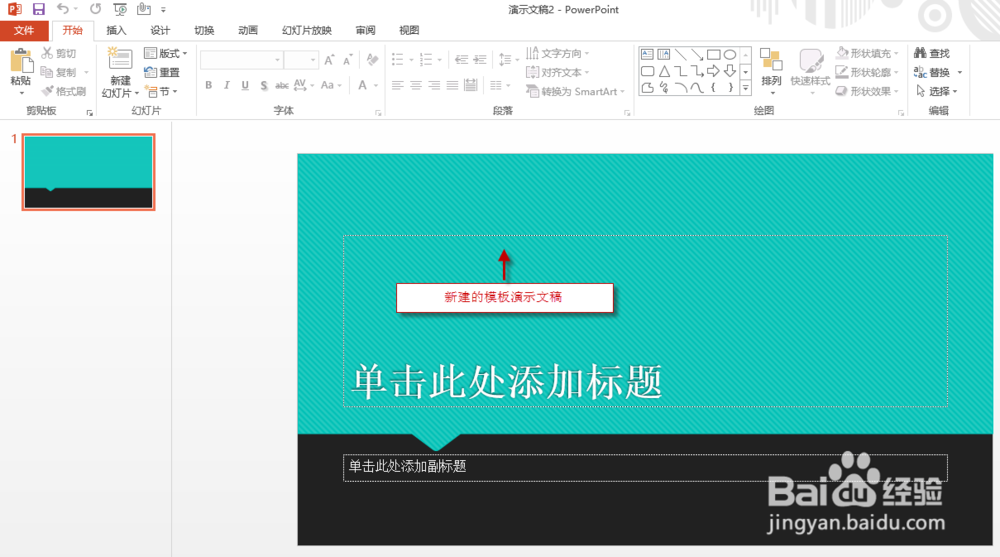 7/9
7/9三、保存演示文稿
在制作万演示文稿或者在演示文稿的制作过程中都会涉及保存操作,而第一次对演示文稿进行保存会稍显复杂。在新建的演示文稿中找到工作界面中快速访问工具栏中的“保存”按钮(也可以用组合键:Ctrl+S),如下图。
 8/9
8/9在切换到的”另存为“选项卡中单击右侧的”浏览“按钮,如下图所示。
 9/9
9/9在打开的对话框中设置演示文稿的保存位置,输入文件名后,单击”保存“按钮,如下图所示。
 注意事项
注意事项F12是PPT中的另存快捷键,有兴趣的朋友可以试试。
此经验适用于初学者入门,千里之行始于足下!
版权声明:
1、本文系转载,版权归原作者所有,旨在传递信息,不代表看本站的观点和立场。
2、本站仅提供信息发布平台,不承担相关法律责任。
3、若侵犯您的版权或隐私,请联系本站管理员删除。
4、文章链接:http://www.1haoku.cn/art_794752.html
 订阅
订阅