ps魔棒工具怎么抠图,反选,多选使用教程
来源:网络收集 点击: 时间:2024-05-19【导读】:
在ps软件中,很多时候都会使用魔法棒工具来抠图,那么应该如何使用呢,下面就跟大家分享下如何使用魔法棒工具抠图、工具/原料moreAdobe Photoshop 方法/步骤1/9分步阅读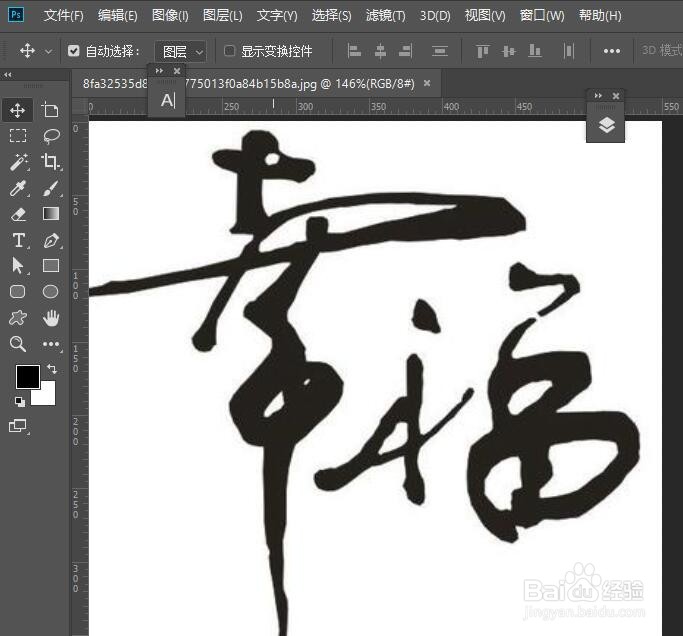 2/9
2/9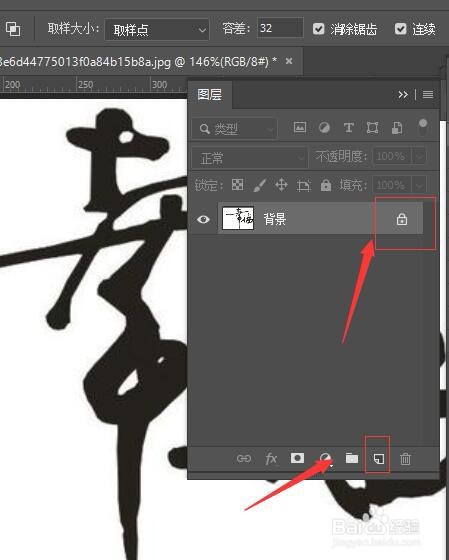 3/9
3/9 4/9
4/9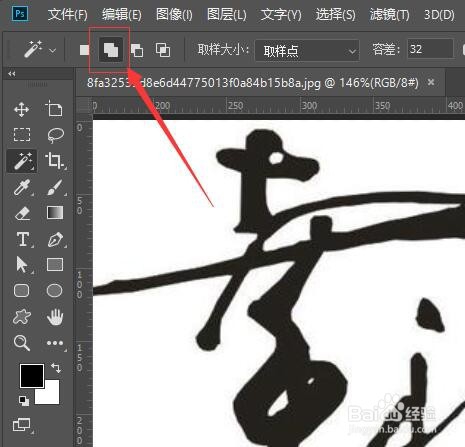 5/9
5/9 6/9
6/9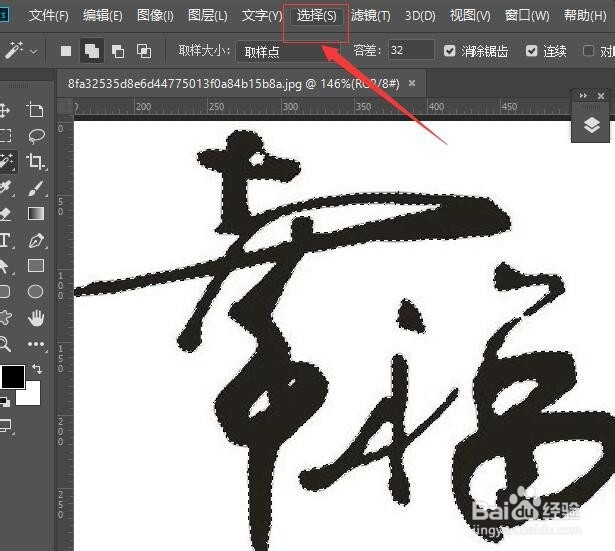 7/9
7/9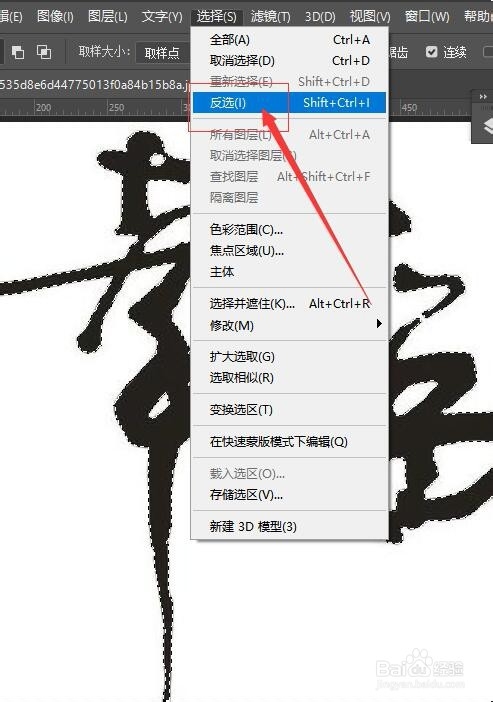 8/9
8/9 9/9
9/9
首先,打开已经安装好的Adobe Photoshop软件以及需要处理的图片。如图:
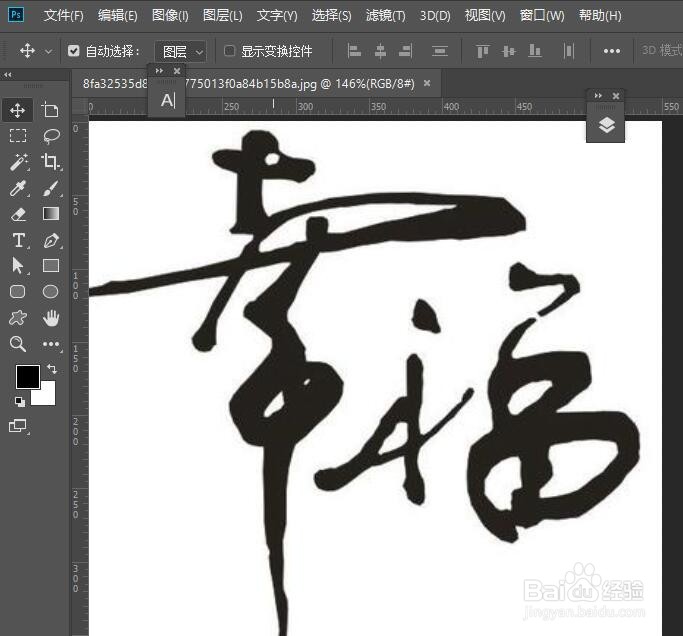 2/9
2/9接着,找到图层,双击图层后面的小锁图标,解锁图层(或者复制一层新的图层,目地是为了能够编辑图层)。如图:
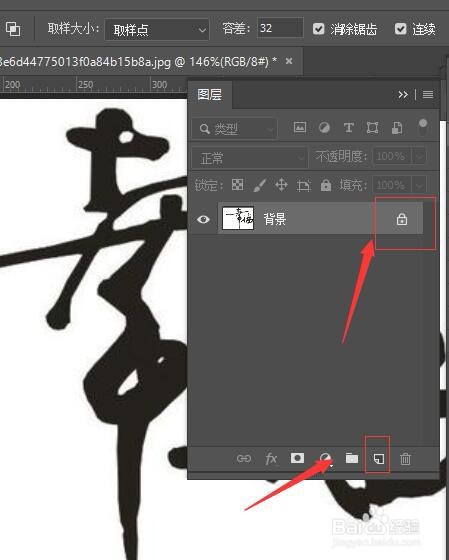 3/9
3/9接着,在左侧工具栏中,选择“魔法棒”工具。如图:
 4/9
4/9接着,选中魔法棒工具后,在上方的选项栏中,选择“添加到选区”(选这个选项的目地就是为了在选取选区的能够添加多个选区,即多选)。如图:
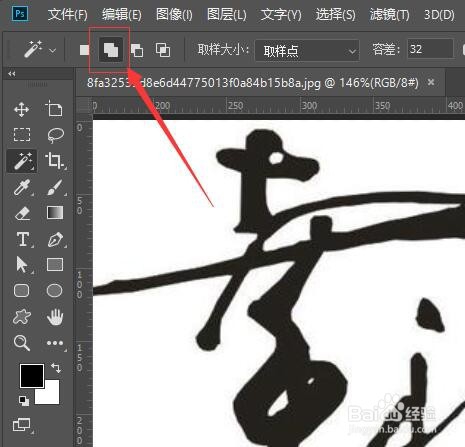 5/9
5/9接着,使用魔法棒工具把需要抠出来的内容选中,转换成选区。如图:
 6/9
6/9接着,选择需要抠出来的区域完成后,在菜单中,找到“选择”。如图:
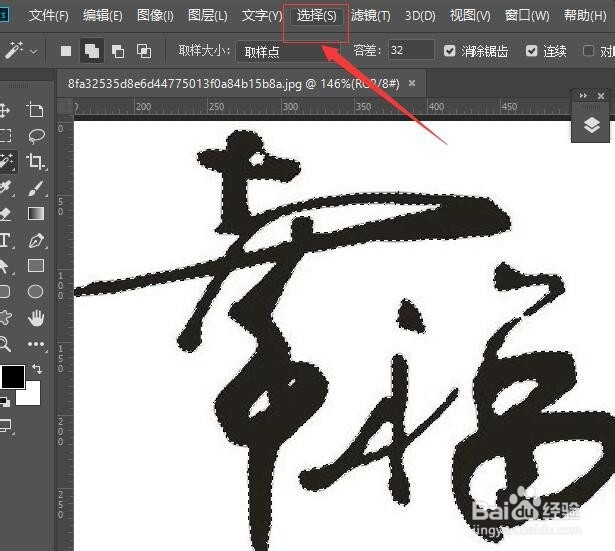 7/9
7/9接着,在弹出的下拉菜单中,选择“反选”。如图:
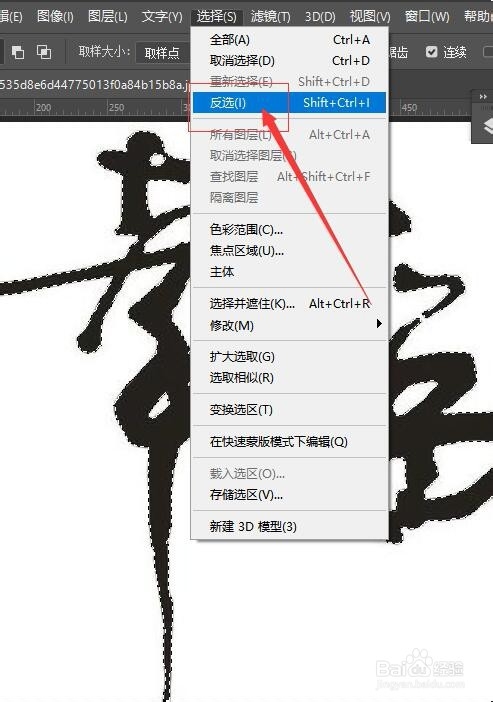 8/9
8/9接着,使用键盘上的删除键,删除不需要的内容(背景色就变成透明的了),完成后按快捷键ctrl+d取消选区,这样图就扣出来了。如图:
 9/9
9/9至此,ps魔棒工具怎么抠图,反选,多选使用教程教程分享结束。
注意事项如有疑问请留言。
版权声明:
1、本文系转载,版权归原作者所有,旨在传递信息,不代表看本站的观点和立场。
2、本站仅提供信息发布平台,不承担相关法律责任。
3、若侵犯您的版权或隐私,请联系本站管理员删除。
4、文章链接:http://www.1haoku.cn/art_801215.html
上一篇:微信群消息声音怎样设置
下一篇:PCB封装替换的简易方法
 订阅
订阅