ps怎么制作主图固定模板
来源:网络收集 点击: 时间:2024-05-20新建一个名称为【主图固定模板】【800*800】像素的【白色】背景,点击【确定】按钮。

 2/10
2/10更了体现模板重点,插入一张紫红色的背景图片,调整背景放入在白色画布的居中位置上。
 3/10
3/10点击左边工具【T】标记,在画布的左上角【输入文字】比如:“LOGO”。当然,如果你有现成的LOGO图片,直接插入图片即可。
 4/10
4/10在左边工具栏里面,点击方框标记,选择【矩形工具】。在紫红色的画布上,绘画出一个黄颜色的长方形形状。如以下图片
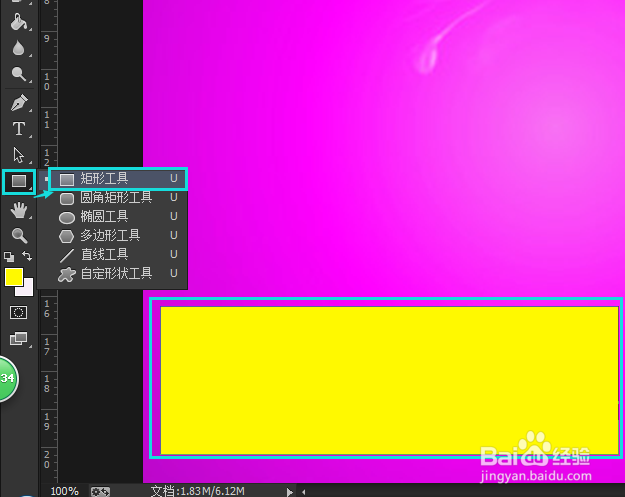 5/10
5/10选中黄颜色形状的图层,点击【编辑】——【变换】——【斜切】。斜切好的效果,如以下图片,靠右对齐。

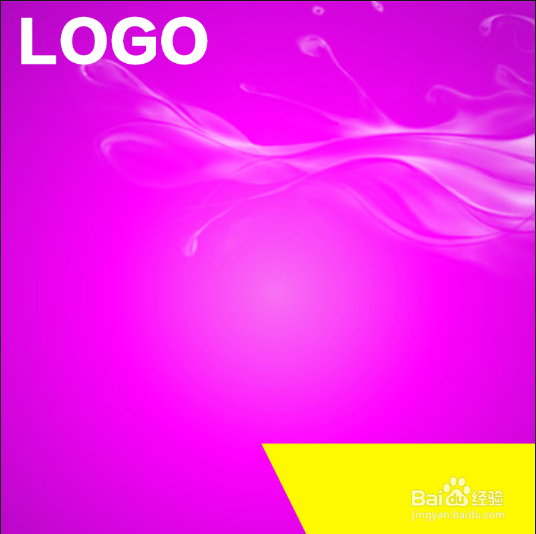 6/10
6/10在左边点击【自定状形工具】,当点击自定状形工具之后,在上方处【形状】,选择一个实心【三角形】的形状。
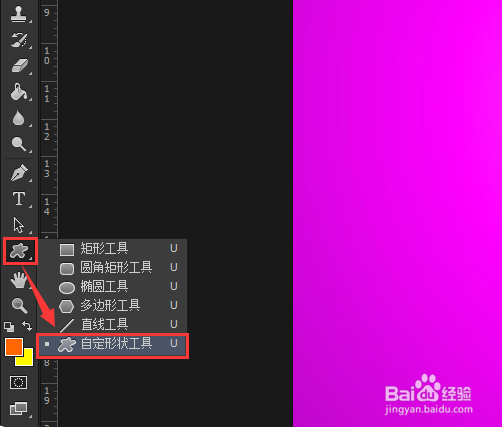
 7/10
7/10在紫红色的画布上,绘画出一个橙色的【三角形】,然后切好。如以下图片效果

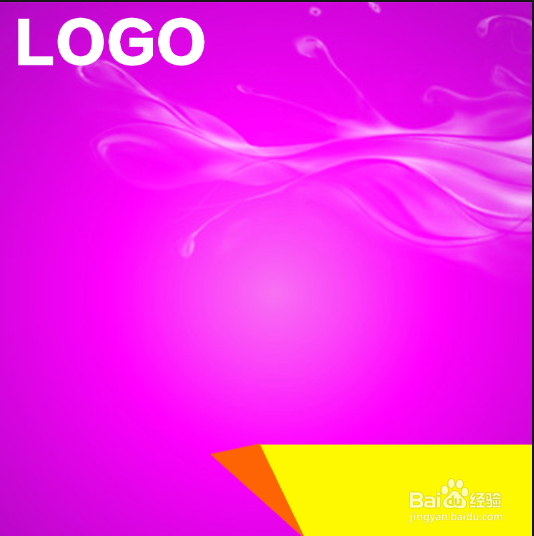 8/10
8/10选择【矩形工具】再画出一个【深紫色长方形】的形状。把图层拖动到LOGO的文字上面,这样就不再去调整形状了,用黄颜色形状直接盖住深紫色的形状,即可。

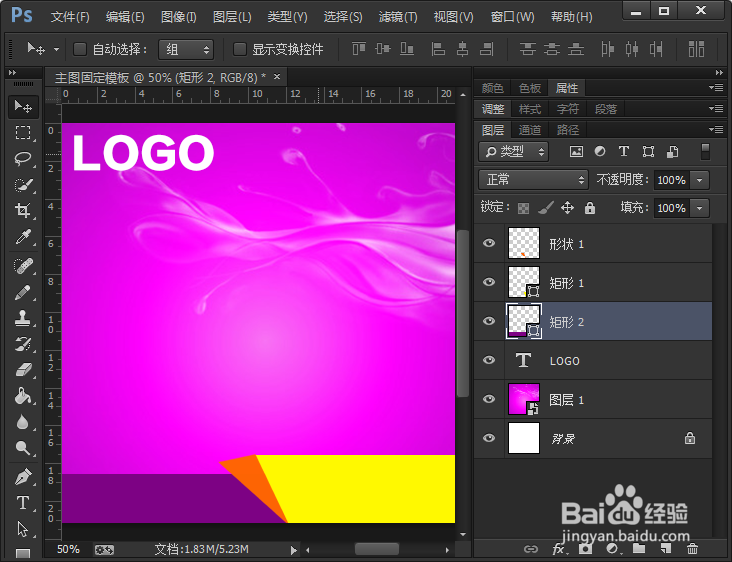 9/10
9/10最后再画一个【很小的三角形】,做一个【阴影的效果】。小编第一次画的是黑色,觉得太黑了,然后又重新调整了一下颜色,很起来效果还错哦!
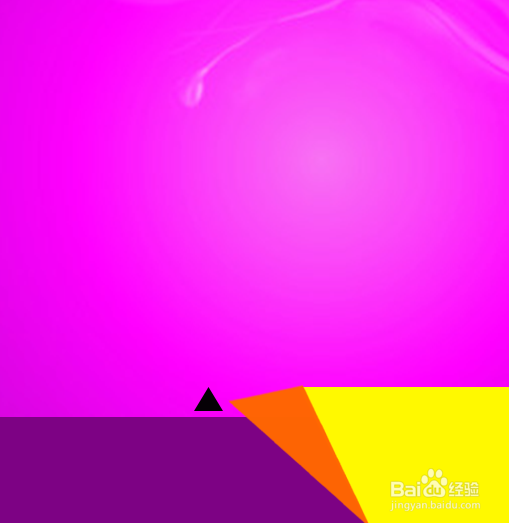
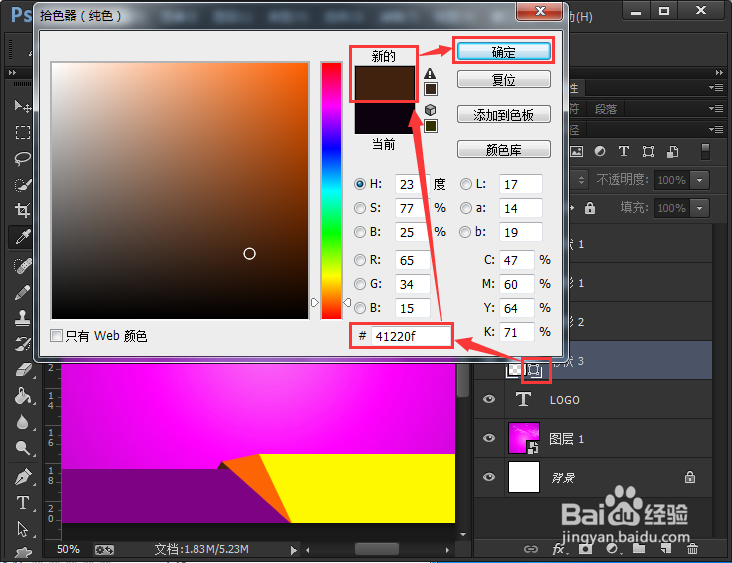 10/10
10/10做完以上的步骤,基本上完成了一个固定模板的操作。
把有颜色的背景和白色LOGO不要显示,再复制一个LOGO,【字体】填充为【紫色】,这样一下子就变成了两个模板哦! 宝贝有扣好的图片,放在背景图上,或者是白色的背景都可以的。没有扣图的宝贝,可以直接使用原背景色。


 注意事项
注意事项形状和颜色要灵活应用哦!
主图模板制作好之后,只需插入宝贝图片即可。
做一个统一的主图固定模板,宝贝上传到店铺会比较整齐美观。
版权声明:
1、本文系转载,版权归原作者所有,旨在传递信息,不代表看本站的观点和立场。
2、本站仅提供信息发布平台,不承担相关法律责任。
3、若侵犯您的版权或隐私,请联系本站管理员删除。
4、文章链接:http://www.1haoku.cn/art_812383.html
 订阅
订阅